Як створити власні текстові ярлики на iPhone
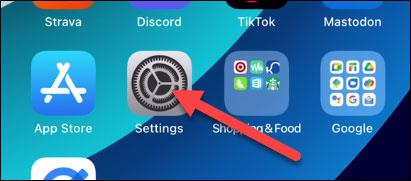
Введення всього вручну на клавіатурі iPhone може бути втомливим і трудомістким, особливо для фраз, які ви часто використовуєте.

За умовчанням більшість програм у Windows 10 буде закріплено в меню «Пуск». Якщо ви хочете отримати доступ до програми, ви повинні натиснути на програму. Однак замість кожного разу, коли ви хочете використовувати програму, ви повинні використовувати мишу, щоб відкрити її. Натомість ви можете створити комбінацію клавіш, щоб відкрити цю програму.
У наведеній нижче статті Tips.BlogCafeIT допоможе вам створити ярлики для відкриття будь-якої програми в Windows 10.
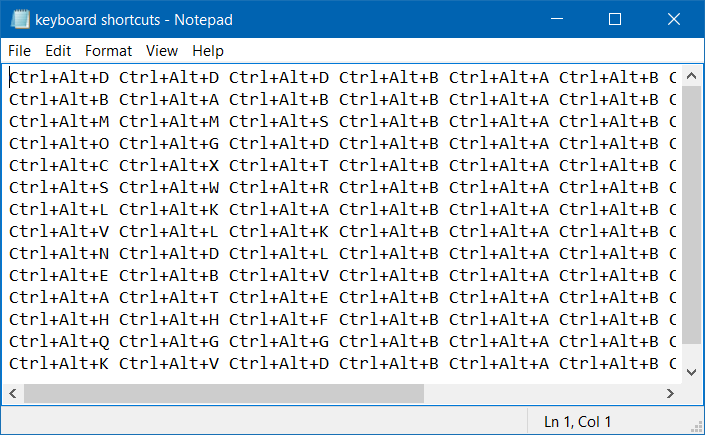
Створіть ярлики для відкриття програм у Windows 10
Крок 1:
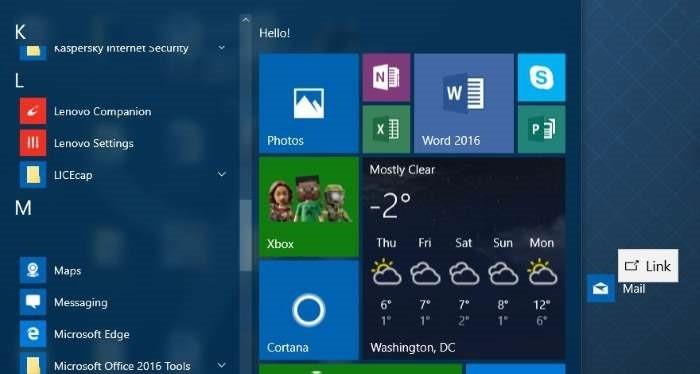
Спочатку відкрийте меню «Пуск», потім виберіть і перетягніть програму з меню «Пуск» на робочий стіл, щоб створити ярлик для цієї програми.
крок 2:
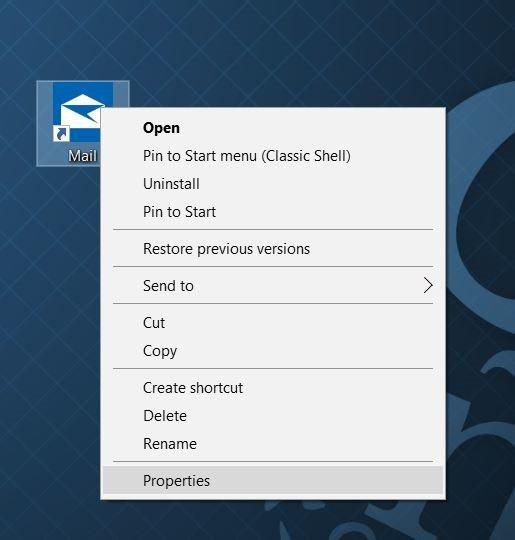
У цей час на робочому столі з’являється ярлик програми, клацніть правою кнопкою миші на цьому ярлику та виберіть Властивості .
крок 3:

На вкладці «Ярлик» прокрутіть вниз і виберіть поле «Клавіша швидкого доступу» .
крок 4:
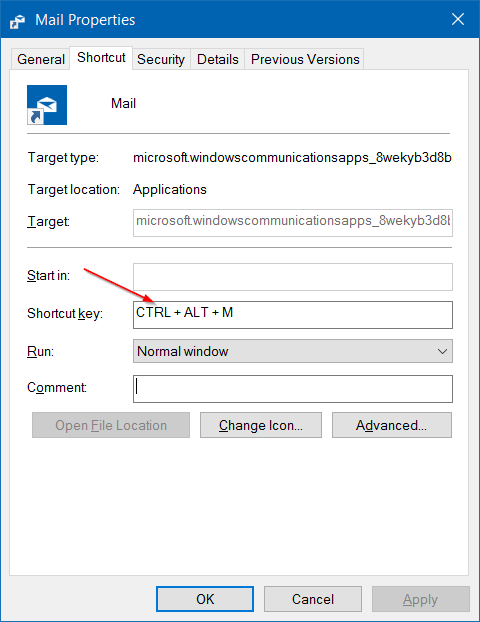
Введіть ключ, який ви хочете використовувати для відкриття програми. Windows автоматично додасть префікс Ctrl + Alt .
Якщо ви можете вибрати клавішу M або будь-яку іншу клавішу, яка вам потрібна, Windows автоматично створить комбінацію клавіш Ctrl + Alt + M.
Після завершення натисніть «Застосувати» , щоб зберегти зміни.
Відтепер кожного разу, коли ви відкриваєте програму, ви можете використовувати щойно створений ярлик.
Зверніться до інших статей нижче:
Вивчіть функції клавіш F1 - F12 в операційній системі Windows
10 найкорисніших комбінацій клавіш, які кожен повинен знати напам'ять
Удачі!
Введення всього вручну на клавіатурі iPhone може бути втомливим і трудомістким, особливо для фраз, які ви часто використовуєте.
За умовчанням більшість програм у Windows 10 буде закріплено в меню «Пуск». Якщо ви хочете отримати доступ до програми, ви повинні натиснути на програму. Однак замість кожного разу, коли ви хочете використовувати програму, ви повинні використовувати мишу, щоб відкрити її. Натомість ви можете створити комбінацію клавіш, щоб відкрити цю програму.
Ігрова панель Xbox (надалі — Ігрова панель) — це чудовий інструмент підтримки, який Microsoft використовує для Windows 10.
Режим кіоску в Windows 10 — це режим для використання лише 1 програми або доступу лише до 1 веб-сайту з гостьовими користувачами.
Цей посібник покаже вам, як змінити або відновити стандартне розташування папки Camera Roll у Windows 10.
Редагування файлу hosts може призвести до того, що ви не зможете отримати доступ до Інтернету, якщо файл змінено неправильно. Наступна стаття допоможе вам редагувати файл hosts у Windows 10.
Зменшення розміру та місткості фотографій полегшить вам обмін або надсилання ними будь-кому. Зокрема, у Windows 10 ви можете пакетно змінювати розмір фотографій за допомогою кількох простих кроків.
Якщо вам не потрібно відображати нещодавно відвідані елементи та місця з міркувань безпеки чи конфіденційності, ви можете легко вимкнути це.
Microsoft щойно випустила ювілейне оновлення Windows 10 із багатьма вдосконаленнями та новими функціями. У цьому новому оновленні ви побачите багато змін. Від підтримки стилуса Windows Ink до підтримки розширень браузера Microsoft Edge, меню «Пуск» і Cortana також були значно покращені.
Одне місце для керування багатьма операціями прямо на панелі завдань.
У Windows 10 ви можете завантажити та встановити шаблони групової політики для керування параметрами Microsoft Edge, і цей посібник покаже вам процес.
Темний режим — це інтерфейс із темним фоном у Windows 10, який допомагає комп’ютеру економити заряд акумулятора та зменшує вплив на очі користувача.
Панель завдань має обмежений простір, і якщо ви регулярно працюєте з кількома програмами, у вас може швидко закінчитися місце, щоб закріпити більше ваших улюблених програм.










