Як вимкнути (або ввімкнути) ігрову панель Xbox у Windows 10
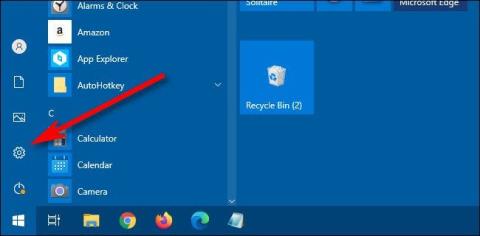
Ігрова панель Xbox — чудовий інструмент підтримки, який Microsoft використовує для Windows 10.

Панель ігор Xbox (надалі «Ігрова панель») — це чудовий інструмент підтримки, який Microsoft використовує для Windows 10. Він містить серію важливих інструментів і утиліт, які допомагають використовувати Windows 10 загалом і грати в ігри зокрема. А ��акож сприяє покращенню взаємодії з користувачем на платформі.
Зазвичай, коли ви натискаєте комбінацію клавіш Windows + G, відкривається ігрова панель Xbox у Windows 10. Але якщо ви хочете запустити панель ігор за допомогою іншої основної спеціальної комбінації клавіш, це зовсім не складно. Вам просто потрібно виконати наведені нижче прості кроки.
По-перше, вам потрібно отримати доступ до програми «Налаштування» Windows 10. Відкрийте меню «Пуск » і виберіть значок «шестерні» налаштувань ліворуч або швидко натисніть комбінацію клавіш Windows + i .
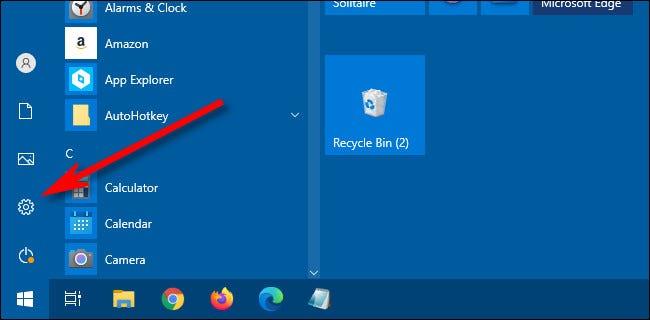
У налаштуваннях натисніть « Ігри ».
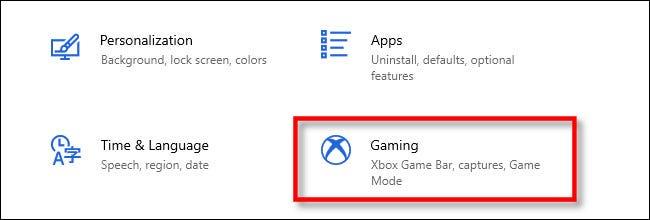
У налаштуваннях « Панель ігор Xbox » прокрутіть вниз, доки не побачите розділ « ярлики ».
Перший варіант у списку – « Відкрити ігрову панель Xbox ». Щоб налаштувати власний ярлик, клацніть текстове поле біля « Ваш ярлик », а потім натисніть потрібну комбінацію клавіш. У прикладі в статті ми вводимо комбінацію клавіш Control + Shift + G .
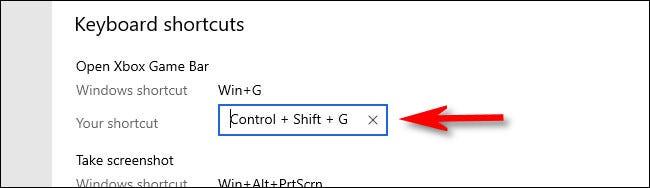
Якщо ви введете комбінацію клавіш швидкого доступу, яка вже призначена іншій функції, негайно з’явиться повідомлення про помилку. Спробуйте вибрати іншу комбінацію клавіш.
Потім прокрутіть униз списку « Комбінації клавіш » і натисніть кнопку « Зберегти ». Ви повинні натиснути «Зберегти» , щоб нова комбінація клавіш, призначена ігровій панелі Xbox, почала діяти.
(Тут також можна змінити комбінації клавіш для інших функцій ігрової панелі Xbox).
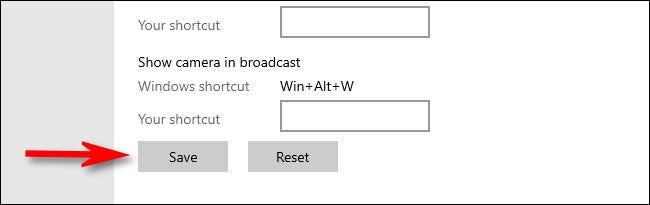
Тепер ви можете спробувати натиснути нову клавішу швидкого доступу будь-де в Windows 10, і ігрова панель Xbox одразу з’явиться.
Якщо ви хочете вимкнути спеціальну комбінацію клавіш для ігрової панелі Xbox, просто знову перейдіть до « Налаштування» > «Ігри », потім видаліть текстове поле « Відкрити ігрову панель Xbox » і натисніть « Зберегти ». Ви також можете натиснути кнопку « Скинути » на сторінці внизу списку, щоб видалити всі настроювані ярлики.
Ігрова панель Xbox — чудовий інструмент підтримки, який Microsoft використовує для Windows 10.
Ігрова панель Xbox (надалі — Ігрова панель) — це чудовий інструмент підтримки, який Microsoft використовує для Windows 10.
Режим кіоску в Windows 10 — це режим для використання лише 1 програми або доступу лише до 1 веб-сайту з гостьовими користувачами.
Цей посібник покаже вам, як змінити або відновити стандартне розташування папки Camera Roll у Windows 10.
Редагування файлу hosts може призвести до того, що ви не зможете отримати доступ до Інтернету, якщо файл змінено неправильно. Наступна стаття допоможе вам редагувати файл hosts у Windows 10.
Зменшення розміру та місткості фотографій полегшить вам обмін або надсилання ними будь-кому. Зокрема, у Windows 10 ви можете пакетно змінювати розмір фотографій за допомогою кількох простих кроків.
Якщо вам не потрібно відображати нещодавно відвідані елементи та місця з міркувань безпеки чи конфіденційності, ви можете легко вимкнути це.
Microsoft щойно випустила ювілейне оновлення Windows 10 із багатьма вдосконаленнями та новими функціями. У цьому новому оновленні ви побачите багато змін. Від підтримки стилуса Windows Ink до підтримки розширень браузера Microsoft Edge, меню «Пуск» і Cortana також були значно покращені.
Одне місце для керування багатьма операціями прямо на панелі завдань.
У Windows 10 ви можете завантажити та встановити шаблони групової політики для керування параметрами Microsoft Edge, і цей посібник покаже вам процес.
Темний режим — це інтерфейс із темним фоном у Windows 10, який допомагає комп’ютеру економити заряд акумулятора та зменшує вплив на очі користувача.
Панель завдань має обмежений простір, і якщо ви регулярно працюєте з кількома програмами, у вас може швидко закінчитися місце, щоб закріпити більше ваших улюблених програм.









