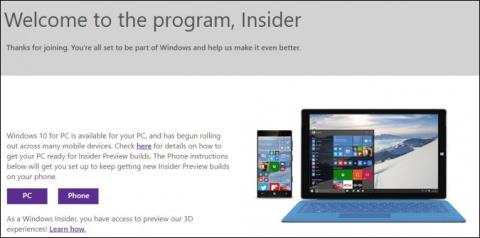Що таке Windows Insider?
Windows Insider (Windows Insider) — це відкрита програма Microsoft для тестування програмного забезпечення, що дозволяє ліцензованим користувачам Windows/Windows Server отримати ранній доступ до майбутнього випуску Windows 10 із трьома рівнями готовності (швидкий, повільний і попередній перегляд). Це дозволяє ентузіастам і розробникам тестувати нові функції та надавати відгуки, які допомагають формувати майбутнє операційної системи.
Найбільшим недоліком Windows Insider є те, що це бета-версія, тому неможливо уникнути помилок.
Якщо ви хочете приєднатися до Windows Insider, щоб завантажити та випробувати останні доступні збірки, ви можете переглянути статтю нижче від Tips.BlogCafeIT.

Як приєднатися до Windows Insider
Щоб приєднатися до Windows Insider, завантажити та випробувати найновіші версії Build, виконайте наведені нижче дії.
Крок 1. Відкрийте програму «Параметри», клацнувши піктограму «Параметри» в меню «Пуск» або натиснувши комбінацію клавіш Windows + I.

Клацніть піктограму «Параметри» в меню «Пуск».
Крок 2. В інтерфейсі налаштувань натисніть Оновлення та безпека.

Натисніть Оновлення та безпека в налаштуваннях Windows
Крок 3. У розділі «Оновлення та безпека» клацніть програму Windows Insider на лівій панелі вікна.
На правій панелі натисніть кнопку Почати .

Виберіть «Почати роботу» в програмі Windows Insider
Крок 4. Виберіть Пов’язати обліковий запис .

У відображеному інтерфейсі виберіть Пов’язати обліковий запис
Якщо ви не ввійшли в обліковий запис Microsoft, вам потрібно буде ввійти у свій обліковий запис Microsoft або, якщо у вас немає облікового запису Microsoft, вам доведеться створити новий обліковий запис.

Увійдіть у свій обліковий запис Microsoft
Крок 5. З’явиться розділ «Вибір налаштувань програми попередньої оцінки» , виберіть канал випуску та гілку оновлення Windows Insider, яку ви хочете використовувати.
- Повільно: надає попередні версії з останніми вдосконаленнями та новими функціями з меншим ризиком помилок і критичних проблем. Однак збірка випускається повільніше, можливо, на кілька місяців пізніше, ніж швидкий канал .
- Швидкий: забезпечує збірку з найновішими функціями та найшвидшими змінами, але також є найбільш вразливим. Збірки в цьому каналі часто нестабільні та мало перевірені, тому комп’ютер сприйнятливий до помилок, а основна операційна система поводиться нестабільно.
- Попередній перегляд випуску: найменш ризикований канал оновлення. Ви отримаєте майже остаточно випущені збірки, які майже повністю протестовані, оновлені та виправлені помилки. Звичайно, користувачі каналу Release Preview все ще зможуть використовувати його деякий час до випуску. Збірки в цьому каналі випускаються набагато повільніше, ніж у каналах Fast і Slow.

Виберіть канал випуску та гілку оновлень Windows Insider, які ви хочете використовувати
Крок 6. Натисніть Підтвердити.
Крок 7. Ще раз натисніть кнопку «Підтвердити», щоб погодитися з умовами.

Натисніть Підтвердити вдруге, щоб прийняти умови
Крок 8. Завершіть, натиснувши Перезапустити зараз.
Після виконання кроків і перезавантаження комп’ютера ваш пристрій почне завантажувати та встановлювати збірки з програми оцінювання Windows, щойно оновлення стане доступним у вибраному каналі.

Успішно приєднайтеся до Windows Insider
Ви можете змусити Windows 10 знаходити нові збірки на сервері, перейшовши в Налаштування > Оновлення та безпека > Windows Update > Перевірити наявність оновлень. Збірки можуть працювати або не працювати відразу, можливо, вам доведеться натиснути кілька разів. Інший спосіб – дочекатися автоматичного оновлення оновлень. За замовчуванням може минути до 24 годин, перш ніж завантажиться перше попереднє оновлення.
Як вийти з програми оцінювання Windows
Щоб видалити свій пристрій із програми попередньої оцінки Windows, перейдіть у «Параметри» > «Оновлення та безпека» > «Програма оцінювання Windows».
Далі в розділі «Припинити отримувати збірки для попереднього перегляду» встановіть перемикач « Вимкнути цей пристрій від використання під час встановлення наступного основного випуску Windows 10» у положення « УВІМКНЕНО».

Залиште програму Windows Insider
Після виконання кроків ви продовжуватимете отримувати збірки для попереднього перегляду, але після випуску нових версій вони перестануть інсталюватися на вашому комп’ютері.
Якщо ви хочете повернутися до стабільної збірки, створіть резервну копію необхідних даних, а потім оновіть комп’ютер до останньої офіційно випущеної версії операційної системи.
Сподіваюся, ви успішні.
Дізнайтеся більше:
Удачі!