Як переключитися між Dev Channel і Beta Channel у Windows 11

Деякі нещодавні звіти свідчать про те, що майбутні оновлення Windows 11 Dev Channel можуть бути нестабільними для Windows Insiders.

Деякі нещодавні звіти свідчать про те, що майбутні оновлення Windows 11 Dev Channel можуть бути нестабільними для Windows Insiders. Якщо вас це хвилює, гарним вибором буде перехід на більш стабільний бета-канал (а пізніше, якщо потрібно, повернутися до каналу для розробників). Давайте дізнаємося, як це зробити прямо нижче.
Різниця між Dev Channel і Beta Channel
У програмі оцінювання Windows Microsoft описує Dev Channel як область «для високотехнічних, досвідчених користувачів Windows» і «іноді матиме низьку стабільність». По суті, це розширений канал випуску абсолютно нових функцій, які не тестувалися багато. Тому Dev Channel підійде просунутим користувачам Windows, тим, хто любить майструвати, досліджувати, або розробникам додатків.
Навпаки, бета-канал забезпечує стабільні та надійні збірки, які були «автентифіковані» Microsoft. Таким чином, за словами Microsoft, цей канал «ідеальний для перших користувачів», які хочуть випробувати Windows 11 з меншим ризиком проблем.
Коли Windows 11 Insider Preview вперше запустили в червні 2021 року, Microsoft випустила цю версію операційної системи лише через Windows Insider Dev Channel. Після запуску Windows 11 на бета-каналі 29 липня стала доступна більш стабільна версія для тих, хто, можливо, захоче її випробувати.
Як переключатися між Dev Channel і Beta Channel у Windows 11
По-перше, важливо знати, що ці інструкції стосуються лише встановлення Windows 11, пов’язаного з програмою Windows Insider. (У цей час, у серпні 2021 року, усі інсталяції Windows 11 пов’язані з Windows Insider, але не завжди).
Спочатку натисніть Windows + i , щоб відкрити програму «Налаштування». Або ви також можете клацнути правою кнопкою миші кнопку «Пуск» у крайньому лівому куті панелі завдань і вибрати « Параметри ».
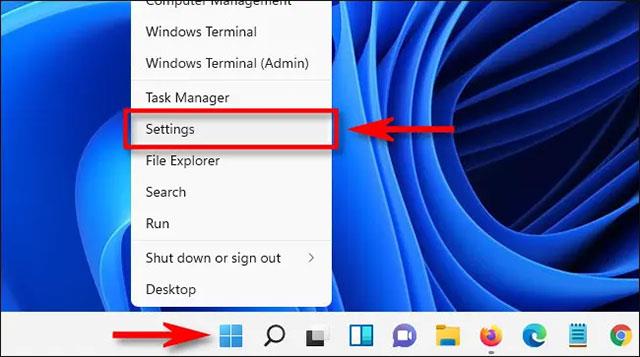
Коли відкриється інтерфейс налаштувань, подивіться на список елементів праворуч і натисніть « Оновлення Windows » унизу.
На екрані Windows Update натисніть « Програма попередньої оцінки Windows ».
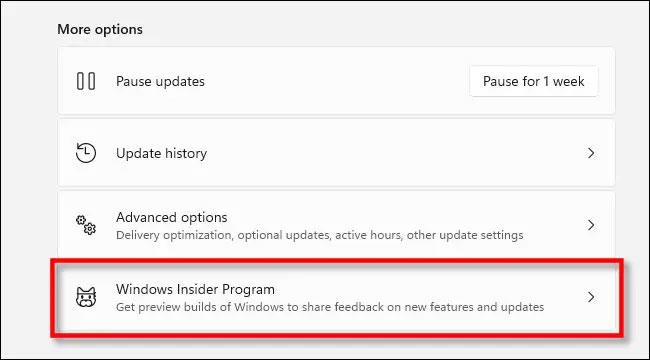
Відкриється екран налаштувань Windows Insider Program, клацніть « Choose your Insider Settings », щоб розгорнути меню, якщо необхідно.
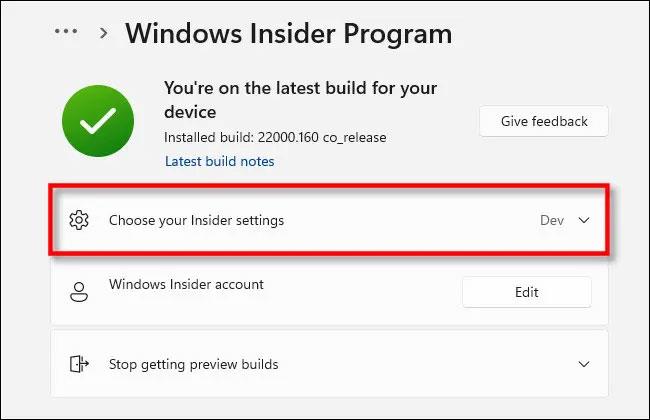
У спадному меню просто клацніть круглу кнопку поруч із « Канал розробника » або « Бета-канал (рекомендовано) », щоб вибрати канал, який ви бажаєте використовувати, залежно від ваших уподобань, у цьому випадку змінивши канал розробника на бета-канал .

Це все, що вам потрібно зробити. Ваш вибір буде автоматично збережено. Закрийте налаштування, і відтепер ви отримуватимете лише оновлення бета-каналу.
Звичайно, ви також можете будь-коли повернутися до Налаштувань > Windows Update > Windows Insider Program і перемкнути канали.
Режим кіоску в Windows 10 — це режим для використання лише 1 програми або доступу лише до 1 веб-сайту з гостьовими користувачами.
Цей посібник покаже вам, як змінити або відновити стандартне розташування папки Camera Roll у Windows 10.
Редагування файлу hosts може призвести до того, що ви не зможете отримати доступ до Інтернету, якщо файл змінено неправильно. Наступна стаття допоможе вам редагувати файл hosts у Windows 10.
Зменшення розміру та місткості фотографій полегшить вам обмін або надсилання ними будь-кому. Зокрема, у Windows 10 ви можете пакетно змінювати розмір фотографій за допомогою кількох простих кроків.
Якщо вам не потрібно відображати нещодавно відвідані елементи та місця з міркувань безпеки чи конфіденційності, ви можете легко вимкнути це.
Microsoft щойно випустила ювілейне оновлення Windows 10 із багатьма вдосконаленнями та новими функціями. У цьому новому оновленні ви побачите багато змін. Від підтримки стилуса Windows Ink до підтримки розширень браузера Microsoft Edge, меню «Пуск» і Cortana також були значно покращені.
Одне місце для керування багатьма операціями прямо на панелі завдань.
У Windows 10 ви можете завантажити та встановити шаблони групової політики для керування параметрами Microsoft Edge, і цей посібник покаже вам процес.
Темний режим — це інтерфейс із темним фоном у Windows 10, який допомагає комп’ютеру економити заряд акумулятора та зменшує вплив на очі користувача.
Панель завдань має обмежений простір, і якщо ви регулярно працюєте з кількома програмами, у вас може швидко закінчитися місце, щоб закріпити більше ваших улюблених програм.









