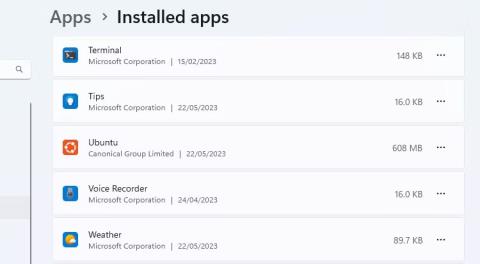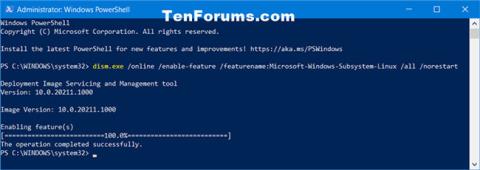Якщо вам не потрібна підсистема Windows для Linux на вашому комп’ютері, її можна видалити. Однак цей процес може включати більше кроків, ніж просто натискання кнопки видалення в налаштуваннях Windows. Це не складно, але важливо видаляти файли в правильному порядку.
Нижче наведено кроки, які потрібно виконати, щоб повністю видалити WSL із ПК з Windows.
Видаліть усі встановлені дистрибутиви Linux у Windows
Цей крок не буде потрібним для всіх, але якщо у вас встановлено якісь дистрибутиви Linux, їх слід спочатку видалити. Це допомагає переконатися, що жодні файли не пов’язані з інсталяцією Linux на вашому комп’ютері під час видалення WSL.
1. Ви можете знайти ваші встановлені дистрибутиви Linux разом з іншими встановленими програмами в Налаштуваннях > Програми > Установлені програми .
2. Видаліть кожен дистрибутив Linux, наприклад Ubuntu , так само, як ви видаляєте будь-яку іншу програму Windows.

Ubuntu у списку програм Windows 11
3. Якщо ваш комп’ютер поставляється з попередньо встановленими програмами, ви можете не знати, який дистрибутив Linux, а який ні. Нижче наведено деякі з найпопулярніших дистрибутивів Linux , але ви також можете просто вказати в Google назву програми, у якій ви не впевнені.
Після видалення всіх версій Linux ви можете переходити до наступного кроку процесу.
Видаліть компоненти WSL
Після видалення всіх версій Linux ви можете видалити програму WSL та пов’язані з нею компоненти. Як і в попередньому кроці, ви можете видалити WSL так само, як і будь-яку іншу програму.
Перейдіть у Налаштування > Програми > Програми та функції . Прокрутіть униз списку програм, щоб знайти підсистему Windows для Linux. Натисніть кнопку Більше та виберіть Видалити . У Windows 10 натисніть назву програми, а потім натисніть «Видалити» .

Видаліть компоненти WSL у налаштуваннях Windows
Якщо ви бачите додаткові компоненти WSL, такі як оновлення WSL або попередній перегляд WSLg, видаліть ці компоненти таким же чином.
Видаліть WSL і платформу віртуальної машини
Останньою частиною процесу є видалення основних файлів WSL і вимикання опції на панелі додаткових функцій Windows.
- Відкрийте панель функцій Windows, перейшовши до Налаштування > Програми > Додаткові функції > Інші функції Windows . Ви також можете знайти функції Windows і натиснути « Увімкнути або вимкнути функції Windows» .
- Прокрутіть униз список функцій, щоб знайти та зняти прапорець біля опції Підсистема Windows для Linux .
- Якщо вам не потрібно запускати будь-які інші віртуальні середовища, ви також можете зняти прапорець біля параметра «Платформа віртуальної машини» .
- Натисніть OK і перезавантажте комп’ютер.

Видаліть WSL на панелі функцій Windows
Тепер WSL буде повністю видалено з вашого комп’ютера. Він не отримуватиме автоматичні оновлення, і ви не зможете з ним жодним чином взаємодіяти. Якщо вам це знадобиться в майбутньому, ось як інсталювати WSL через Microsoft Store на ПК з Windows .