Як встановити сервер Owncloud на Windows 10 (WSL)

Сервер Owncloud — це рішення для хмарного зберігання з відкритим вихідним кодом із можливістю потокової передачі мультимедіа та обміну файлами.

Сервер Owncloud — це рішення для хмарного зберігання з відкритим вихідним кодом із можливістю потокової передачі мультимедіа та обміну файлами. Сервер Owncloud можна без проблем встановити на платформі Linux , забезпечуючи належну продуктивність і стабільність системи. Однак користувачі, знайомі з операційною системою Windows, захочуть інсталювати сервер Owncloud за допомогою веб-сервера Windows IIS або стороннього програмного забезпечення, такого як сервер XAMMP або WAMP.
У цьому посібнику Quantrimang.com не використовуватиме жодного з них для встановлення сервера Owncloud у Windows 10 , а також будь-якого типу програмного забезпечення віртуальної машини, наприклад Virtualbox або VMware . Замість традиційного методу в статті використовуватиметься підсистема Windows для Linux (WSL) для кращої продуктивності та стабільності. Програма середовища Linux, яку використовуватиме ця стаття, — Ubuntu . Останньою версією Owncloud під час цього уроку є Owncloud 10.1.0. Давайте дізнаємося, як це зробити!
Встановіть сервер Owncloud на Windows 10 через Ubuntu
Щоб увімкнути функцію підсистеми Windows для Linux у Windows 10, перейдіть у поле пошуку, введіть Увімкнути або вимкнути функцію Windows , клацніть, коли з’явиться, і ввімкніть функцію WSL (підсистема Windows для Linux): Щоб отримати додаткові відомості про Для цього , перегляньте статтю: Запуск Linux у Windows 10 без віртуальної машини, ось 18 речей, які вам слід знати .
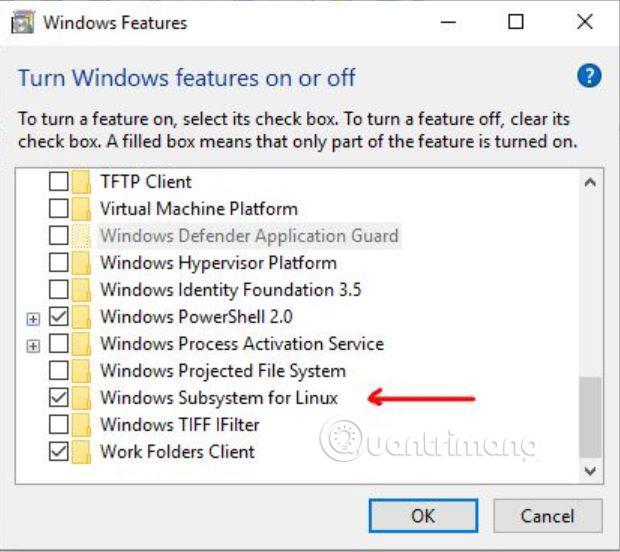
У вікні пошуку Windows 10 або списку програм знайдіть Microsoft Store. Коли Microsoft Store відкриється, знайдіть Ubuntu 18, щоб завантажити та встановити. Після встановлення натисніть кнопку «Запустити», знову відкрийте екран команд або Ubuntu bash, звідти ви зможете використовувати всі команди Ubuntu, крім деяких безпосередньо в Windows 10.
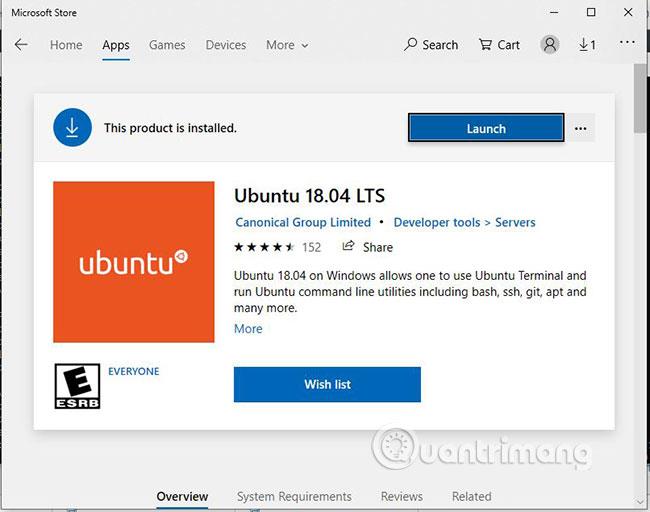
Перед встановленням Owncloud 10.1.0. нам потрібно налаштувати середовище веб-сервера, яке в основному є налаштуванням LAMP. Це команда, яку потрібно виконати, щоб інсталювати Apache, PHP і MariaDB. Скопіюйте та вставте наведену нижче команду, клацнувши правою кнопкою миші та натиснувши Enter.
sudo apt-get install apache2 mariadb-server libapache2-mod-php7.2
sudo apt-get install php7.2-gd php7.2-json php7.2-mysql php7.2-curl php7.2-mbstring
sudo apt-get install php7.2-intl php-imagick php7.2-xml php7.2-zip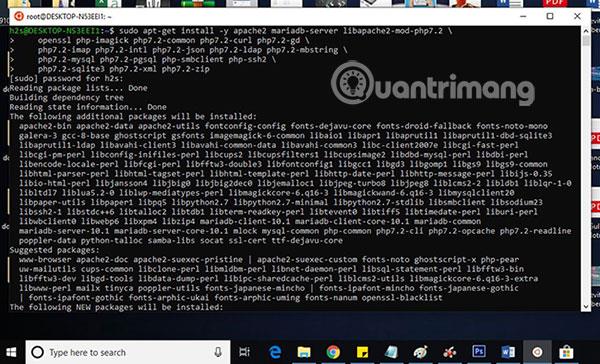
Щоб перевірити, чи запущено сервер Apache, перейдіть у браузер Windows 10 і введіть http://localhost/, http://127.0.0.1/ або IP-адресу вашого локального комп’ютера Windows 10. Ви можете дізнатися IP-адресу, ввівши ifconfig. Після введення IP-адреси відкриється тестова сторінка Apache. Це означає, що все гаразд і час переходити до наступного кроку.
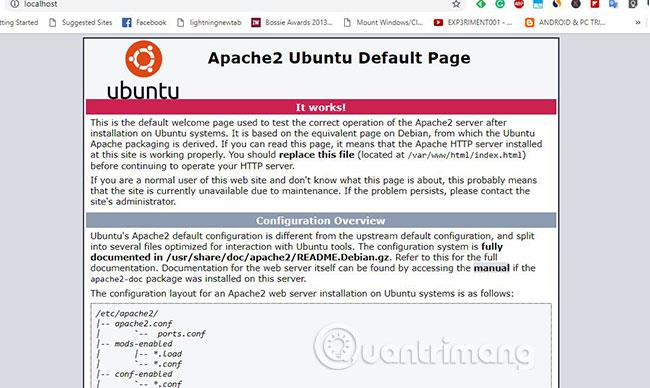
Ви можете завантажити архів Owncloud безпосередньо з його веб-сайту, але в цьому прикладі використовується командний рядок, тому було б доцільно використовувати сам інструмент командного рядка для завантаження файлу сервера Owncloud.
sudo -i
wget -nv https://download.owncloud.org/download/repositories/production/Ubuntu_18.04/
Release.key -O Release.key
apt-key add - < release.key="" echo="" 'deb="" http://download.owncloud.org/download/repositories="" roduction/ubuntu_18.04/=""> /etc/apt/sources.list.d/owncloud.list
apt-get update
apt-get install owncloud-filesНаведені вище команди автоматично завантажать і розпакують файли Owncloud у каталозі Apache.
Тепер створіть файл конфігурації Owncloud за допомогою команди нижче:
nano /etc/apache2/sites-available/owncloud.confА потім додайте наступні рядки до файлу конфігурації, щоб вказати кореневий каталог Apache на Owncloud.
Alias /owncloud "/var/www/owncloud/"
Options +FollowSymlinks
AllowOverride All
Dav off
SetEnv HOME /var/www/owncloud
SetEnv HTTP_HOME /var/www/owncloud
Після додавання наведених вище рядків натисніть Ctrl+ O, щоб записати файл, потім натисніть Ctrl+, Xщоб зберегти та вийти.
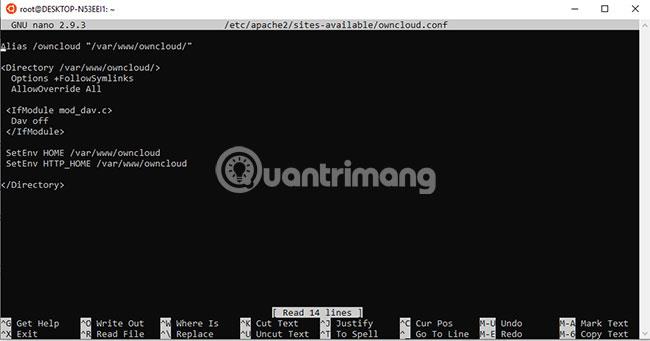
Щоб «розповісти» Apache про конфігурацію Owncloud, ми створимо посилання або символічне посилання за допомогою команди нижче:
ln -s /etc/apache2/sites-available/owncloud.conf /etc/apache2/sites-enabled/owncloud.confДодайте ці додаткові модулі, щоб покращити роботу Owncloud:
a2enmod headers
a2enmod env
a2enmod dir
a2enmod mime
a2enmod unique_idПісля додавання модулів перезапустіть сервер Apache командою:
sudo service apache2 restartПерш за все, зупиніть і перезапустіть MySQL/MariaDB:
sudo /etc/init.d/mysql stop
sudo /etc/init.d/mysql startТепер давайте створимо базу даних користувача та MySQL для Owncloud:
sudo mysqlПрикладом є створення бази даних з назвою “owncloud”. Ви можете використовувати інше ім'я, якщо хочете.
CREATE DATABASE owncloud;Тепер створіть користувача з паролем, а також призначте цьому користувачеві всі створені вище права бази даних. Ось приклад створення користувача з іменем і паролем h2smedia. Ви можете використовувати власне ім'я користувача та пароль:
GRANT ALL ON owncloud.* to 'h2smedia'@'localhost' IDENTIFIED BY 'enter_your_password';Привілейовані операції очищення:
FLUSH PRIVILEGES;Вийдіть з MySQL командою:
exit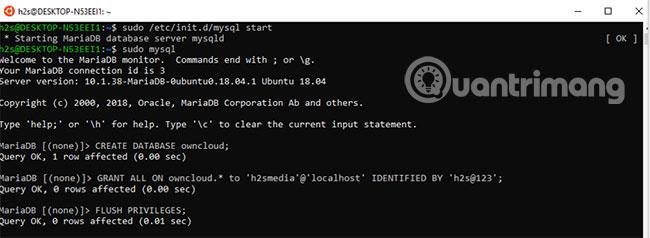
Після повторного виконання всіх наведених вище дій перейдіть у браузер і введіть http://localhost/, http://127.0.0.1/ або IP-адресу вашого локального комп’ютера з Windows 10. Так само, як те, що ви робили під час тестування роботи Apache або не раніше в цій статті.
Однак цього разу ви побачите екран конфігурації та налаштування сервера Owncloud замість екрана Apache.
Щоб установити Owncloud, створіть обліковий запис адміністратора для Windows 10. Просто введіть будь-яке ім’я користувача та пароль для того самого облікового запису, який ви хочете призначити обліковим записом адміністратора.
Відразу після облікового запису адміністратора ви побачите параметри зберігання та бази даних. Натисніть на нього та виберіть вкладку MySQL/MariaDB. Потім додайте деталі бази даних MySQL, створені вище, тобто ім’я користувача та пароль для бази даних у цьому випадку є owncloud .
Нарешті, коли ви надасте всю інформацію Owncloud, прокрутіть униз і натисніть кнопку «Завершити налаштування» .

Після того як ви натиснете кнопку «Завершити налаштування» , Owncloud займе кілька секунд, щоб перевірити всі надані дані, а потім надасть вам сторінку входу.
Увійдіть на сервер Owncloud за допомогою облікового запису адміністратора, який ви створили вище.
Як ви знаєте, Owncloud також надає клієнтську програму, яку можна використовувати в різних операційних системах для синхронізації файлів між ПК/смартфоном і сервером Owncloud.
На першому екрані, що з’явиться, натисніть операційну систему, для якої ви хочете завантажити клієнт Owncloud.
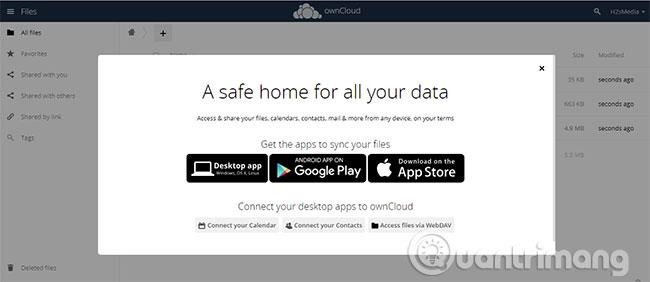
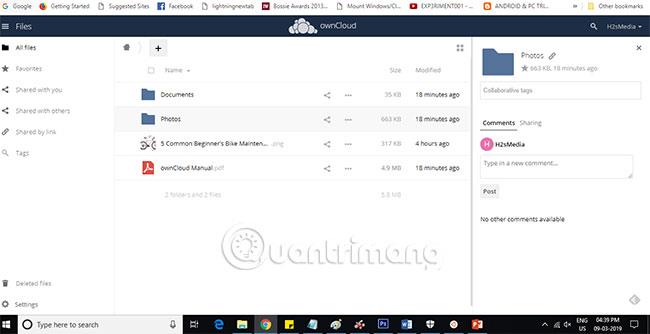
Таким чином, читачі можуть легко інсталювати сервер Owncloud у Windows 10 для досягнення високої продуктивності та стабільності, не використовуючи програмне забезпечення XAMMP або WAMP.
Сподіваюся, ви успішні.
Режим кіоску в Windows 10 — це режим для використання лише 1 програми або доступу лише до 1 веб-сайту з гостьовими користувачами.
Цей посібник покаже вам, як змінити або відновити стандартне розташування папки Camera Roll у Windows 10.
Редагування файлу hosts може призвести до того, що ви не зможете отримати доступ до Інтернету, якщо файл змінено неправильно. Наступна стаття допоможе вам редагувати файл hosts у Windows 10.
Зменшення розміру та місткості фотографій полегшить вам обмін або надсилання ними будь-кому. Зокрема, у Windows 10 ви можете пакетно змінювати розмір фотографій за допомогою кількох простих кроків.
Якщо вам не потрібно відображати нещодавно відвідані елементи та місця з міркувань безпеки чи конфіденційності, ви можете легко вимкнути це.
Microsoft щойно випустила ювілейне оновлення Windows 10 із багатьма вдосконаленнями та новими функціями. У цьому новому оновленні ви побачите багато змін. Від підтримки стилуса Windows Ink до підтримки розширень браузера Microsoft Edge, меню «Пуск» і Cortana також були значно покращені.
Одне місце для керування багатьма операціями прямо на панелі завдань.
У Windows 10 ви можете завантажити та встановити шаблони групової політики для керування параметрами Microsoft Edge, і цей посібник покаже вам процес.
Темний режим — це інтерфейс із темним фоном у Windows 10, який допомагає комп’ютеру економити заряд акумулятора та зменшує вплив на очі користувача.
Панель завдань має обмежений простір, і якщо ви регулярно працюєте з кількома програмами, у вас може швидко закінчитися місце, щоб закріпити більше ваших улюблених програм.









