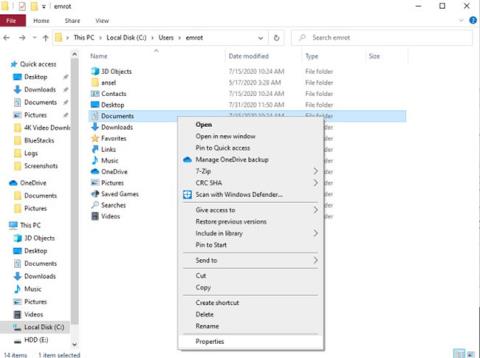Нова інсталяція Windows 10 створює різні папки користувача, які використовуються для зберігання таких речей, як завантаження та документи, а також для організації вмісту (наприклад, музики та фотографій). Однак ви можете налаштувати речі на свій смак.
Незалежно від того, чи хочете ви перемістити ці папки на зовнішній жорсткий диск або просто помістити їх в інше місце на вашому комп’ютері, змінити речі не складно. Це означає, що вам слід дізнатися, як перемістити папки користувача на інший диск у Windows 10, оскільки певні методи можуть спричинити багато небажаних ефектів, серйозно вплинувши на систему.
Спосіб 1. Перемістіть папку користувача
Переміщення папок «Документи», «Зображення » або «Завантаження» — це хороший спосіб перемістити цілі папки користувача. Це простий процес, який займає лише кілька хвилин. А ще краще, ви можете бути впевнені, що не втратите жодних важливих файлів!
Щоб почати, відкрийте Провідник файлів і перейдіть до папки користувача, яку потрібно перемістити. Клацніть на ньому правою кнопкою миші та виберіть «Властивості».

Клацніть папку правою кнопкою миші та виберіть «Властивості».
Перейдіть на вкладку Розташування. Натисніть «Перемістити» та виберіть нове розташування для папки. Тут натисніть OK , щоб зміни набули чинності. Ви можете повторити цей процес для всіх окремих папок, які потрібно перемістити.

Виберіть нове місце для папки
Важливо розуміти, що якщо ви виберете наявну папку, ви просто повторно призначите її як папку, до якої вносите зміни. Краще створити абсолютно нову папку, якщо ви хочете почати все спочатку. Цей метод робить перетворення швидким і легким. Ви навіть автоматично побачите оновлене розташування ваших папок користувача на панелі швидкого доступу.
Спосіб 2. Замініть папку користувача
Переміщення папок користувача за допомогою методу, схваленого Microsoft вище, не повинно викликати жодних проблем. Однак, якщо ви справді відчуваєте обережність, ви можете подумати про заміну ваших папок користувача.
Ця техніка фактично не змінює розташування існуючих папок користувача. Замість цього вам просто потрібно використовувати нові папки. Оскільки ви не шукаєте папки, які Windows 10 очікує побачити в певному місці, це не може заважати операційній системі.
За замовчуванням фотографії, документи, програми, карти, відео та музика зберігаються у відповідних папках у папці користувача. Якщо ви хочете, щоб ваші файли зберігалися в місці за межами вашої папки користувача, на окремому диску, вам доведеться змінити деякі параметри.
Чи готові ви дізнатися, як змінити стандартне розташування папок користувача в Windows 10?
Спочатку клацніть меню «Пуск» і перейдіть до «Параметри» на лівій панелі меню. Клацніть «Система» > «Зберігання» , а потім виберіть «Змінити місце збереження нового вмісту» під заголовком «Додаткові налаштування пам’яті» .

Виберіть «Змінити місце збереження нового вмісту» під заголовком «Додаткові налаштування пам’яті».
У наступному вікні ви можете змінити місце збереження програм, документів, музики, фотографій, відео, фільмів і офлайн-карт. Натисніть спадне меню під кожним файлом, щоб вибрати диск для заміни.

Натисніть спадне меню під кожним файлом, щоб вибрати диск для заміни
На жаль, ви не можете зберегти нові файли в певну папку за вашим вибором. Коли ви виберете новий диск для збереження файлу, Windows автоматично створить відповідну папку на новому диску. Наприклад, якщо ви хочете зберегти файли документів на іншому диску, Windows автоматично створить нову папку «Документи» на цьому диску.
Спосіб 3. Змініть місце збереження завантажень
Процес заміни папки Downloads дещо відрізняється від інших папок користувача. Щоб почати, перейдіть до Провідника файлів, виберіть нове місце для своїх завантажень, а потім створіть нову папку в цьому місці.
Потім вам доведеться перемістити місце збереження за замовчуванням усього вмісту, який ви завантажуєте з Інтернету. Це означає, що вам потрібно буде відкрити веб-переглядач і вибрати нове місце призначення для своїх завантажень. Далі ми розглянемо, як змінити місце завантаження для Microsoft Edge, Google Chrome і Firefox.
Microsoft Edge
У Microsoft Edge клацніть три крапки в правому куті браузера та виберіть у спадному меню «Налаштування» .

У спадному меню виберіть Налаштування
Перейдіть до «Завантаження» в меню ліворуч, натисніть поле «Змінити» під заголовком «Розташування» та виберіть потрібну папку.
Гугл хром
У Google Chrome процес дуже схожий на Edge. Просто клацніть три вертикальні крапки у верхньому правому куті браузера, а потім клацніть «Налаштування».

Натисніть «Змінити» біля розташування папки за замовчуванням
Клацніть розкривне меню «Додатково» на лівій панелі меню та натисніть «Завантаження». Тут натисніть «Змінити» поруч із розташуванням папки за замовчуванням, а потім виберіть нове розташування завантажень.
Firefox
Для Firefox натисніть три горизонтальні лінії у верхньому правому куті веб-переглядача та виберіть «Параметри». Прокрутіть сторінку вниз, доки не побачите заголовок «Завантаження».

Поруч із опцією «Зберегти файли» натисніть «Огляд».
Поруч із опцією « Зберегти файли в » натисніть «Огляд». Потім ви можете знайти та перенаправити завантаження до новоствореної папки.