Як швидко отримати доступ до папки користувача в Windows 10

Щоб швидко отримати доступ до папки користувача в Windows 10, у нас є багато різних способів доступу до неї.

Папка користувача в Windows – це папка, створена спеціально для кожного облікового запису користувача, налаштованого на комп’ютері. Папка «Користувач» містить такі важливі папки, як «Документи», «Зображення», «Завантаження», «Робочий стіл» або папку важливих даних AppData. Зазвичай, щоб відкрити папку User, вам потрібно отримати доступ до диска C і знайти папку User. Однак ми також можемо скоротити операцію за допомогою кількох швидких способів доступу до папки користувача, які Tips.BlogCafeIT проведе вас нижче.
Спосіб 1. Швидко відкрийте User за допомогою команди Run
Натискаємо комбінацію клавіш Ctrl + R , а потім вводимо команду %USERPROFILE% , щоб швидко відкрити папку User на комп’ютері.
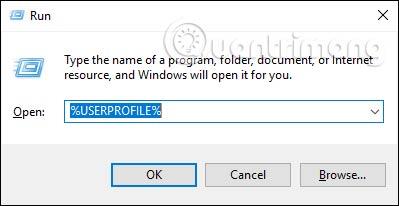
Результати папки користувача відображаються, як показано нижче.
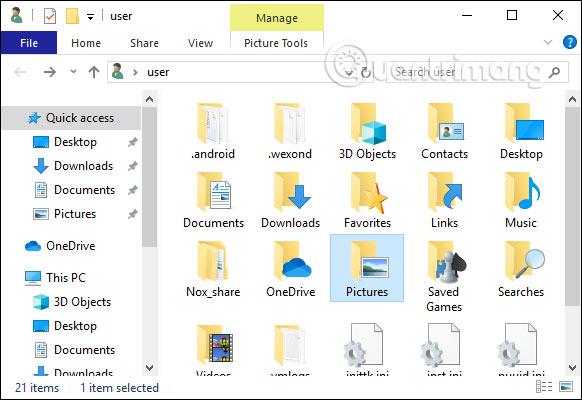
Спосіб 2. Доступ із Провідника файлів
Ми відкриваємо інтерфейс Провідника файлів , а потім клацаємо правою кнопкою миші в порожньому місці під лівим інтерфейсом меню та вибираємо Показати всі папки .
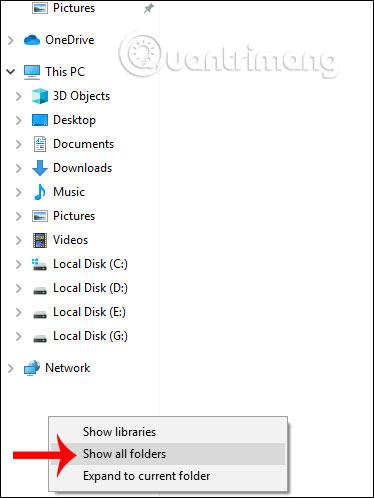
Тепер папку користувача буде додано до панелі навігації для швидкого доступу.
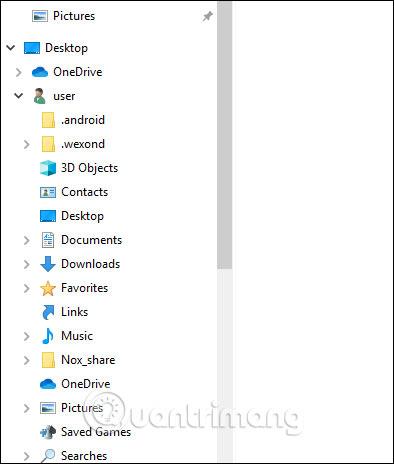
Ця навігаційна панель також містить багато різних папок, тому, якщо ви хочете, щоб папка користувача завжди відображалася, ви можете закріпити її в розділі швидкого доступу. Клацніть правою кнопкою миші папку «Користувач» і виберіть «Прикріпити до швидкого доступу».
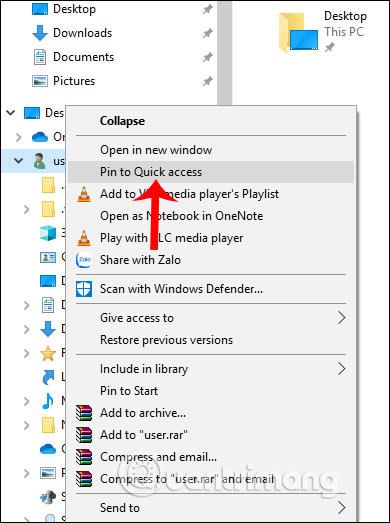
Спосіб 3. Створіть ярлик для доступу до папки користувача
Спочатку клацніть правою кнопкою миші порожню область екрана робочого столу та виберіть Створити > Ярлик .
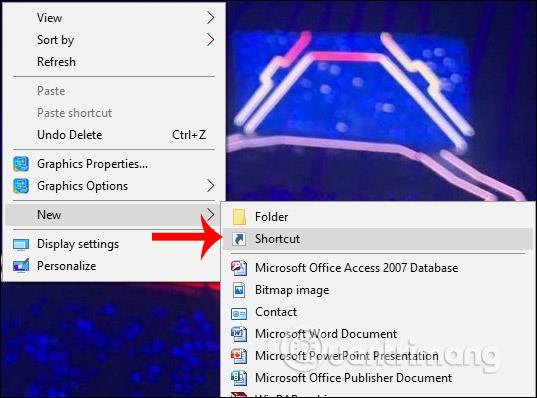
Далі введіть шлях до папки користувача в інтерфейс і виберіть Далі, щоб продовжити. Назвіть ярлик, а потім натисніть «Готово» , щоб зберегти.
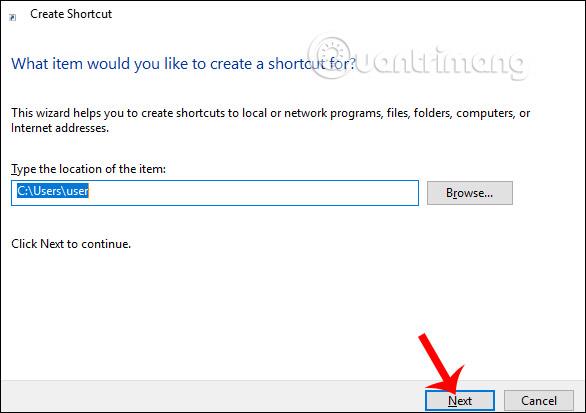
Або в інтерфейсі Провідника файлів клацніть правою кнопкою миші папку «Користувач» і виберіть «Закріпити на початку», щоб прикріпити до інтерфейсу меню «Пуск».
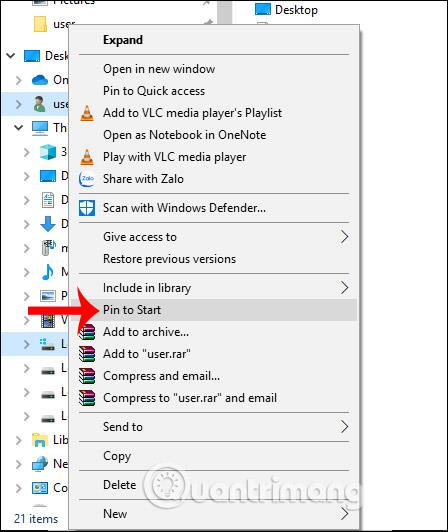
Таким чином, доступ до папки користувача стає набагато простішим за допомогою методів швидкого доступу, наведених вище. За допомогою методу 3 ви можете застосувати його до багатьох інших папок на вашому комп’ютері.
Бажаю успіхів!
Режим кіоску в Windows 10 — це режим для використання лише 1 програми або доступу лише до 1 веб-сайту з гостьовими користувачами.
Цей посібник покаже вам, як змінити або відновити стандартне розташування папки Camera Roll у Windows 10.
Редагування файлу hosts може призвести до того, що ви не зможете отримати доступ до Інтернету, якщо файл змінено неправильно. Наступна стаття допоможе вам редагувати файл hosts у Windows 10.
Зменшення розміру та місткості фотографій полегшить вам обмін або надсилання ними будь-кому. Зокрема, у Windows 10 ви можете пакетно змінювати розмір фотографій за допомогою кількох простих кроків.
Якщо вам не потрібно відображати нещодавно відвідані елементи та місця з міркувань безпеки чи конфіденційності, ви можете легко вимкнути це.
Microsoft щойно випустила ювілейне оновлення Windows 10 із багатьма вдосконаленнями та новими функціями. У цьому новому оновленні ви побачите багато змін. Від підтримки стилуса Windows Ink до підтримки розширень браузера Microsoft Edge, меню «Пуск» і Cortana також були значно покращені.
Одне місце для керування багатьма операціями прямо на панелі завдань.
У Windows 10 ви можете завантажити та встановити шаблони групової політики для керування параметрами Microsoft Edge, і цей посібник покаже вам процес.
Темний режим — це інтерфейс із темним фоном у Windows 10, який допомагає комп’ютеру економити заряд акумулятора та зменшує вплив на очі користувача.
Панель завдань має обмежений простір, і якщо ви регулярно працюєте з кількома програмами, у вас може швидко закінчитися місце, щоб закріпити більше ваших улюблених програм.









