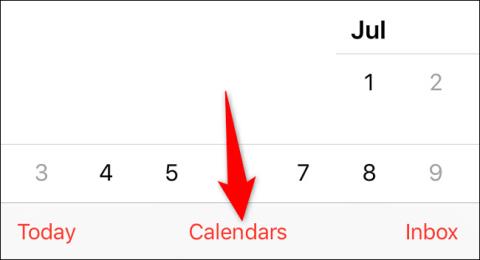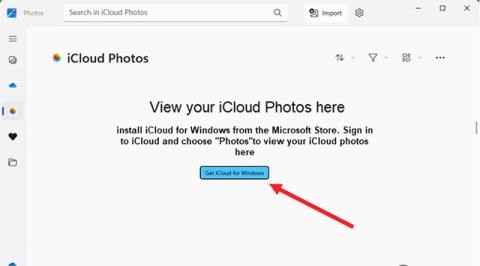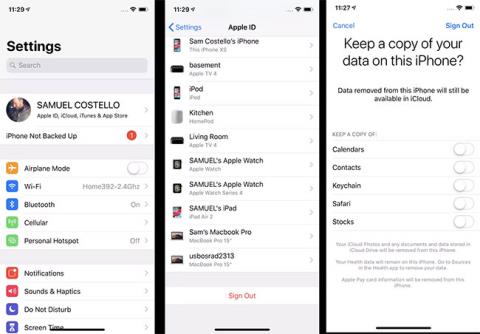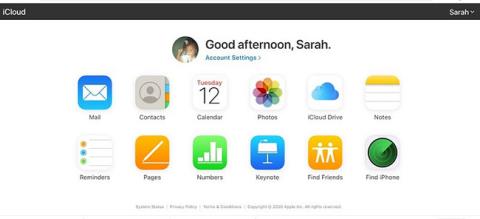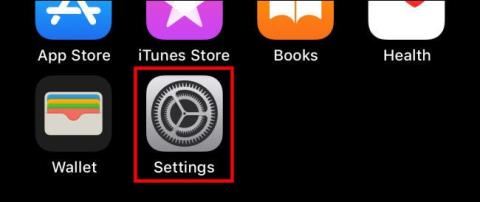Корпорація Майкрософт щойно випустила нове оновлення програми «Фотографії», забезпечуючи інтеграцію iCloud Photos для всіх користувачів Windows 11. Завдяки цій новій функції ті, у кого є iPhone і використовують iCloud Photos для зберігання фотографій, фотографій і відео, тепер зможуть повністю синхронізувати ваші цифрову бібліотеку з ПК з Windows. Програма «Фотографії» Windows 11 тепер включатиме спеціальну область для перегляду та керування зображеннями, що зберігаються у пов’язаній бібліотеці фотографій iCloud, подібно до того, як ви можете переглядати фотографії з OneDrive.
Ця стаття покаже вам, як отримати доступ до фотографій iCloud і завантажити їх через стандартну програму «Фотографії» у Windows 11.
Як згадувалося, інтеграція iCloud Photos із Windows 11 дозволить користувачам використовувати пристрої iOS і Windows для зручного доступу до свого сховища фотографій. Перш ніж спробувати, виконайте наведені нижче дії. Тут переконайтеся, що ваш ПК з Windows 11 оновлено до версії 22H2.
1. Оновіть програму «Фото» через Microsoft Store, а потім запустіть її. Натисніть «Фотографії iCloud», потім натисніть кнопку «Отримати iCloud для Windows».

2. Якщо ви не бачите опції «Фотографії iCloud» , перейдіть до меню налаштувань програми «Фото» та торкніться перемикача, який активує опцію «Показати фотографії iCloud ».

3. Введіть ідентифікатор облікового запису Microsoft і пароль, а потім натисніть кнопку «Отримати» , щоб завантажити iCloud для Windows. Коли буде запропоновано, введіть дані свого облікового запису iCloud, щоб зв’язати комп’ютер із вашим Apple ID. Потім натисніть кнопку «Увійти» .

4. Apple надішле код підтвердження на ваш iPhone або інший пристрій Apple, пов’язаний із вашим обліковим записом iCloud. Введіть цей код на комп’ютері з ОС Windows і натисніть «Продовжити» .

5. У вікні iCloud, яке з’явиться далі, виберіть елементи, які потрібно синхронізувати, відмітивши відповідні параметри та натиснувши кнопку «Застосувати» , коли закінчите.
6. Перейдіть у програму «Фотографії» та перевірте, чи вона завантажує всі ваші фотографії iCloud. Після завершення завантаження ви побачите, що всі фотографії на вашому iPhone також доступні на вашому ПК з Windows.

Все так просто, бажаю успіхів!