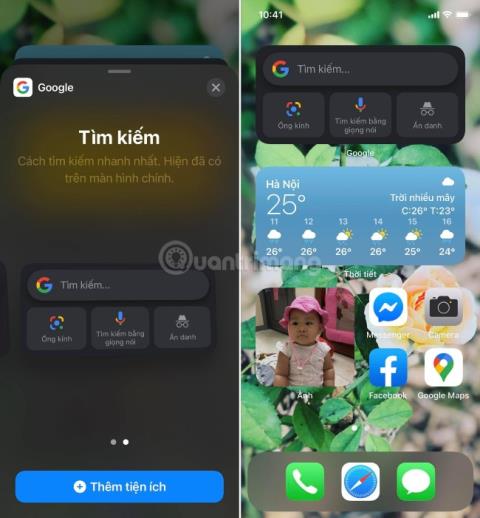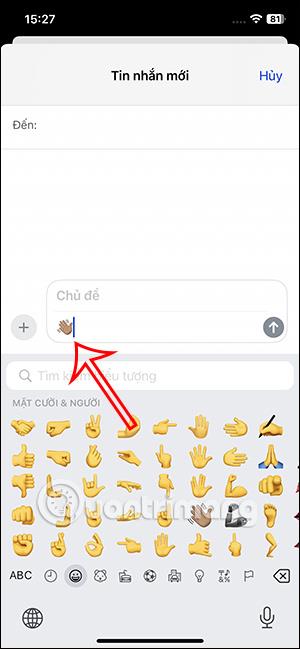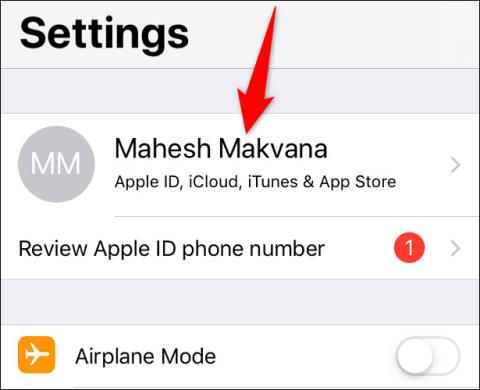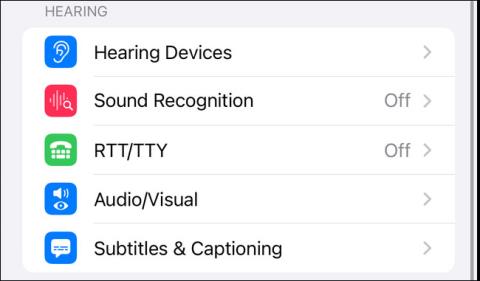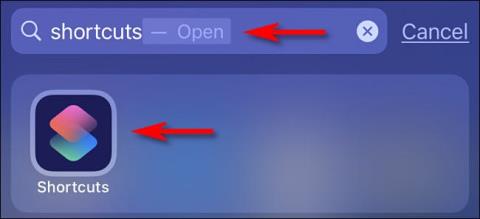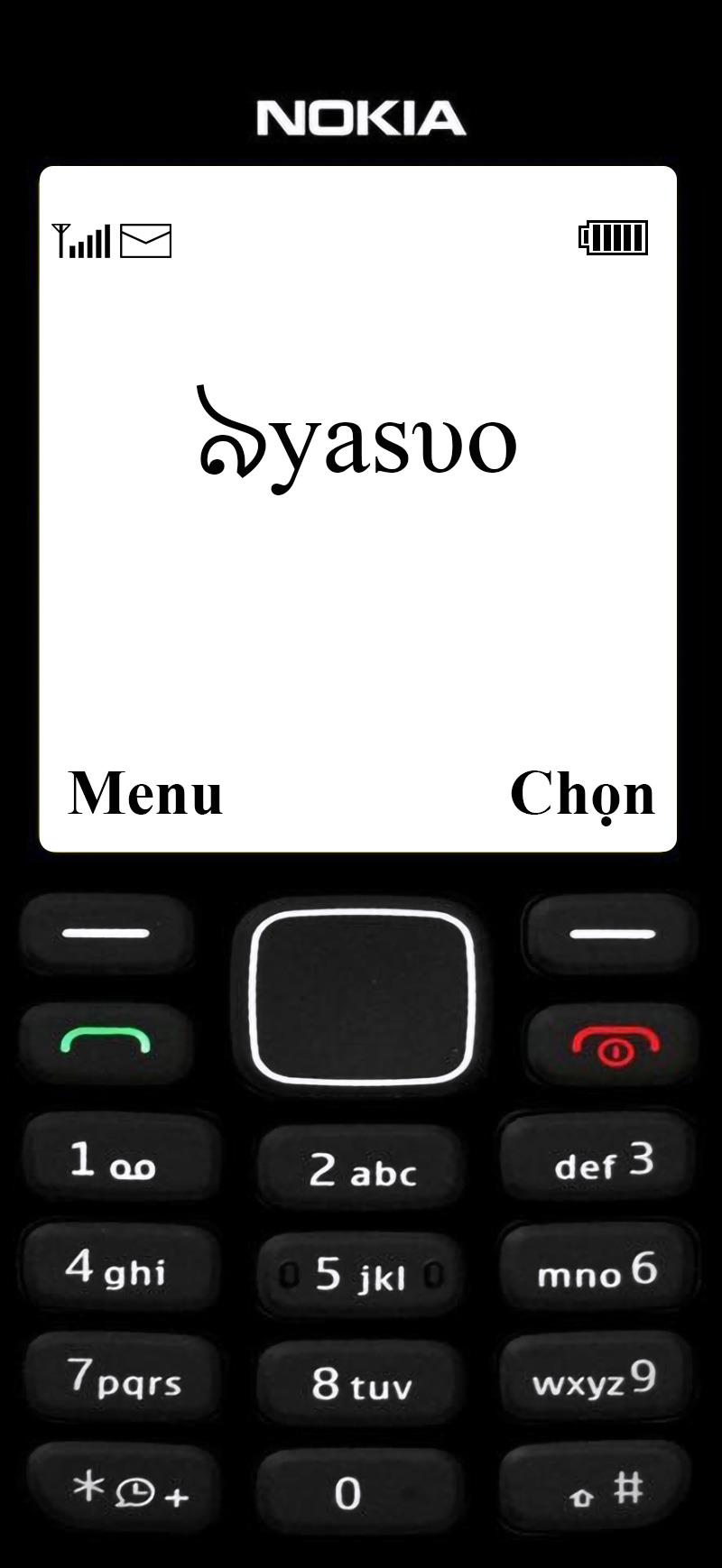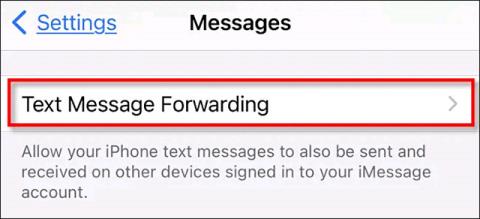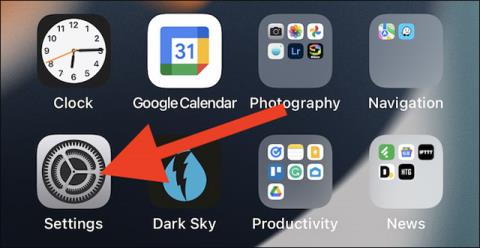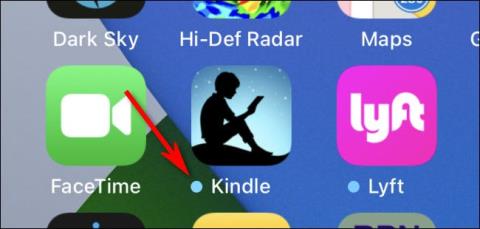В iOS 14 є додаткова функція для виявлення витоку паролів
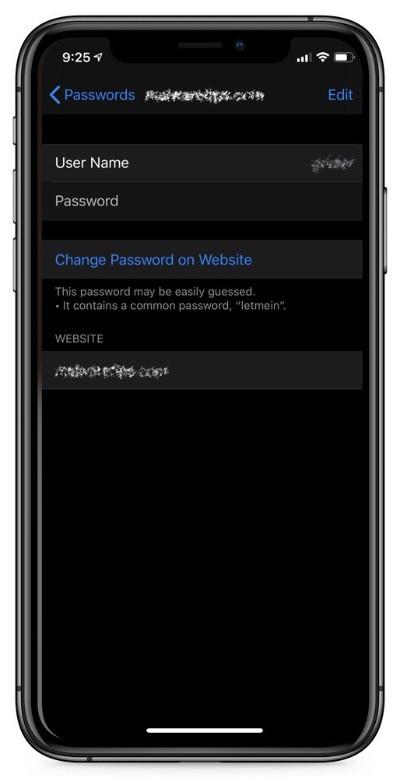
Ще одна надзвичайно корисна функція безпеки iOS 14.

З появою пакета передплати iCloud+ (плюс) Apple надала користувачам досить корисну функцію, якою є можливість налаштувати власний домен електронної пошти. Якщо у вас є або ви збираєтеся придбати власне доменне ім’я, ви можете керувати адресами електронної пошти з цим доменом через iCloud Mail.
Примітка. На момент написання статті (вересень 2021 р.) функція спеціального домену електронної пошти все ще перебуває в бета-версії. Ви можете відвідати beta.icloud.com, щоб продовжити налаштування. Очікується, що офіційна версія буде офіційно запущена в 2021 році. Тоді ви можете відвідати icloud.com, щоб створити власний домен електронної пошти.
Налаштуйте власний домен електронної пошти в iCloud
Спочатку увійдіть у свій обліковий запис iCloud за допомогою Apple ID і пароля, а потім натисніть «Параметри облікового запису».
Прокрутіть униз до розділу Спеціальні псевдоніми електронної пошти та натисніть «Використовувати (або керувати) спеціальними псевдонімами електронної пошти».
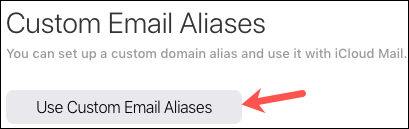
Система запитає, чи хочете ви налаштувати це для себе чи для всієї родини. Якщо ви використовуєте Family Sharing, це дозволяє кожному члену родини використовувати 3 адреси електронної пошти з доменним іменем. Виберіть «Тільки ви» або «Ви та ваша родина».
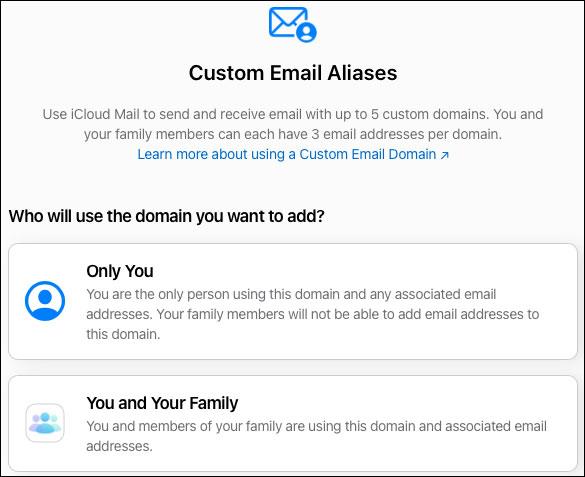
Введіть доменне ім’я, яке ви хочете використовувати, і натисніть «Продовжити».
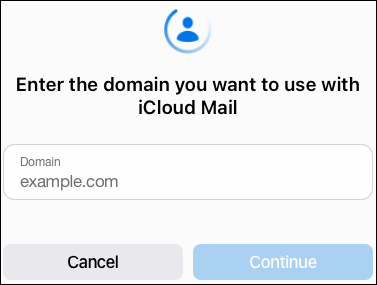
На наступному екрані підтвердьте доменне ім’я, яке ви ввели вище.
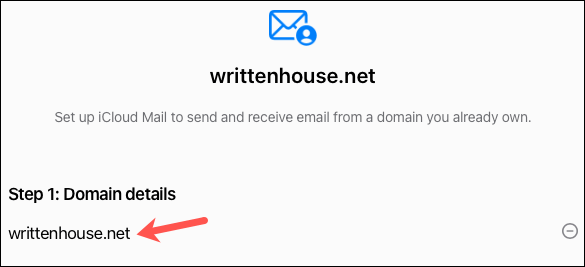
Потім додайте будь-які існуючі адреси електронної пошти, які ви використовуєте з доменом у «Кроці 2». Якщо ви зараз не використовуєте адресу електронної пошти в цьому домені, ви можете натиснути «Пропустити». Ви можете створити нову адресу електронної пошти після налаштування домену.
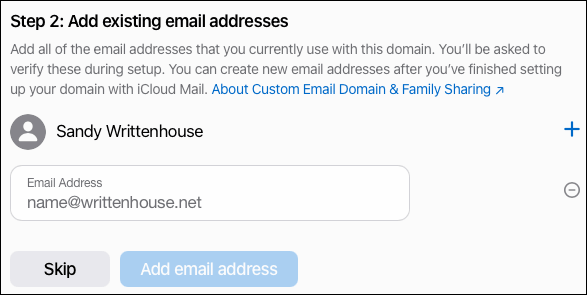
Якщо ви додаєте електронні адреси, натисніть «Підтвердити», щоб підтвердити, що ви додали всі необхідні електронні адреси. Потім вас попросять підтвердити електронною поштою, перш ніж перейти до наступного кроку. Тож відкрийте програму електронної пошти та перевірте наявність повідомлень від Apple.
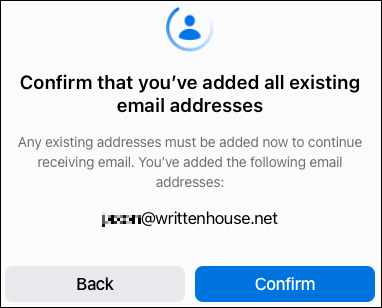
Ви отримаєте електронний лист із підтвердженням на кожну додану адресу електронної пошти. Просто натисніть «Підтвердити», щоб підтвердити, що електронна адреса ваша.
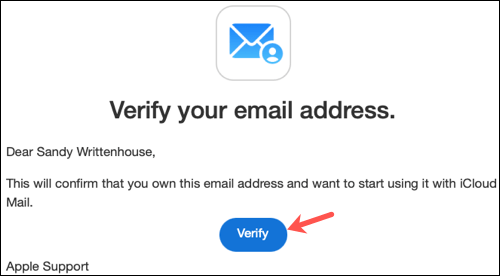
Підтвердивши адресу електронної пошти, поверніться на екран iCloud і натисніть «ОК».
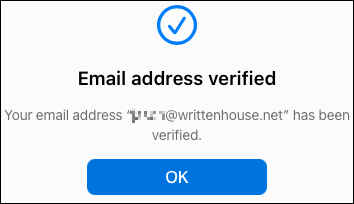
Наступним кроком є клонування та оновлення записів домену. Натисніть «Переглянути» для «Кроку 3», і ви побачите вікно з потрібними налаштуваннями. Для кожного запису можна виділити та скопіювати текст. Потім просто вставте їх у правильне розташування зони або змініть файл зони, якщо ви керуєте власним DNS. Натисніть «Готово», коли закінчите.
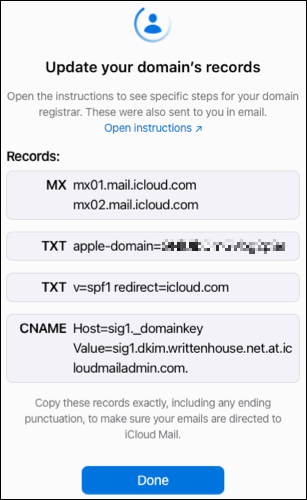
Нарешті натисніть «Завершити налаштування» для «Кроку 4», а потім «Підтвердити», що ви успішно оновили записи свого доменного імені.
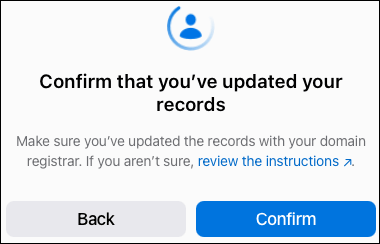
Через деякий час ви побачите підтвердження того, що ваш домен готовий до використання з iCloud Mail. Натисніть «Продовжити».
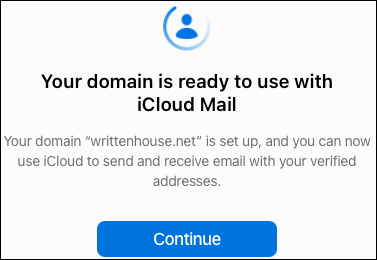
Потім вас запитають, яку адресу електронної пошти ви хочете використовувати як стандартну. Виберіть потрібний електронний лист і натисніть «Продовжити».
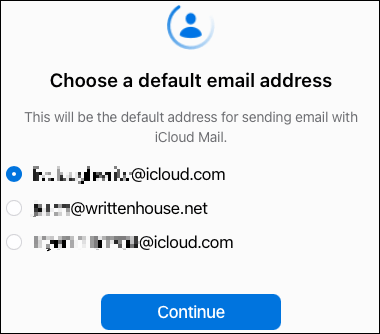
Коли ви побачите наступне повідомлення про підтвердження, натисніть «Готово», щоб завершити.
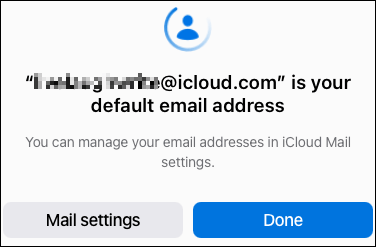
Створіть нову електронну адресу
Коли ваш домен налаштовано з iCloud Mail, ви можете створити нову адресу електронної пошти, якщо хочете. Поверніться до розділу «Спеціальні псевдоніми електронної пошти» в iCloud і натисніть «Використовувати (або керувати) спеціальними псевдонімами електронної пошти».
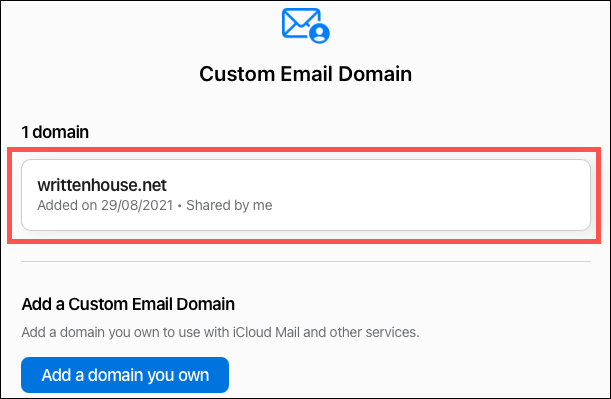
Натисніть, щоб вибрати налаштований домен.
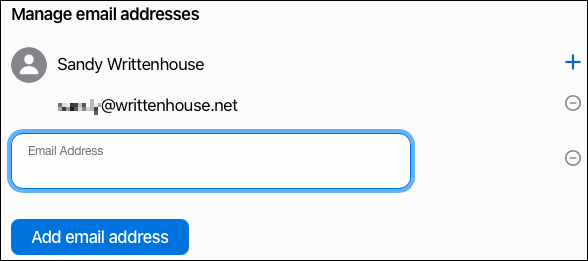
Натисніть на знак плюс праворуч від свого імені. Потім введіть нову адресу електронної пошти та натисніть «Додати адресу електронної пошти».
Якщо ви налаштуєте користувацький домен для своєї сім’ї, кожен член сім’ї отримає електронну пошту на адресу, пов’язану з Apple ID Family Sharing. Вони можуть натиснути посилання «Параметри iCloud» у електронному листі та слідувати підказкам, щоб налаштувати адресу електронної пошти.
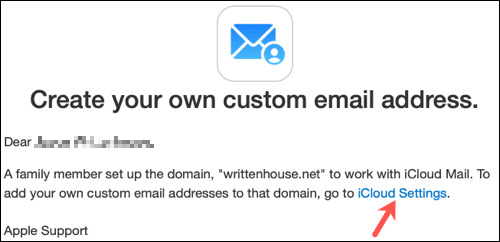
Після завершення ви можете виконувати тестування та надсилати повідомлення на свій домен електронної пошти. Потім насолоджуйтеся легким керуванням папкою "Вхідні" через iCloud Mail у будь-якому з ваших браузерів або пристроїв Apple.
Ще одна надзвичайно корисна функція безпеки iOS 14.
Ви коли-небудь відчували роздратування через те, що ваш iPhone або iPad іноді автоматично вмикає екран, коли надходить сповіщення?
Віджети Google для iOS 14 надають користувачам більше зручних функцій.
Вимкнути живлення, як правило, є простою операцією на мобільних пристроях, яку може виконати будь-хто, і iPad не є винятком.
Нарешті, Apple також дозволяє користувачам пристроїв Android використовувати FaceTime.
Ви коли-небудь стикалися з феноменом автоматичного освітлення або затемнення екрану вашого iPhone у «незвичайний» спосіб, викликаючи багато дискомфорту?
Призначивши своїм AirPods унікальне ім’я, ви легко знайдете навушники та підключитесь до них, коли це буде потрібно.
Інтерфейс iPhone загалом досить простий та інтуїтивно зрозумілий, але іноді деякі речі все одно з’являються без пояснень, що змушує користувачів почуватися збентеженими.
Остання бездротова зарядка та чохол MagSafe від Apple почали надходити користувачам раніше, ніж очікувалося.
Ця стаття покаже вам, як змінити ім’я системи на всіх поколіннях iPad з iOS 12 або новішої версії.
З появою пакета передплати iCloud+ (плюс) Apple надала користувачам досить корисну функцію, якою є можливість налаштувати власний домен електронної пошти.
Ви коли-небудь замислювалися, яку першу програму для iOS ви встановили на свій перший iPhone?
AirPods — це бездротові навушники Apple компактного та зручного розміру. Але це також ускладнює пошук загублених навушників.
Якщо ви регулярно використовуєте навушники Apple AirPods, щоб щодня слухати музику та подкасти, ви можете скористатися жестами «наступний трек» або повернутися до попереднього треку прямо в навушниках.
Ця корисна функція називається Conversation Boost, і ця стаття покаже вам, як її активувати та випробувати.
Ви можете швидко налаштувати відтворення або призупинити відтворення музики, просто торкнувшись задньої панелі телефону двічі чи тричі.
Контроль конфіденційності персональних технологічних пристроїв, таких як телефони та планшети, є законною вимогою користувачів.
Чи можна відправляти SMS з iPad?
За замовчуванням фотографії та відео на вашому iPhone будуть закодовані в окремих форматах, розроблених Apple. У цих форматах більшість стороннього програмного забезпечення та пристроїв для редагування несумісні, тому їх неможливо прочитати.
Іноді ви дивитесь на головний екран свого iPhone або iPad і бачите маленьку блакитну крапку, що з’являється поруч із логотипами певних програм.
Якщо ви віддаєте перевагу VMware замість VirtualBox, ви можете створити віртуальну машину macOS Monterey за допомогою VMware, яка працює так само, як VirtualBox.
Ця стаття проведе вас через прості кроки, які потрібно виконати, щоб видалити (забути) раніше підключену мережу WiFi на вашому Mac.
Встановлення пароля на комп’ютері – це найпростіший спосіб захистити комп’ютер від несанкціонованого доступу чи вторгнення з метою доступу до ваших документів або особистих даних.
Останнім часом Java стикається з серйозними проблемами безпеки, у цьому інструменті багато вразливостей. Хакери можуть викрасти важливу інформацію. Тому, щоб забезпечити безпеку інформації, вам слід видалити Java з веб-браузера вашого комп’ютера.
Потрібно читати диск Mac у Windows? Сьогоднішня стаття розповість вам усе, що вам потрібно знати, щоб ваш диск Mac працював у Windows.
DPI (dots per inch) — одиниця вимірювання чутливості комп'ютерної миші. Чим вище DPI, тим довше може рухатися курсор на екрані кожного разу, коли миша переміщується.
Tips.BlogCafeIT допоможе вам встановити Windows 10 на MacBook Pro (версія 2016 і новіша).
Приховування або приховування папки чи файлу на вашому комп’ютері частково забезпечує безпеку та захист інформації, що міститься в цій папці чи файлі, від пошуку іншими.
Деякі дослідники вважають, що світло, яке випромінює комп'ютер, є причиною недосипання і неспокійного сну багатьох людей. На щастя, є рішення – функція обмеження синього світла на ПК та Mac – яке допоможе вам позбутися цієї проблеми недосипання.
Якщо ваш комп’ютер, пристрій Mac або Android, пристрій iOS не може дивитися відео на Youtube, або не може завантажити відео, або відео не відтворюється,... тоді ви можете застосувати деякі з наведених нижче рішень, щоб виправити помилку. .