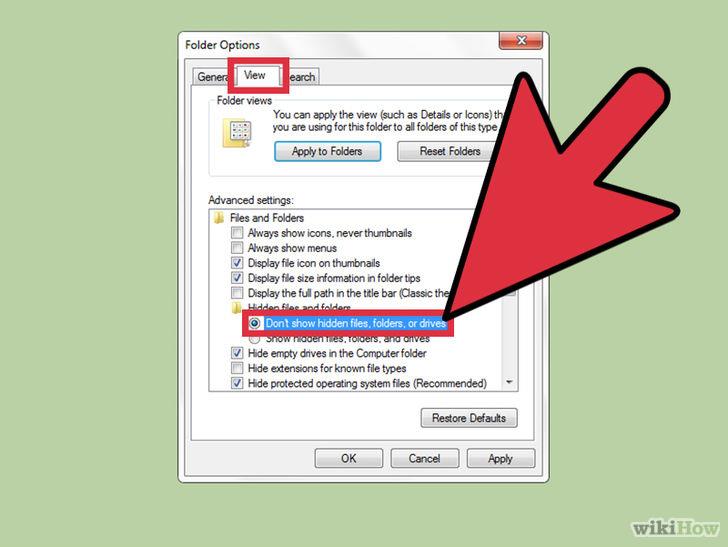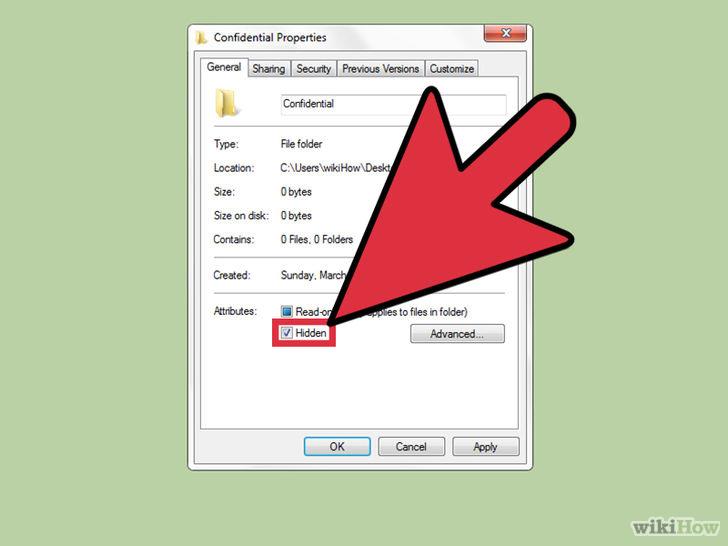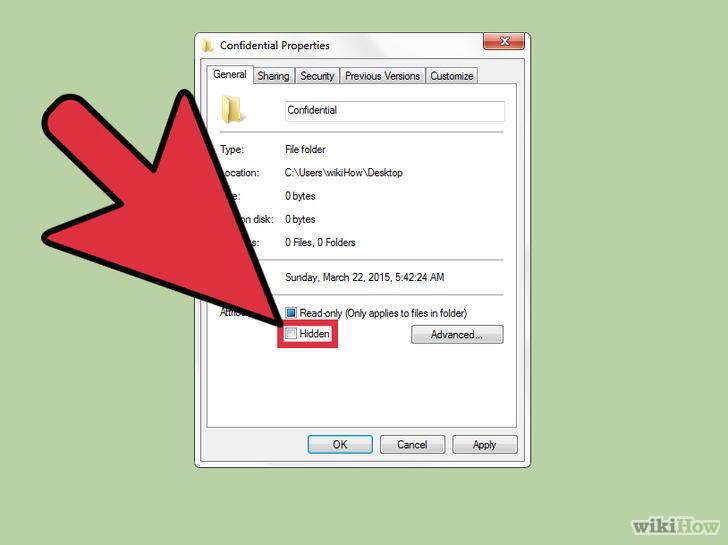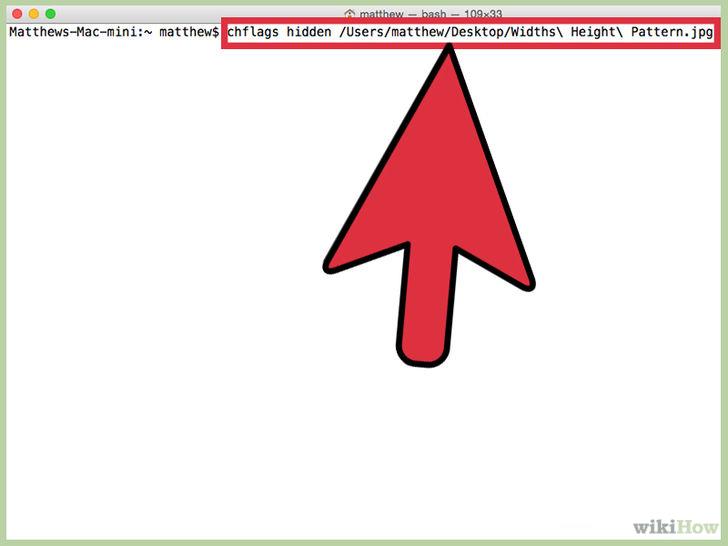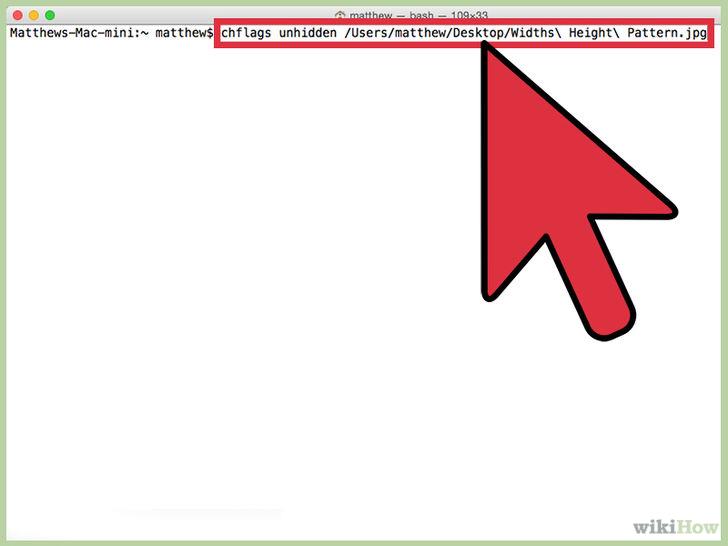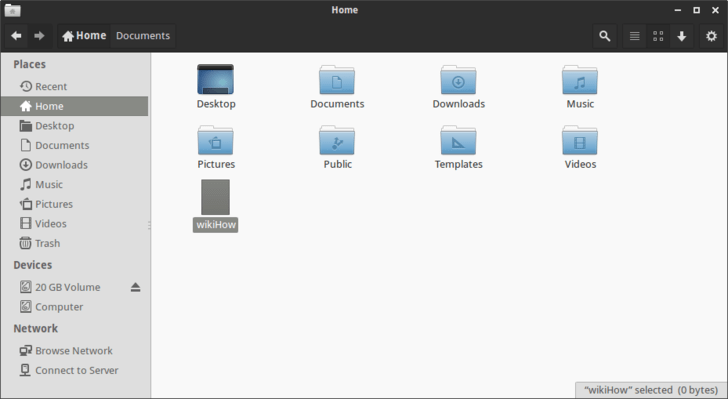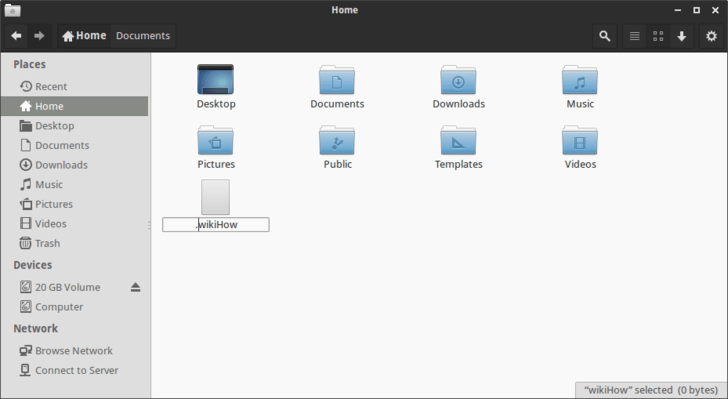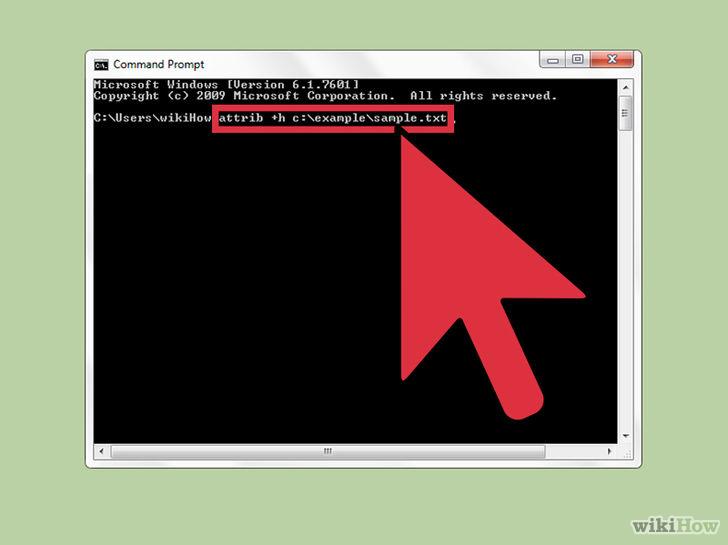Приховування або приховування папки чи файлу на вашому комп’ютері частково призначено для забезпечення безпеки та захисту інформації, що міститься в цій папці чи файлі, від пошуку іншими. Частково для «очищення» папок на вашому комп’ютері.
У статті нижче Tips.BlogCafeIT допоможе вам приховати папки або файли в Windows, Linux, Mac OS X і MS - DOS.
1. У Windows
Крок 1. Змініть налаштування файлу
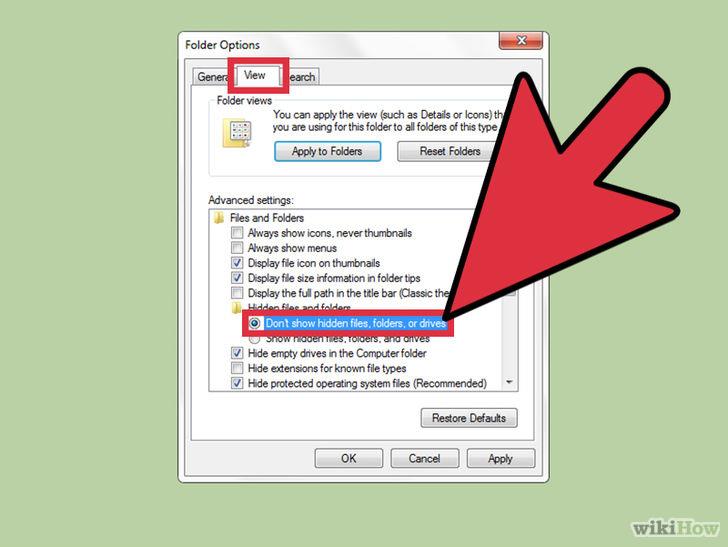
Щоб приховати або приховати будь-який файл або папку, ви повинні встановити параметр приховування цього файлу або папки в параметрі «Параметри папки».
У Windows XP : відкрийте Провідник Windows, клацніть Інструменти, а потім клацніть Параметри папки. На екрані, що з’явиться у вікні «Параметри папки», клацніть вкладку «Вигляд», у розділі «Додаткові параметри» виберіть « Не показувати приховані файли та папки».
У Windows Vista та Windows 7 : клацніть «Упорядкувати» в Провіднику Windows, потім виберіть «Параметри папок і пошуку». На екрані, що з’явиться вікно «Параметри папок і пошуку», клацніть вкладку «Перегляд», у розділі «Додаткові параметри» виберіть « Не показувати приховані файли та папки». .
У Windows 8: натисніть «Параметри меню» у верхньому правому куті вікна, виберіть «Змінити параметри папки та пошуку». Потім перейдіть на вкладку «Перегляд», у розділі «Додаткові параметри» виберіть « Не показувати приховані файли та папки».
крок 2:
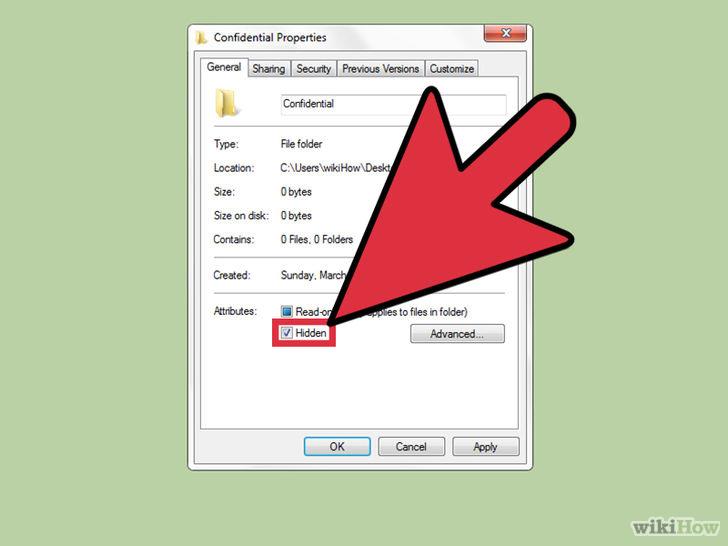
Знайдіть файл або папку, які потрібно приховати або приховати. Клацніть правою кнопкою миші цей файл або папку та виберіть «Властивості». Тепер на екрані ви побачите нове спливаюче вікно. У цьому вікні клацніть вкладку «Загальні», а потім установіть прапорець «Приховано». Нарешті натисніть «Застосувати», а потім «ОК».
Крок 3. Показати приховані файли та папки
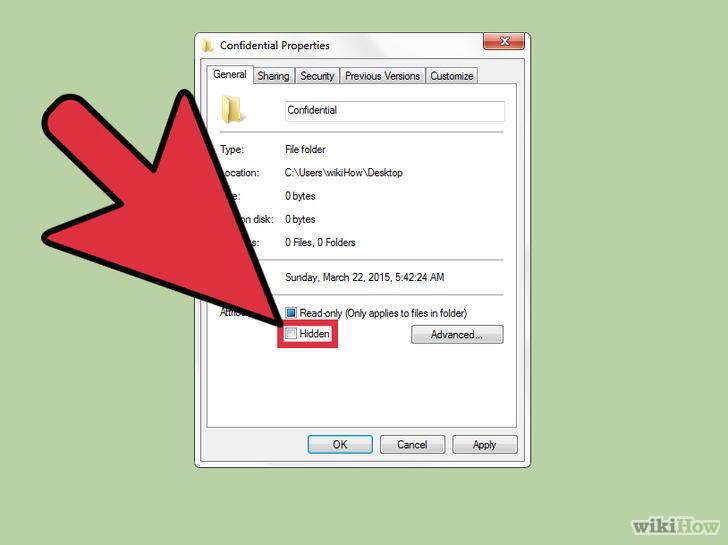
Якщо ви хочете показати файли та папки, які ви приховали, відкрийте опцію «Параметри папки», як описано вище, а потім виберіть «Показати приховані файли та папки».
Далі знайдіть файл або папку, які ви приховали. Клацніть правою кнопкою миші цей файл або папку, виберіть «Властивості» та зніміть прапорець «Приховати».
2. У Mac OS X
Крок 1:
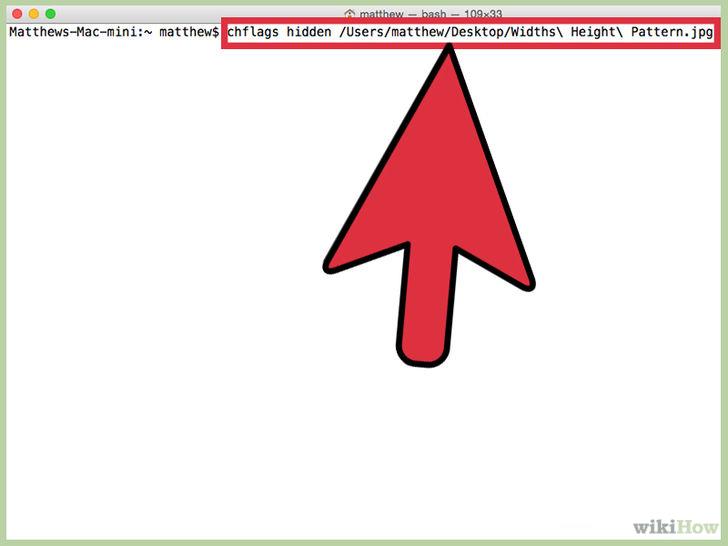
Відкрийте термінал. Введіть командний рядок: chflags hidden , потім перетягніть файл або папку, які потрібно приховати, у вікно терміналу. Тепер шлях до файлу або папки буде автоматично вставлено. Натисніть Enter, щоб приховати ці файли та папки.
Крок 2: Показати приховані файли та папки
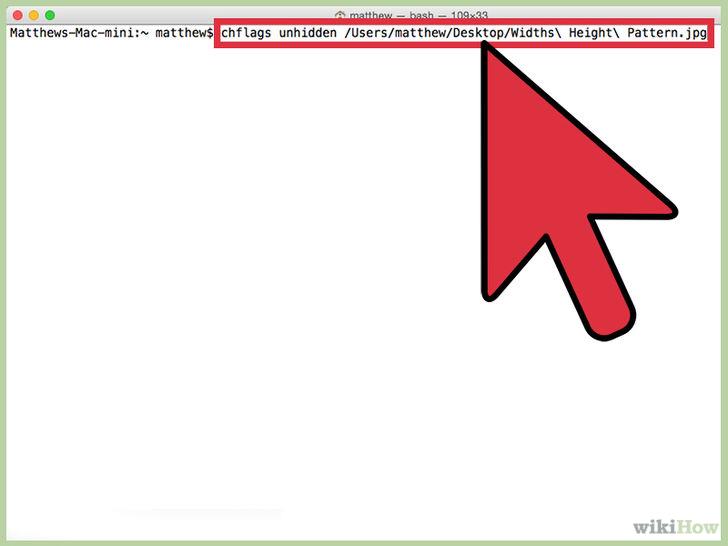
Якщо ви хочете показати файли та папки, які ви щойно приховали, введіть командний рядок: chflags unhidden і додайте шлях до цього файлу чи папки до терміналу.
Крок 3: Показати всі приховані файли

Щоб показати всі приховані файли у Finder, відкрийте термінал, а потім введіть такий командний рядок: за замовчуванням напишіть com.apple.Finder AppleShowAllFiles TRUE у вікні терміналу.
Якщо ви хочете приховати всі ці файли, змініть слово TRUE у командному рядку вище на FALSE: за замовчуванням напишіть com.apple. Знайдіть AppleShowAllFiles FALSE у вікні терміналу.
Крім того, ви можете створити невидиму (невидиму) папку або файл на Mac або Linux, додавши крапку "." перед назвою папки або файлу. Потім у вікні терміналу введіть командний рядок mv sample.txt .sample.txt .
3. На Linux
Крок 1:
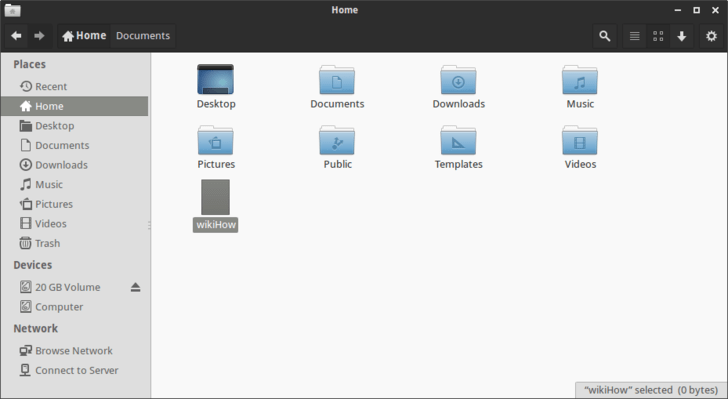
Знайдіть файл або папку, які потрібно приховати
Крок 2. Перейменуйте файл або папку
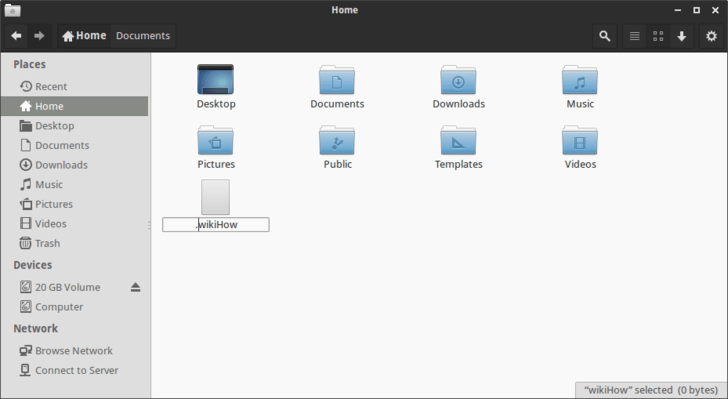
Клацніть правою кнопкою миші файл або папку, які потрібно приховати, а потім додайте крапку "." перед назвою файлу або каталогу.
Наприклад, ви змінюєте англійську на .English, wikiHow на .wikiHow....
Крок 3: Показати приховані файли
Щоб показати приховані файли, знайдіть шлях до файлу та натисніть Ctrl + H. Потім перейменуйте файли, видаливши крапку перед назвою файлу.
4. На MS-DOS
Крок 1:
Знайдіть шлях до файлу або папки, які потрібно приховати.
Крок 2: Змініть команду атрибута
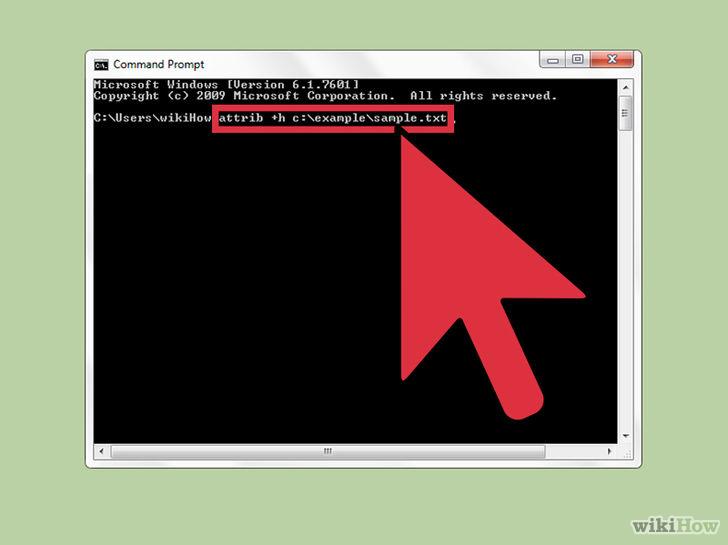
Введіть командний рядок: attrib -h шлях до папки та файлу, який потрібно приховати, у вікно командного рядка, щоб приховати файли та папки.
У наведеному прикладі attrib -hc:\example\sample.txt.
Примітка. Ви повинні ввести повний шлях до файлу або папки, які потрібно приховати, у вікні командного рядка.
Щоб показати приховані файли, введіть у командному рядку ttrib +h шлях до каталогу та файл, який потрібно показати.
Наприклад: attrib +hc:\example\sample.txt.
Ви можете переглянути інші статті нижче:
Удачі!