Як встановити Windows 10 на MacBook Pro (версія 2016 і новіша)

Tips.BlogCafeIT допоможе вам встановити Windows 10 на MacBook Pro (версія 2016 і новіша).

Наприкінці 2016 року Apple нарешті оновила свій «лінейку» MacBook Pro з оновленим дизайном, новою сенсорною панеллю та багатьма суперечливими функціями. Якщо у вас є новий MacBook Pro і ви хочете випробувати деякі функції Windows 10 на своєму MacBook, ви можете це зробити.
У наведеній нижче статті Tips.BlogCafeIT допоможе вам встановити Windows 10 на MacBook Pro (версія 2016 року та новіша).
Встановіть Windows на MacBook
Щоб інсталювати Windows 10 на Mac, необхідно мати:
- Mac для встановлення Windows 10.
- USB-накопичувач із принаймні 5 ГБ вільного місця.
– Комп’ютер під керуванням операційної системи Windows.
- Нарешті стабільне та швидке підключення до Інтернету.
Варто зауважити, що ви не можете інсталювати захищену авторським правом Windows 10. Однак, якщо ви хочете й надалі використовувати Windows 10, ви можете придбати її після закінчення 30-денної пробної версії на вашому Mac.
Щоб установити Windows 10 на Mac, виконайте наведені нижче дії. І ваш Mac буде налаштовано з двома операційними системами (конфігурація подвійного завантаження), що означає, що ви можете вибрати одну операційну систему (Windows 10 або Mac OS) для використання під час кожного запуску комп’ютера.
Apple знає «чарівність» Windows, і тому вони створили та інтегрували Boot Camp у свою операційну систему. Boot Camp дозволяє користувачам macOS створити розділ і інсталювати Windows безпосередньо в системі з подвійним завантаженням.
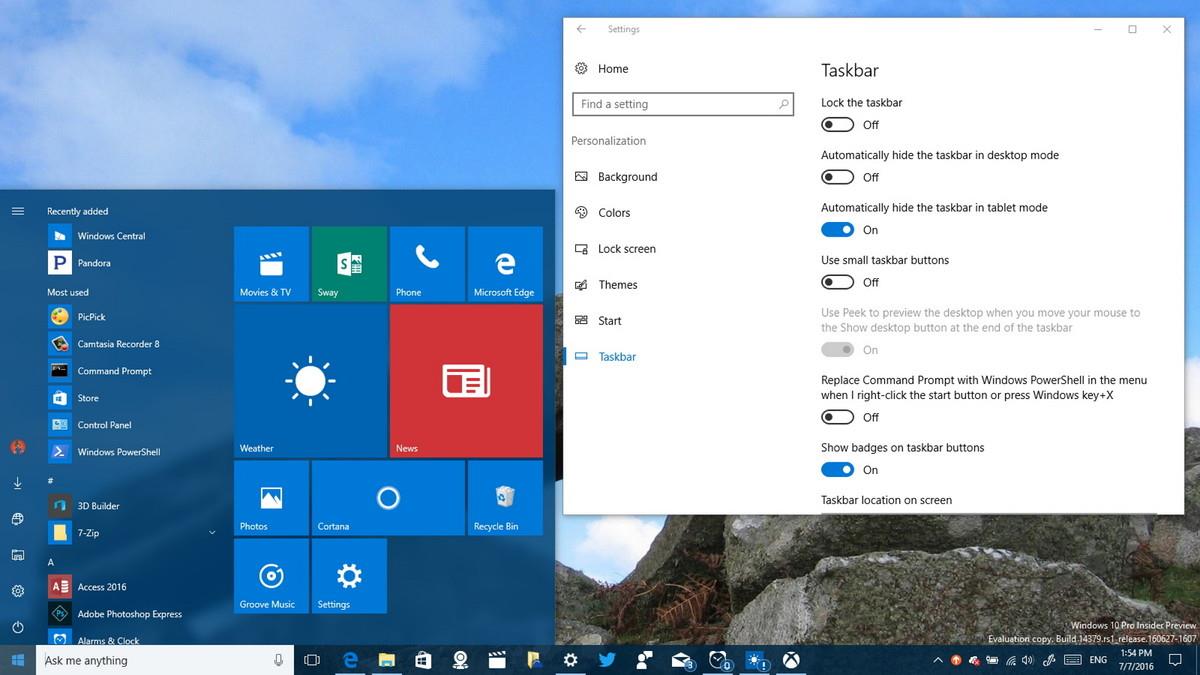
Однією з головних причин, чому користувачі Mac хочуть використовувати Windows, є кращий ігровий досвід. Також є багато програм лише для Windows, які деякі користувачі Mac можуть захотіти запускати та грати на своєму Mac. Apple пропонує рішення для досить легкого встановлення Windows 10 у свою операційну систему.
У цьому випадку ми використовуємо 13-дюймовий MacBook Pro, випущений наприкінці 2016 року, з 512 ГБ пам’яті, сенсорною панеллю та відеокартою Intel Iris Graphics 550. У відео нижче я використовую середину 2015 року. 15-дюймовий MacBook Pro з відеокартою Intel HD. Однак застосовуються ті самі принципи.
Встановити Windows 10 на новий MacBook Pro досить просто. Для початку вам потрібно підготувати: 1 USB-накопичувач мінімум з 4 ГБ вільного місця та Windows 10 ISO.
Звичайно, у цьому випадку вам також слід створити резервну копію macOS, щоб уникнути поганих речей.
1. Підключіть USB-накопичувач до MacBook.
2. У macOS відкрийте Safari або будь-який інший браузер.
3. Відвідайте домашню сторінку Microsoft, щоб завантажити Windows 10 ISO , або перегляньте інші варіанти завантаження Windows 10 ISO .
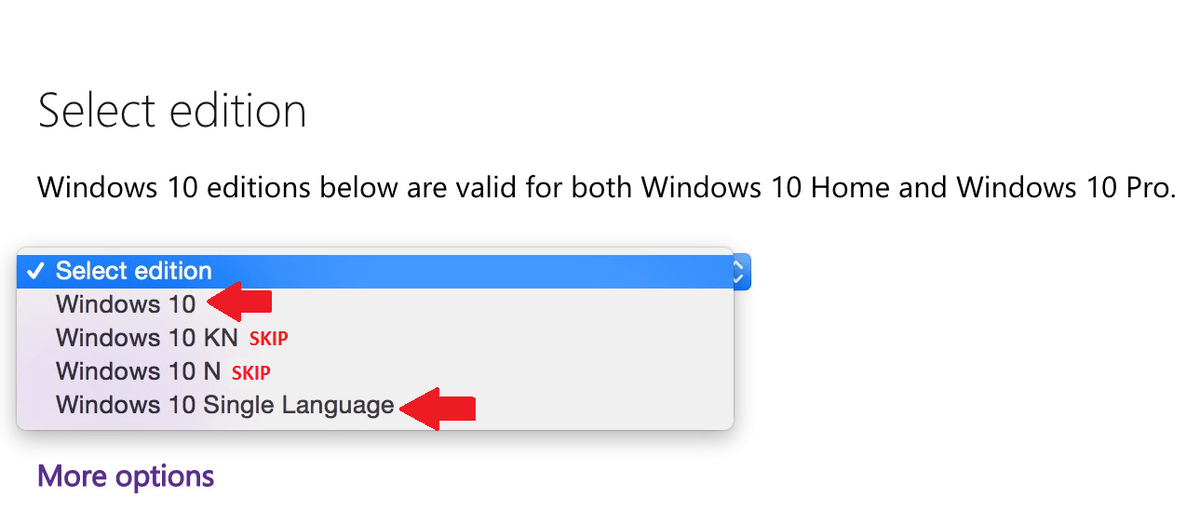
4. Виберіть потрібну версію Windows 10.
Більшість користувачів обирають Windows 10 або Windows 10 Single Language ISO .
5. Натисніть Підтвердити .
6. Виберіть потрібну мову.
7. Натисніть Підтвердити .
8. Натисніть, щоб вибрати 64-розрядне завантаження .
9. Збережіть файл ISO на USB-накопичувач.
ISO — це великий файл (приблизно 4 ГБ), тому завантаження ISO може зайняти багато часу, залежно від швидкості вашого Інтернет-з’єднання.
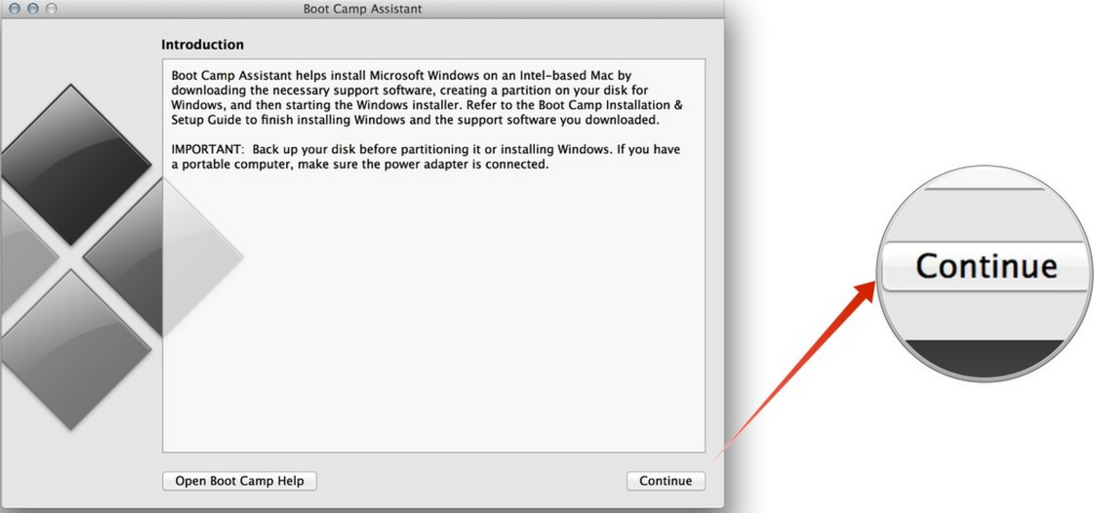
Перш ніж продовжити, збережіть усе, над чим ви працювали, створіть резервну копію всього Mac і закрийте всі запущені програми. Залиште USB-накопичувач із ISO, який ви завантажили, неушкодженим.
1. Відкрийте програму Boot Camp Assistant. Ви знайдете Boot Camp Assistant у папці Utilities на Applications .
2. Натисніть Продовжити . Boot Camp Assistant автоматично перейде до файлу ISO на вашому USB-накопичувачі.
3. Клацніть і перетягніть повзунок розділу, щоб налаштувати обсяг вільного місця, виділеного для розділу Windows.
За замовчуванням для розділу Windows встановлено 49 ГБ.
Ви можете налаштувати більший розділ macOS, якщо це основна операційна система на вашому Mac, або повністю залишити це для Windows 10. Однак після цього ви не зможете змінити розмір розділу Windows 10. Якщо ви хочете знову змінити розділ Windows 10, вам доведеться видалити всю інсталяцію Windows 10, а потім зробити це знову з самого початку.
4. Натисніть «Встановити» , щоб розпочати процес розділення диска та інсталяції Windows 10.
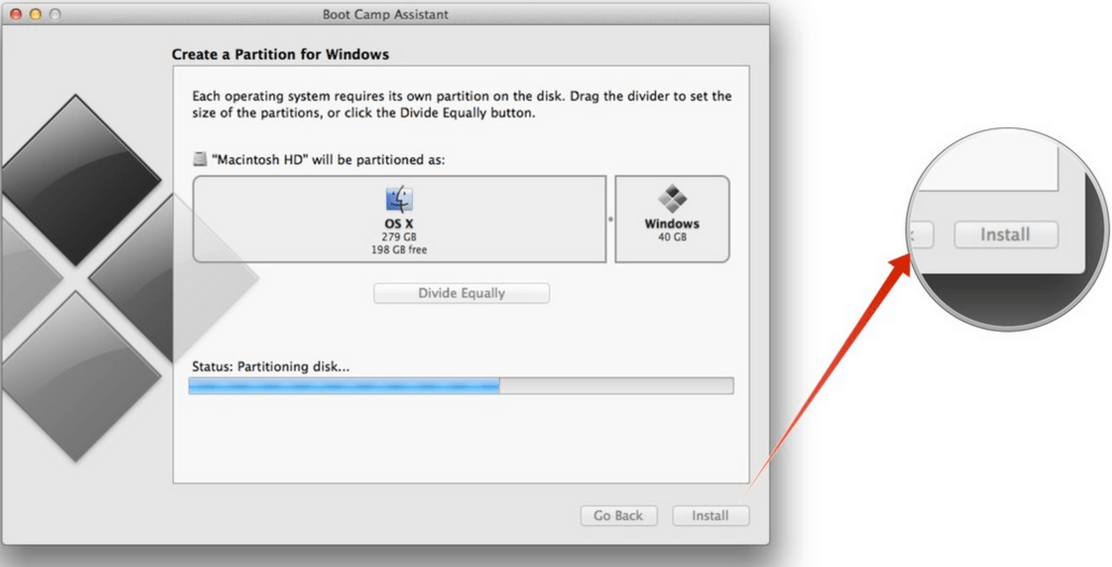
Ваш комп’ютер автоматично перезавантажиться без попередження. Ймовірно, ви побачите чорний екран протягом кількох секунд, поки відбуватиметься процес розділення. Після налаштування процесу розділення почнеться інсталяція Windows 10.
5. Виберіть мову, числові формати та клавіатуру, якщо потрібно.
6. Натисніть «Далі» .
7. Натисніть Установити зараз .
8. Введіть ключ продукту , щоб активувати Windows 10. Якщо у вас немає ключа продукту, натисніть «Пропустити» , щоб пропустити цей крок.
9. Виберіть версію Windows 10, яку потрібно інсталювати. Більшість користувачів оцінюють використання домашньої версії як кращу, ніж версія Pro.
10. Натисніть «Далі» .
11. Погодьтеся з умовами.
12. Натисніть «Далі» .
13. Виберіть розділ під назвою Drive 0 Partition X: BOOTCAMP і його розмір збігається з розміром, який ви встановили раніше за допомогою Boot Camp Assistant. Не вибирайте інший розділ, оскільки ви можете перезаписати інсталяцію macOS.
14. Двічі клацніть на розділі, який ви вибрали.
15. Зверніть увагу, виберіть лише Drive 0 Partition X: BOOTCAMP .
16. Натисніть, щоб вибрати Формат . Інсталятор Windows 10 переформатує розділ.
17. Натисніть «Далі» , щоб почати процес встановлення Windows 10.
18. Дотримуйтесь інструкцій на екрані, щоб установити Windows 10. Щоб скопіювати файли Windows з USB-накопичувача та встановити операційну систему, знадобиться кілька хвилин.
19. Комп’ютер перезавантажиться після завершення процесу інсталяції та попросить вас знову ввести ключ активації.
Якщо у вас немає ключа активації, ви можете натиснути «Зробити це пізніше» , щоб активувати пізніше.
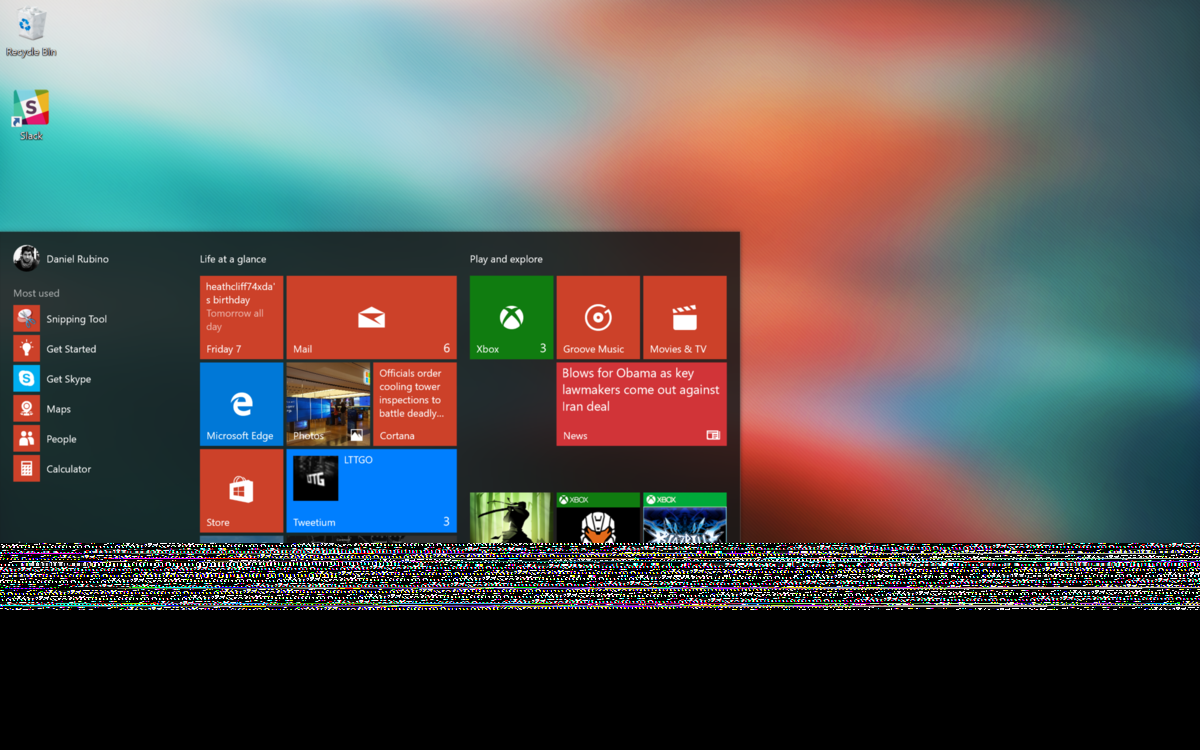
1. Налаштуйте обліковий запис Windows 10. Введіть ім’я користувача, пароль і підказку до пароля.
Windows 10 налаштує обліковий запис і встановить додаткові файли, процес займе кілька хвилин.
2. У першому вікні відкриється інсталятор Boot Camp у Windows 10, натисніть «Далі».
3. Прийміть умови.
4. Натисніть «Встановити». Це встановить різні драйвери та частини програмного забезпечення для забезпечення сумісності з апаратним забезпеченням MacBook Pro, включаючи дисплей, трекпад і Wi-Fi.
5. Після завершення процесу інсталяції натисніть «Готово» .
Програма Boot Camp відобразиться на панелі завдань Windows 10. За допомогою цієї програми ви можете перезавантажити macOS і змінити деякі налаштування клавіатури (клавіатури) і трекпада.
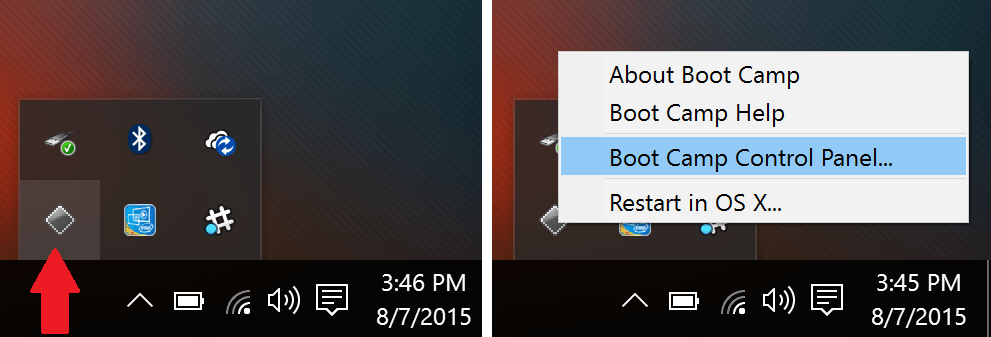
1. Натисніть, щоб вибрати меню «Пуск» .
2. Натисніть Налаштування . Піктограма зубчика знаходиться в лівій колонці.
3. Натисніть Оновлення та безпека .
4. Натисніть, щоб вибрати Windows Update .
5. Натисніть Перевірити наявність оновлень . Windows автоматично шукатиме, завантажуватиме та встановлюватиме будь-які доступні оновлення. І вам доведеться перезавантажити комп’ютер, щоб завершити процес встановлення.
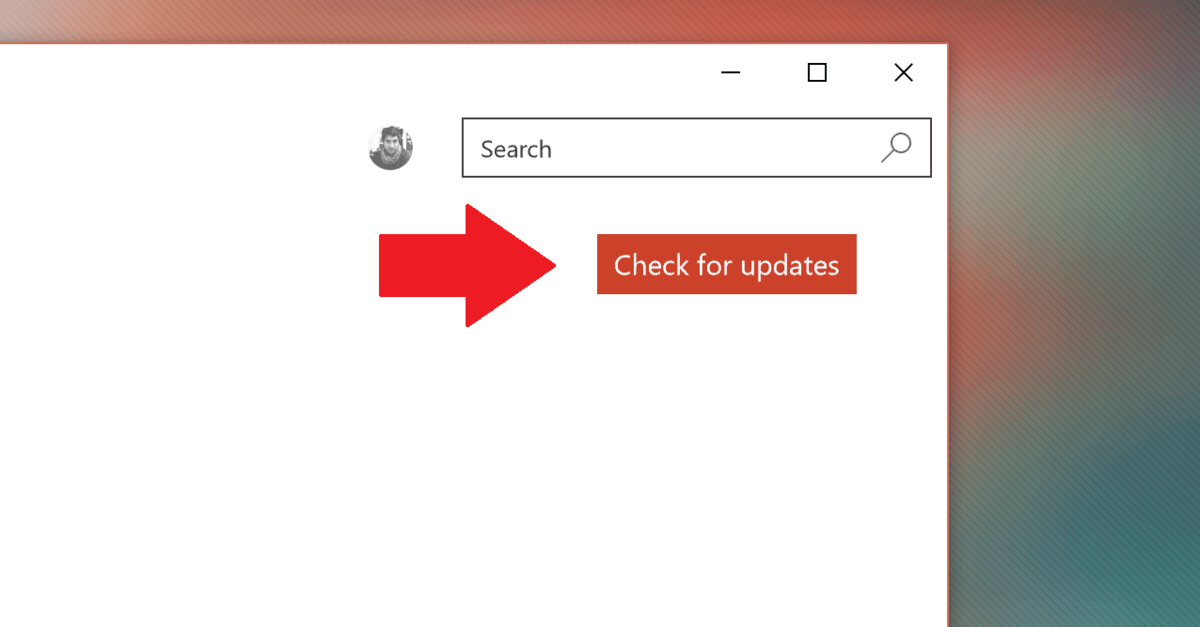
У Windows 10 у магазині Windows є багато основних програм, таких як Groove Music, MSN News, Weather та деякі інші програми. Ці програми потрібно оновлювати через Windows Store.
1. Натисніть, щоб вибрати меню «Пуск» .
2. Натисніть кнопку Store .
3. Натисніть на значок користувача у верхньому правому куті.
4. Натисніть, щоб вибрати Завантаження та оновлення .
5. Натисніть Перевірити наявність оновлень . Програма Store автоматично завантажить і встановить усі доступні оновлення.
Примітка:
Програма Store може автоматично отримувати оновлення та автоматично закривати програму, щоб установити оновлення. Якщо це станеться, просто повторно відкрийте програму Store, і вона продовжить установку решти оновлень.
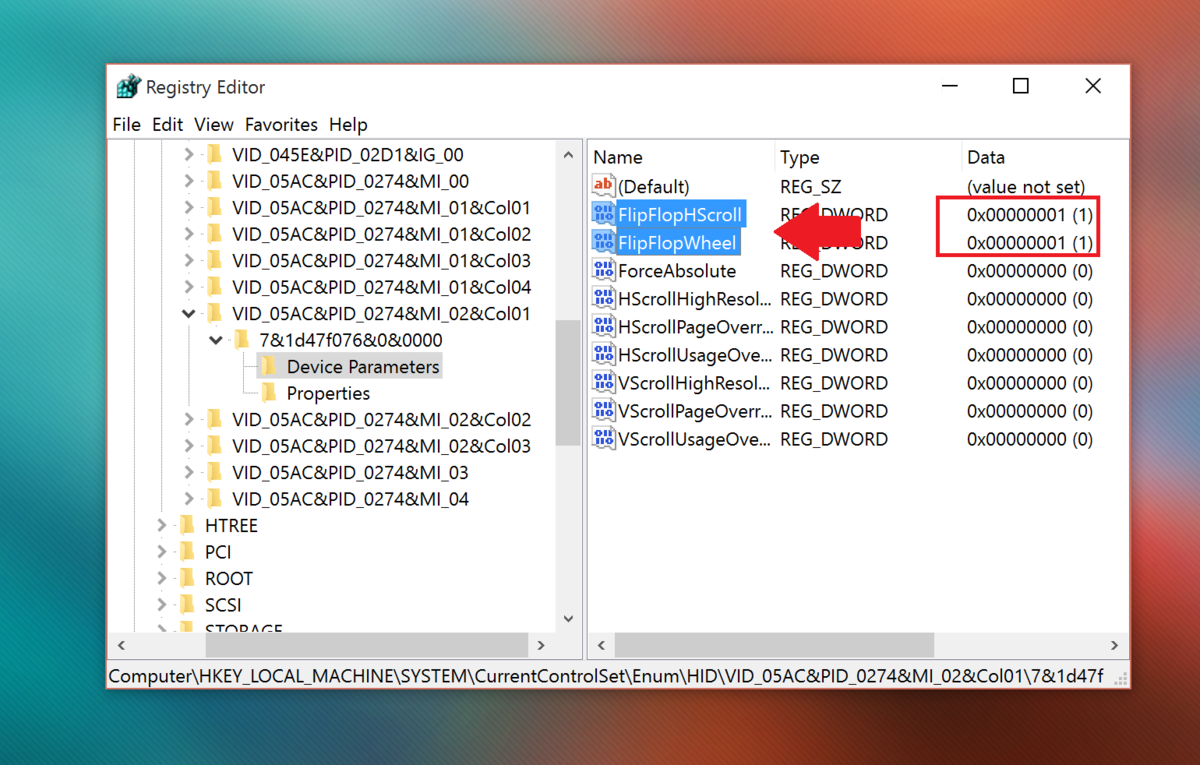
1. Натисніть на поле пошуку у верхньому лівому куті панелі завдань.
2. Введіть там regedit .
3. Натисніть Enter , щоб відкрити вікно редактора реєстру.
4. Виберіть Так , якщо з’явиться вікно UAC.
5. У вікні реєстру перейдіть до розділу:
HKEY_LOCAL_MACHINE \ SYSTEM \ CurrentControlSet \ Enum \HID6. У розділі HID ви побачите кілька папок, які починаються з VID . Розгорніть кожну папку VID, щоб знайти параметри пристрою .
Зауважте, що існує лише одна папка VID із параметрами пристрою, тому вам доведеться розгортати кожну папку VID одну за одною, щоб знайти параметри пристрою.
7. Клацайте кожен параметр пристрою , доки на правій панелі не знайдете параметр пристрою, що містить FlipFlopWheel .
8. Двічі клацніть FlipFlopWheel .
9. Змініть значення в кадрі Value Data з 0 на 1 .
10. Натисніть OK .
11. Виконайте кроки 5-8 для FlipFlopHScroll .
12. Закрийте вікно редактора реєстру.
13. Перезапустіть Windows.
Або ви можете завантажити безкоштовну програму Flipflop-Windows-Wheel з GitHub, щоб автоматизувати це завдання. Просто завантажте файл, потім запустіть файл і натисніть Flip . Після завершення операції перезавантажте комп’ютер.
Завантажте Flipflop-Windows-Well на свій пристрій і встановіть його тут .

Хоча ви можете повернутися до прокручування за допомогою наведених вище методів, ви не отримаєте жести трекпада від Microsoft, такі як натискання 3 або 4 пальцями. Це стандартні жести, які використовуються для виклику Cortana та Центру дій відповідно.
Однак ви можете використовувати сторонню програму під назвою Trackpad++. Trackpad++ дозволяє додавати жести та багато іншого через зручний інтерфейс користувача. Trackpad++ оновлено для підтримки MacBook Pro 2016, що дозволяє користувачам виконувати деякі з наведених нижче можливостей:
-2, 3 і 4 пальці для виконання деяких операцій, таких як масштабування (збільшення зображення двома пальцями), повернення/перехід до наступної сторінки, середня кнопка миші, жести Нова Windows 10 тощо.
- Перетягування трьома пальцями (перетягування трьома пальцями), щоб збільшити швидкість курсору під час перетягування.
- Користувачі налаштовують параметри, щоб ігнорувати деякі випадки під час імпорту, і багато інших корисних налаштувань.
- Модуль керування Trackpad++ для налаштування налаштувань трекпада.
— Повна підтримка Microsoft Windows 7 (32-розрядна / 64-розрядна), Windows 8 / 8.1 (32-розрядна / 64-розрядна) і Windows 10 (64-розрядна).
Завантажте Trackpad++ на свій пристрій і встановіть його тут .
Якщо з якоїсь причини ви не хочете використовувати Windows 10 на своєму Mac, ви можете повністю видалити Windows 10, щоб звільнити місце в Mac OS X. Щоб зробити це:
1. Завантажте операційну систему Mac, потім запустіть Boot Camp Assistant і натисніть «Продовжити».
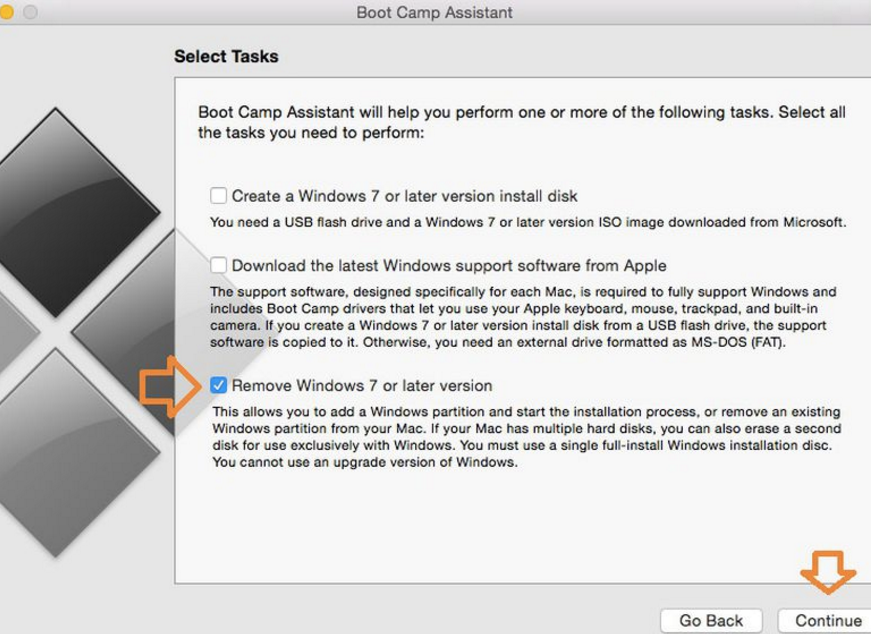
2. Знайдіть і позначте опцію « Видалити Windows 7 або новішої версії» , а потім натисніть «Продовжити».
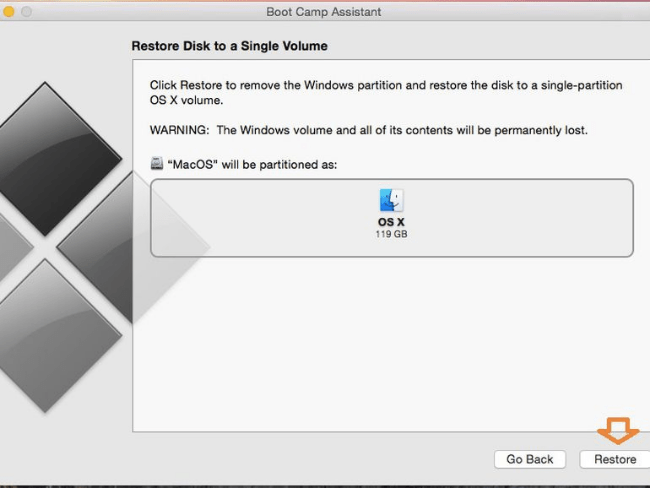
3. У наведеному вище кроці просто натисніть «Відновити» , і вам буде запропоновано ввести пароль адміністратора Mac для підтвердження.
Після цього інсталяцію Windows буде повністю видалено. Усі дані, включаючи програмне забезпечення та файли, що зберігаються на розділі Windows, буде повністю стерто.
Зверніться до інших статей нижче:
Удачі!
Якщо ви віддаєте перевагу VMware замість VirtualBox, ви можете створити віртуальну машину macOS Monterey за допомогою VMware, яка працює так само, як VirtualBox.
Ця стаття проведе вас через прості кроки, які потрібно виконати, щоб видалити (забути) раніше підключену мережу WiFi на вашому Mac.
Встановлення пароля на комп’ютері – це найпростіший спосіб захистити комп’ютер від несанкціонованого доступу чи вторгнення з метою доступу до ваших документів або особистих даних.
Останнім часом Java стикається з серйозними проблемами безпеки, у цьому інструменті багато вразливостей. Хакери можуть викрасти важливу інформацію. Тому, щоб забезпечити безпеку інформації, вам слід видалити Java з веб-браузера вашого комп’ютера.
Потрібно читати диск Mac у Windows? Сьогоднішня стаття розповість вам усе, що вам потрібно знати, щоб ваш диск Mac працював у Windows.
DPI (dots per inch) — одиниця вимірювання чутливості комп'ютерної миші. Чим вище DPI, тим довше може рухатися курсор на екрані кожного разу, коли миша переміщується.
Tips.BlogCafeIT допоможе вам встановити Windows 10 на MacBook Pro (версія 2016 і новіша).
Приховування або приховування папки чи файлу на вашому комп’ютері частково забезпечує безпеку та захист інформації, що міститься в цій папці чи файлі, від пошуку іншими.
Деякі дослідники вважають, що світло, яке випромінює комп'ютер, є причиною недосипання і неспокійного сну багатьох людей. На щастя, є рішення – функція обмеження синього світла на ПК та Mac – яке допоможе вам позбутися цієї проблеми недосипання.
Якщо ваш комп’ютер, пристрій Mac або Android, пристрій iOS не може дивитися відео на Youtube, або не може завантажити відео, або відео не відтворюється,... тоді ви можете застосувати деякі з наведених нижче рішень, щоб виправити помилку. .








