Як створити панель пошуку у стилі Spotlight (macOS) у Windows 10

Функцію пошуку Spotlight Search можна перенести в Windows 10 за допомогою простої реалізації.

Як ефективно керувати відкритими вікнами в Windows 10 може стати проблемою для тих, кому доводиться одночасно працювати з кількома програмами одночасно. На щастя, операційна система Microsoft також містить низку вбудованих функцій із багатьма цікавими параметрами, які допоможуть вам краще керувати вікнами програм.
У цій статті ми дізнаємося, як налаштувати вікна програми так, щоб вони завжди відкривалися в одному місці на екрані Windows 10 за допомогою утиліти FancyZones із набору інструментів PowerToys.
Що таке FancyZones?
Налаштування позиції відображення екрана програми іноді можливо за допомогою вбудованої функції Snap Assist у Windows 10. У багатьох випадках програма, імовірно, відкриватиметься в тому самому місці, де вона була вимкнена під час останнього сеансу, але це не завжди справа.
Якщо ви хочете, щоб програми завжди відкривалися знову в тому самому фіксованому місці на екрані Windows 10, вам може допомогти утиліта FancyZones із набору інструментів PowerToys.
По суті, FancyZones можна розуміти як «менеджер вікон Windows». Ця утиліта дозволяє користувачам одночасно запускати кілька програм на екрані, а також встановлювати фіксоване положення відображення певної програми. Крім того, ви також можете перетягнути цю програму в порожню область у вікні робочого столу (створеному вами), щоб змінити розмір відображення програми.
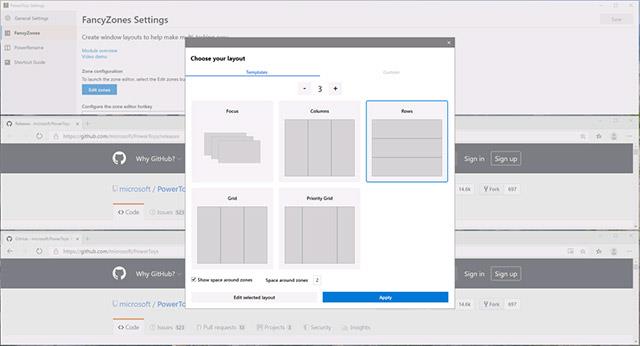
FancyZones
Якщо говорити точніше, FancyZones дозволяє розділити ваш екран на скільки завгодно «зон». Ви не будете обмежені макетом Snap Assist 2×2. У той же час ці області також можна повністю налаштувати з точки зору розміру та відстані.
Встановіть положення для відкриття вікна програми на екрані
По-перше, необхідно виконати деякі базові налаштування за допомогою FancyZones, щоб приєднати вікна до користувальницьких зон екрана. Вам потрібно буде налаштувати це так, щоб вікна програм щоразу відкривалися в одному місці. Для цього зверніться до статті нижче (розділ FancyZones)
Після того, як ви налаштували власні зони відображення, поверніться до « PowerToys » і перейдіть до вкладки « FancyZones ».
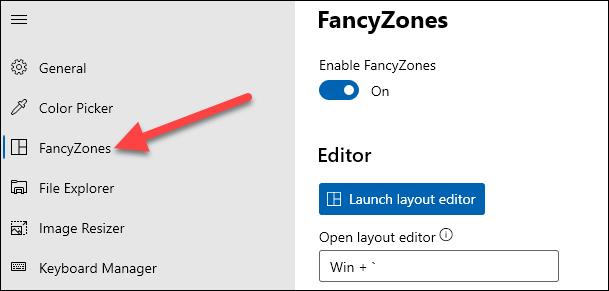
На вкладці « FancyZones » прокрутіть вниз до розділу « Поведінка вікна ».
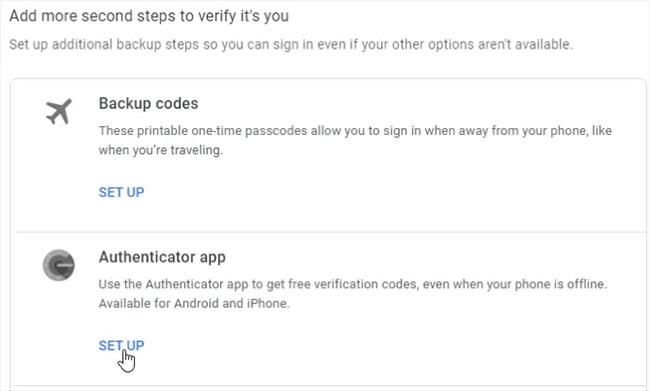
Тут потрібно ввімкнути опцію « Перемістити новостворені вікна до їхньої останньої відомої зони ».
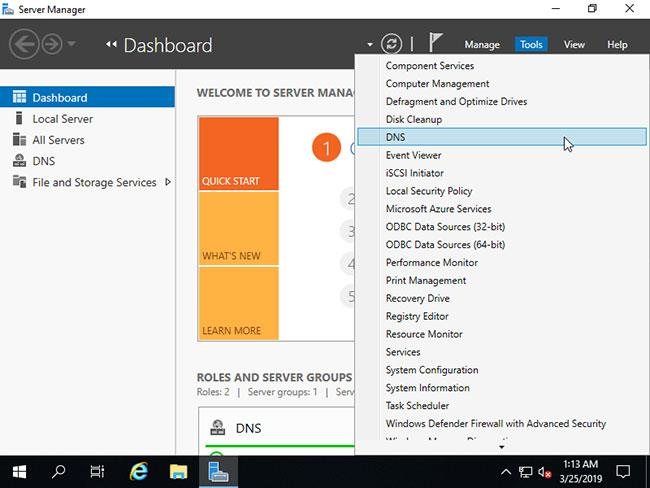
Це означає, що коли ви закриваєте вікно програми в певній області, яку ви «запланували», вікно знову відкриється в тій самій області під час наступного запуску програми. Таким чином, у вас є спеціально спланований багатозадачний екран, де кожна програма постійно відображається в попередньо встановлених позиціях.
Функцію пошуку Spotlight Search можна перенести в Windows 10 за допомогою простої реалізації.
Як ефективно керувати відкритими вікнами в Windows 10 може стати проблемою для тих, кому доводиться одночасно працювати з кількома програмами одночасно.
Windows 10 за замовчуванням не підтримує завантаження мініатюр для файлів SVG.
За допомогою PowerToys ви можете перепризначити клавіші для інших параметрів або ярликів у Windows 10. Нижче наведено кроки для перепризначення клавіш у PowerToys.
Microsoft PowerToys — це набір інструментів продуктивності, які виводять роботу з Windows на новий рівень.
Режим кіоску в Windows 10 — це режим для використання лише 1 програми або доступу лише до 1 веб-сайту з гостьовими користувачами.
Цей посібник покаже вам, як змінити або відновити стандартне розташування папки Camera Roll у Windows 10.
Редагування файлу hosts може призвести до того, що ви не зможете отримати доступ до Інтернету, якщо файл змінено неправильно. Наступна стаття допоможе вам редагувати файл hosts у Windows 10.
Зменшення розміру та місткості фотографій полегшить вам обмін або надсилання ними будь-кому. Зокрема, у Windows 10 ви можете пакетно змінювати розмір фотографій за допомогою кількох простих кроків.
Якщо вам не потрібно відображати нещодавно відвідані елементи та місця з міркувань безпеки чи конфіденційності, ви можете легко вимкнути це.
Microsoft щойно випустила ювілейне оновлення Windows 10 із багатьма вдосконаленнями та новими функціями. У цьому новому оновленні ви побачите багато змін. Від підтримки стилуса Windows Ink до підтримки розширень браузера Microsoft Edge, меню «Пуск» і Cortana також були значно покращені.
Одне місце для керування багатьма операціями прямо на панелі завдань.
У Windows 10 ви можете завантажити та встановити шаблони групової політики для керування параметрами Microsoft Edge, і цей посібник покаже вам процес.
Темний режим — це інтерфейс із темним фоном у Windows 10, який допомагає комп’ютеру економити заряд акумулятора та зменшує вплив на очі користувача.
Панель завдань має обмежений простір, і якщо ви регулярно працюєте з кількома програмами, у вас може швидко закінчитися місце, щоб закріпити більше ваших улюблених програм.












