Як встановити Microsoft PowerToys на Windows 11

Microsoft PowerToys — це набір інструментів продуктивності, які виводять роботу з Windows на новий рівень.

Microsoft PowerToys — це набір інструментів продуктивності, які виводять роботу з Windows на новий рівень. Цей програмний пакет пропонує такі чудові функції, як FancyZones для нестандартних макетів вікон, PowerRename для пакетного перейменування файлів і Shortcut Guide для легкого доступу до ярликів Windows.
Щоб отримати доступ до цих функцій, вам потрібно інсталювати Microsoft PowerToys на вашому ПК. Давайте розглянемо різні способи інсталяції на вашому комп’ютері з ОС Windows і пройдемо процес інсталяції для кожного зі способів.
1. Установіть Microsoft PowerToys із Microsoft Store
Microsoft Store — це онлайн-ринок, попередньо встановлений у Windows. Він пропонує широкий вибір безкоштовних і платних програм, ігор і навіть оновлень пристрою в одному місці. Це дозволяє користувачам Windows отримати доступ до всього, що їм потрібно, в одному місці.
Щоб установити Microsoft PowerToys із Microsoft Store, виконайте такі дії:

Встановіть PowerToys через Microsoft Store
Після завершення встановлення відкрийте програму Microsoft PowerToys із меню «Пуск». Усі функції готові до використання.
2. Встановіть Microsoft PowerToys із сайту GitHub
Якщо у вас немає доступу до Microsoft Store, ви також можете завантажити та встановити Microsoft PowerToys зі сторінки GitHub.
Щоб інсталювати Microsoft PowerToys із GitHub, виконайте такі дії:
1. Відвідайте офіційну сторінку Microsoft PowerToys GitHub і перейдіть до розділу «Випуски» , зазвичай у правій частині сторінки.
2. У розділі «Випуски» виберіть найновішу стабільну версію. Він має бути вгорі, а поруч — слово «Останнє» .

Встановіть PowerToys із сайту GitHub
3. Тепер знайдіть файл із назвою PowerToysSetup-0.##.#-x64.exe . Тут # означає номер версії. Натисніть на цей файл, щоб почати завантаження. Потім перейдіть до папки завантажень і двічі клацніть її. Це почне процес встановлення.
4. Може з’явитися вікно із запитом дозволу на зміну пристрою. Натисніть Так , щоб продовжити. Після цього відкриється майстер налаштування. Тут дотримуйтесь підказок встановлення. Зазвичай ви просто натискаєте Далі кілька разів, а потім Установити .
5. Після завершення інсталяції вам буде запропоновано завершити та вийти з інсталяції. Натисніть Готово . Вас можуть попросити погодитися з положеннями та умовами, вибрати місце встановлення та вирішити, чи хочете ви створити ярлик.
Після виконання описаної вище процедури ви зможете отримати доступ до Microsoft PowerToys із меню «Пуск» або ярлика, якщо ви його створили.
3. Встановіть Microsoft PowerToys за допомогою командного рядка
Якщо вам з��учно користуватися командним рядком , це може бути найшвидшим і найефективнішим способом встановлення Microsoft PowerToys.
Щоб установити Microsoft PowerToys за допомогою командного рядка, виконайте такі дії:
1. Відкрийте діалогове вікно Виконати .
2. Введіть cmd у текстове поле та натисніть Ctrl + Shift + Enter , щоб відкрити CMD з правами адміністратора .
3. Якщо з’явиться підказка «Контроль облікових записів користувачів», натисніть « Так» , щоб підтвердити дію.
4. У вікні командного рядка введіть таку команду:
winget install --id Microsoft.PowerToys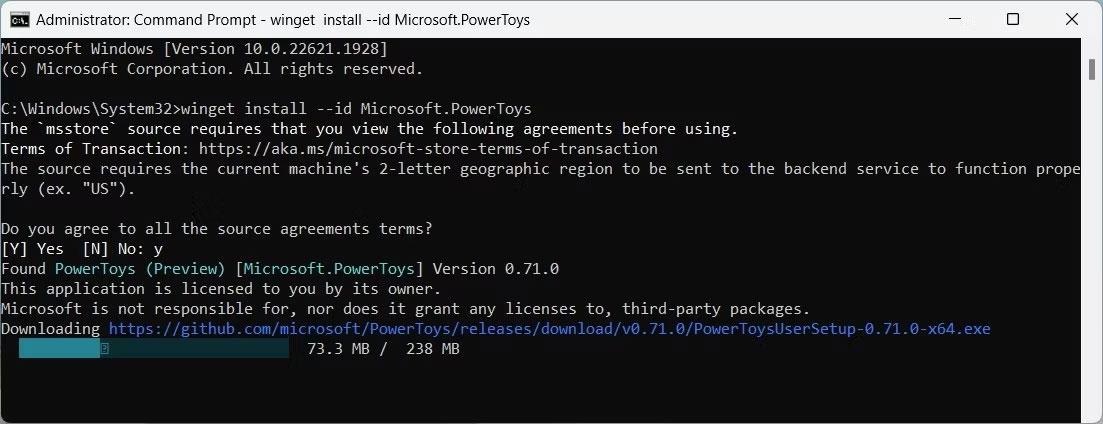
Встановіть PowerToys за допомогою командного рядка
5. Тепер натисніть Enter , щоб виконати команду. Це завантажить і встановить Microsoft PowerToys.
Цей процес може тривати кілька хвилин, тому запасіться терпінням. Після цього ви знайдете Microsoft PowerToys у своєму меню «Пуск».
Режим кіоску в Windows 10 — це режим для використання лише 1 програми або доступу лише до 1 веб-сайту з гостьовими користувачами.
Цей посібник покаже вам, як змінити або відновити стандартне розташування папки Camera Roll у Windows 10.
Редагування файлу hosts може призвести до того, що ви не зможете отримати доступ до Інтернету, якщо файл змінено неправильно. Наступна стаття допоможе вам редагувати файл hosts у Windows 10.
Зменшення розміру та місткості фотографій полегшить вам обмін або надсилання ними будь-кому. Зокрема, у Windows 10 ви можете пакетно змінювати розмір фотографій за допомогою кількох простих кроків.
Якщо вам не потрібно відображати нещодавно відвідані елементи та місця з міркувань безпеки чи конфіденційності, ви можете легко вимкнути це.
Microsoft щойно випустила ювілейне оновлення Windows 10 із багатьма вдосконаленнями та новими функціями. У цьому новому оновленні ви побачите багато змін. Від підтримки стилуса Windows Ink до підтримки розширень браузера Microsoft Edge, меню «Пуск» і Cortana також були значно покращені.
Одне місце для керування багатьма операціями прямо на панелі завдань.
У Windows 10 ви можете завантажити та встановити шаблони групової політики для керування параметрами Microsoft Edge, і цей посібник покаже вам процес.
Темний режим — це інтерфейс із темним фоном у Windows 10, який допомагає комп’ютеру економити заряд акумулятора та зменшує вплив на очі користувача.
Панель завдань має обмежений простір, і якщо ви регулярно працюєте з кількома програмами, у вас може швидко закінчитися місце, щоб закріпити більше ваших улюблених програм.









