Як налаштувати програму електронної пошти за замовчуванням у Windows 10

Загалом надсилання та отримання електронних листів є надзвичайно простим базовим завданням у Windows 10.

Зазвичай, коли ви натискаєте посилання електронної пошти в Windows 11, автоматично з’являється попередньо встановлена програма електронної пошти Microsoft. Це нормально, оскільки Microsoft Mail встановлено як програму електронної пошти за замовчуванням у системі.
Якщо ви хочете, ви можете повністю змінити програму електронної пошти за замовчуванням на своєму ПК з Windows 11, виконавши лише кілька простих кроків налаштування. Давайте дізнаємось прямо нижче.
Установіть програму електронної пошти за замовчуванням у Windows 11
Спочатку відкрийте програму Налаштування, натиснувши комбінацію клавіш Windows + i . Або ви також можете клацнути правою кнопкою миші кнопку «Пуск» на панелі завдань і вибрати « Параметри » в меню, що з’явиться.
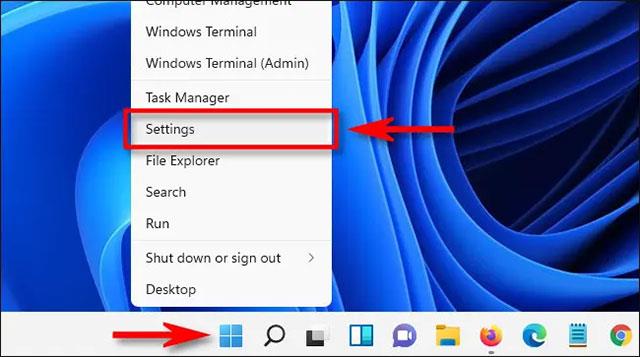
В інтерфейсі налаштувань, який відкриється, натисніть « Програми » у списку ліворуч, а потім виберіть « Програми за замовчуванням ».
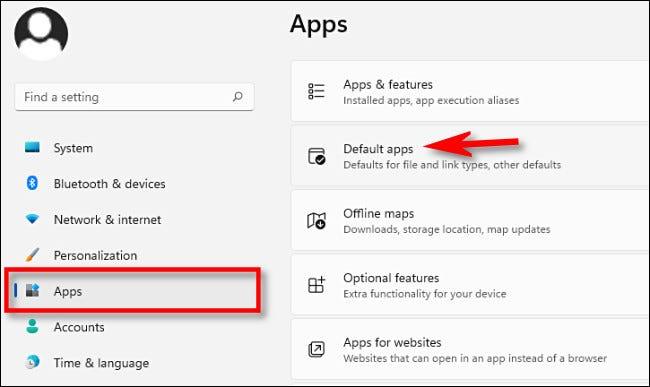
На сторінці налаштувань програми за замовчуванням, що відкриється, клацніть рядок пошуку та введіть назву програми електронної пошти, яку ви хочете використовувати як стандартну. Коли програма з’явиться, натисніть її значок у списку нижче. (Або ви можете переглянути список програм і знайти його).
На сторінці налаштувань « Програми за замовчуванням » поштового клієнта натисніть « MAILTO ». Це налаштує, як Windows відкриватиме посилання « mailto :» , які зазвичай з’являються на веб-сайтах.
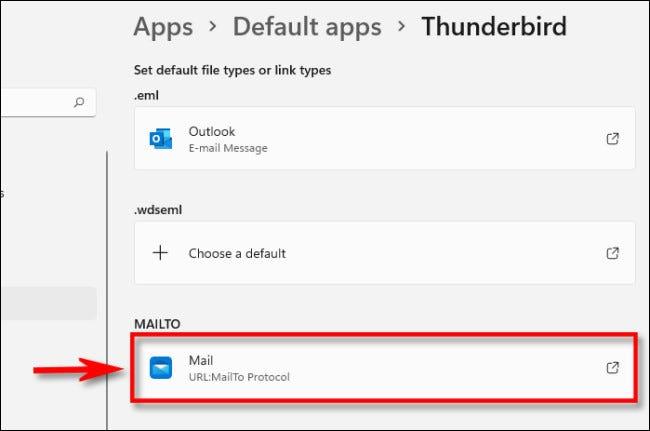
У спливаючому вікні « Як ви хочете це відкрити » виберіть поштовий клієнт, який ви хочете використовувати за замовчуванням для посилань « mailto :» , а потім натисніть « OK ».
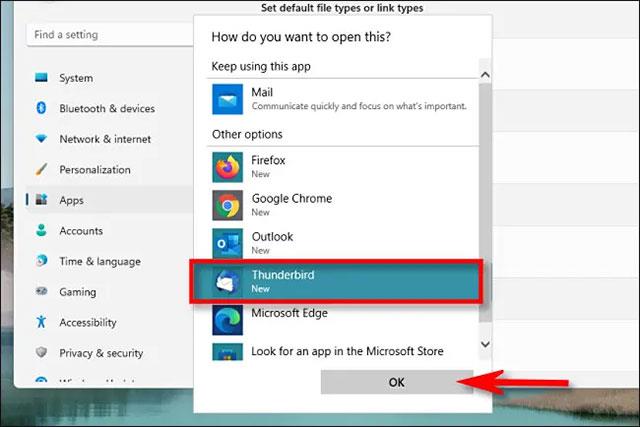
Якщо ви хочете налаштувати ту саму програму електронної пошти для відкриття файлів EML (які є файлами електронної пошти, збереженими як текстові файли на вашому комп’ютері), ви також можете натиснути посилання «.EML» на сторінці програм за замовчуванням і вибрати електронну пошту програми зі списку . Коли закінчите, закрийте налаштування та відчуйте зміни.
Загалом надсилання та отримання електронних листів є надзвичайно простим базовим завданням у Windows 10.
Outlook Express — це базова програма електронної пошти, інтегрована у версії Windows від Windows 98 до Server 2003. Корпорація Майкрософт офіційно припинила інтеграцію Outlook Express, починаючи з Windows Vista, хоча ви все ще можете використовувати цю програму для виконання завдань.
Якщо ви хочете, ви можете повністю змінити програму електронної пошти за замовчуванням на своєму ПК з Windows 11, виконавши лише кілька простих кроків налаштування.
Режим кіоску в Windows 10 — це режим для використання лише 1 програми або доступу лише до 1 веб-сайту з гостьовими користувачами.
Цей посібник покаже вам, як змінити або відновити стандартне розташування папки Camera Roll у Windows 10.
Редагування файлу hosts може призвести до того, що ви не зможете отримати доступ до Інтернету, якщо файл змінено неправильно. Наступна стаття допоможе вам редагувати файл hosts у Windows 10.
Зменшення розміру та місткості фотографій полегшить вам обмін або надсилання ними будь-кому. Зокрема, у Windows 10 ви можете пакетно змінювати розмір фотографій за допомогою кількох простих кроків.
Якщо вам не потрібно відображати нещодавно відвідані елементи та місця з міркувань безпеки чи конфіденційності, ви можете легко вимкнути це.
Microsoft щойно випустила ювілейне оновлення Windows 10 із багатьма вдосконаленнями та новими функціями. У цьому новому оновленні ви побачите багато змін. Від підтримки стилуса Windows Ink до підтримки розширень браузера Microsoft Edge, меню «Пуск» і Cortana також були значно покращені.
Одне місце для керування багатьма операціями прямо на панелі завдань.
У Windows 10 ви можете завантажити та встановити шаблони групової політики для керування параметрами Microsoft Edge, і цей посібник покаже вам процес.
Темний режим — це інтерфейс із темним фоном у Windows 10, який допомагає комп’ютеру економити заряд акумулятора та зменшує вплив на очі користувача.
Панель завдань має обмежений простір, і якщо ви регулярно працюєте з кількома програмами, у вас може швидко закінчитися місце, щоб закріпити більше ваших улюблених програм.










