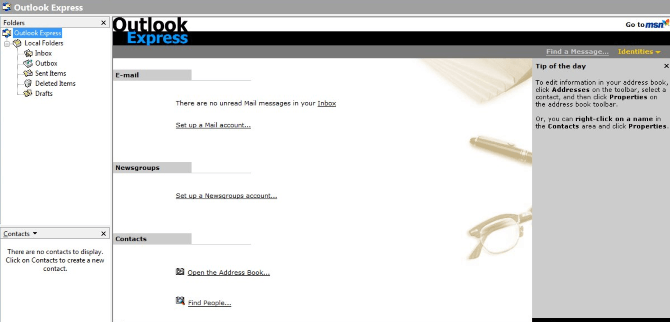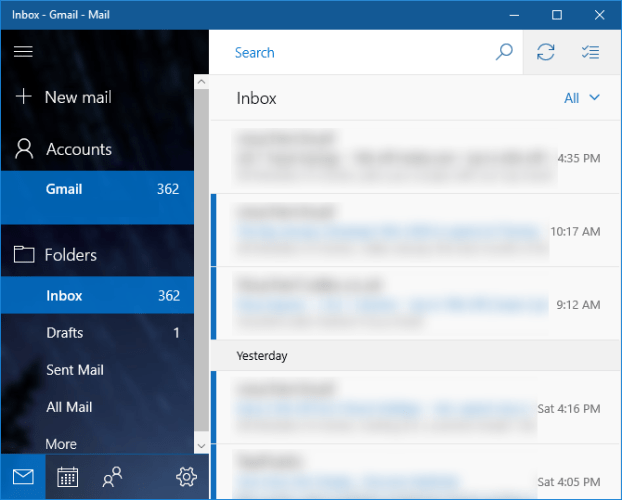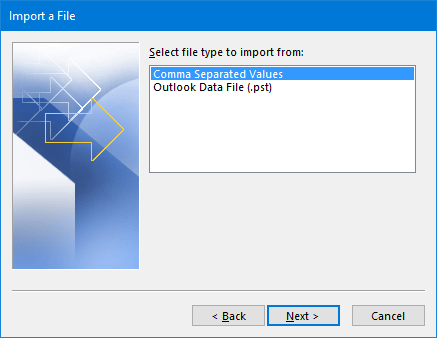Outlook Express — це базова програма електронної пошти, інтегрована у версії Windows від Windows 98 до Server 2003. Корпорація Майкрософт офіційно припинила інтеграцію Outlook Express, починаючи з Windows Vista, хоча ви все ще можете використовувати цю програму для виконання завдань. Однак Tips.BlogCafeIT не рекомендує вам використовувати цю програму, оскільки Microsoft активно видалить Outlook Express із вашої системи, якщо її виявлять.
Наступником Outlook Express тепер є Windows Mail, хоча ви також іноді можете називати його Windows Live Mail. У статті нижче Tips.BlogCafeIT покаже вам, як використовувати Windows Mail або Outlook як альтернативу.
1. Використовуйте Outlook Express у Windows 10
Microsoft вже давно не підтримує Outlook Express. А в Windows 10 Microsoft також автоматично видаляє програми з системи кожного разу, коли випускається нове оновлення.
Корпорація Майкрософт фактично контролює, які програми ви можете запускати, використовуючи автоматичні оновлення. Рекомендовано не використовувати Outlook Express.
Це застарілий клієнт електронної пошти, його замінили більш просунуті програми. Однак, якщо ви все ж бажаєте використовувати Outlook Express, виконайте наведені нижче докладні кроки.
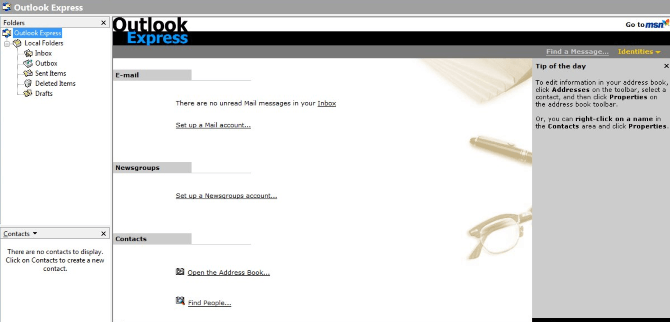
Завантажте версію Outlook Express, яка відповідає вашій версії Windows тут .
І вам доведеться заплатити комісію в розмірі 20 доларів США за ліцензійний ключ. Крім того, програма також підтримує Fidolook, розширення, яке підтримує додаткові заголовки, шаблони та інші налаштування створення електронних листів.
Windows 10 автоматично видалятиме цю програму щоразу, коли оновлюватиме вашу систему. Тому вам доведеться скористатися програмою Updates Disabler. Це дозволяє повністю вимкнути Windows Update.
Завантажте Updates Disabler на свій пристрій і встановіть тут .
Пам’ятайте, що вимикання служби Windows Update означає, що ви не отримуватимете сповіщень про оновлення, виправлення системи безпеки, оновлення нових функцій та інші зміни в Windows 10. Поради Рекомендується використовувати Windows Update для забезпечення безпеки, а також для безпечнішого оновлення системи.
Якщо ви вважаєте, що Outlook Express більше не підходить або ви не хочете використовувати Outlook Express, ви можете вибрати 1 із 3 альтернативних варіантів нижче.
2. Альтернативний варіант Outlook Express
2.1. Використовуйте Windows Mail замість Outlook Express
Якщо ви шукаєте інший клієнт електронної пошти, вбудований у систему, щоб замінити Outlook Express, ви можете розглянути можливість використання Mail. Ви можете шукати програми, ввівши ключове слово Mail у поле Seach у меню «Пуск».
Хоча Mail не є таким багатофункціональним клієнтом електронної пошти, як Outlook, це також клієнт електронної пошти, яким можна замінити Outlook Express. Крім того, Mail також інтегровано з програмою «Календар» і програмою «Люди» у вашій системі.
Щоб почати використовувати Mail, спочатку натисніть «Додати обліковий запис» і виберіть обліковий запис, який потрібно зв’язати. Крім того, ви можете використовувати POP/IMAP, iCloud, Gmail, Outlook.com та багато інших програм. Введіть необхідну інформацію.
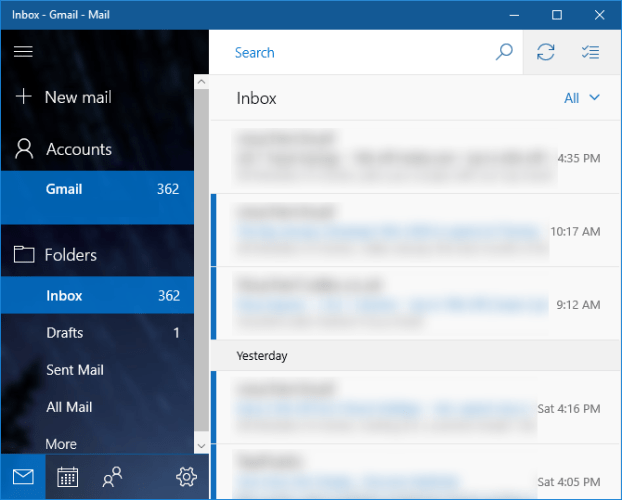
Програма Mail не зберігає жодних повідомлень усередині, тому всі електронні листи, які ви бачите, зберігатимуться лише на вашому сервері електронної пошти.
А оскільки Windows Mail не зберігає нічого внутрішньо, ви не можете імпортувати дані з Outlook Express. Якщо ви використовуєте POP/IMAP в Outlook Express, він синхронізуватиме всі ваші електронні листи там.
Щоб налаштувати параметри, клацніть значок шестерінки. Тепер на екрані відображення меню є такі параметри, як Персоналізація , Автоматичні відповіді та Підпис . Однак ви можете не мати доступу до деяких із цих параметрів, це залежить від налаштувань вашого сервера електронної пошти.
2.2. Імпорт (імпорт) даних Outlook Express в Outlook
Хоча це та сама марка Outlook, Outlook Express не користується популярністю серед користувачів. 2 програми створено з 2 різних кодів бази даних. Однак, якщо ви хочете, ви можете експортувати дані в Outlook Express, а потім імпортувати їх в Outlook. Ця функція інтегрована в 32-розрядні версії 2 програм.
Щоб розпочати процес, спочатку відкрийте Outlook Express і перейдіть у меню Файл => Експорт електронної пошти => Повідомлення електронної пошти …, потім виберіть Microsoft Exchange як формат, підтвердьте повідомлення, що з’являється на екрані, і виберіть папку, яку потрібно експортувати.
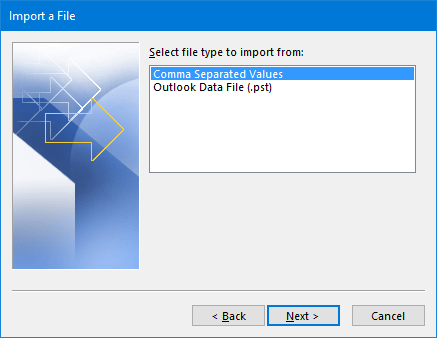
Далі перейдіть до Файл => Експорт => Адресна книга …, виберіть текстовий файл (значення, розділені комами) як формат і виберіть папку, до якої потрібно експортувати, коли з’явиться відповідний запит. Виберіть усі елементи, які потрібно зберегти, а потім виконайте вказівки на екрані.
Нарешті відкрийте Outlook і перейдіть до File => Open & Export => Import/Export . Виберіть «Я імпортую з іншої програми або файлу», а потім натисніть «Далі» .
Виконайте дії у вікні «Значення, розділені комами» , а потім виберіть «Файл даних Outlook (.pst)» , і все готово.
2.3. Використовуйте поштовий клієнт не від Microsoft
Якщо ви не хочете використовувати клієнт електронної пошти Microsoft або хочете використовувати інші безкоштовні програми, ви можете розглянути можливість використання інших клієнтів електронної пошти не від Microsoft замість Outlook Express.
Найкращий поштовий клієнт, мабуть, Mozilla Thunderbird, розроблений командою Firefox.
Завантажте Mozilla Thunderbird на свій комп'ютер і встановіть його тут .
Зверніться до інших статей нижче:
Удачі!