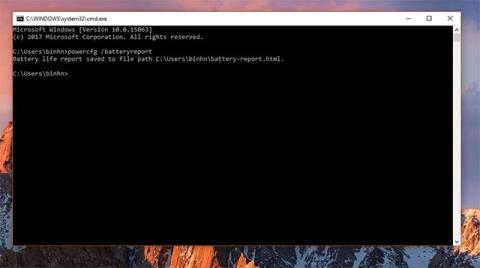Оновлення Windows 10 призвело до загибелі користувачів, тепер є версія на заміну
Оновлення від Microsoft минулих вихідних призвело до того, що комп’ютери під керуванням Windows 10 не мали доступу до Інтернету та внутрішньої мережі.
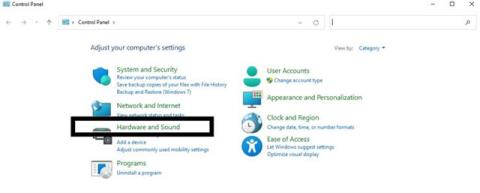
За замовчуванням, щоразу, коли ви закриваєте екран ноутбука Windows, система автоматично переходить у режим сну. Хоча ця функція є корисною, вона також не дозволяє використовувати ноутбук як справжній ПК. Якщо ви хочете перетворити свій ноутбук на робочий стіл, вам потрібно переконатися, що ПК продовжує працювати, навіть якщо ви повністю складете екран.
Давайте дізнаємося, як це налаштувати прямо нижче.
Підтримуйте ноутбук у робочому стані, коли екран складений
Цей процес дуже простий, і ви можете швидко виконати його за допомогою панелі керування. Просто дотримуйтеся наведених нижче інструкцій.
Крок 1: відкрийте поле «Виконати», натиснувши комбінацію клавіш Win + R.
Крок 2: Введіть ключове слово Панель керування та натисніть Enter .
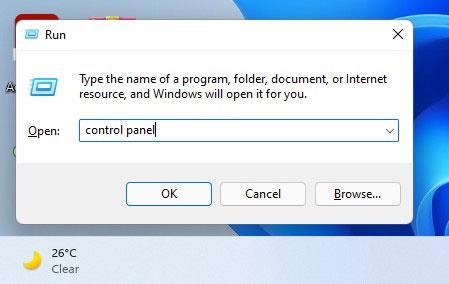
Крок 3. У вікні панелі керування , що з’явиться, виберіть Обладнання та звук .
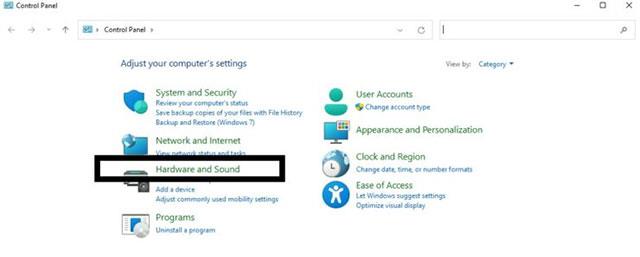
Крок 4: Натисніть «Електроживлення» .
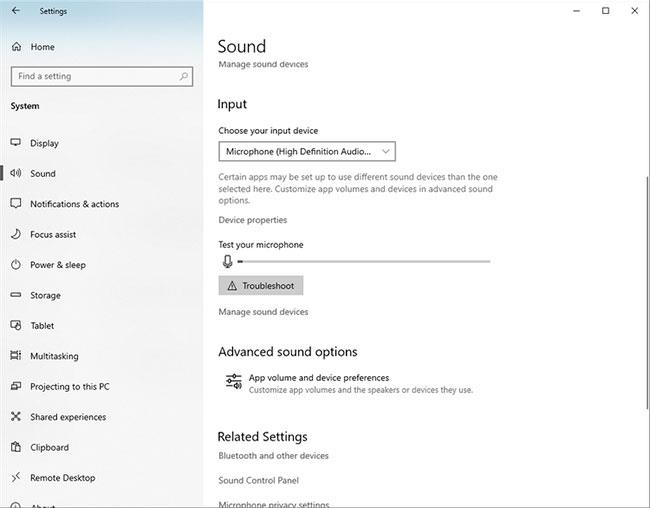
Крок 5: На лівій панелі натисніть « Виберіть, що робить закриття кришки ».
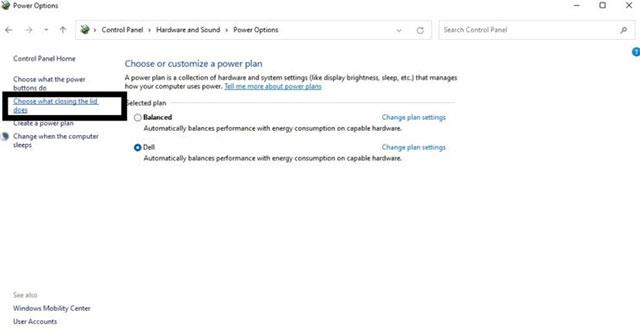
Крок 6. У спадному меню поруч із опцією « Коли я закриваю кришку » натисніть « Нічого не робити ».
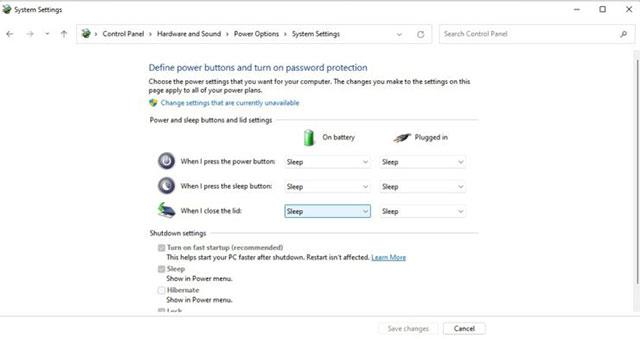
Крок 7: Натисніть «Зберегти зміни» , щоб зберегти всі зміни.
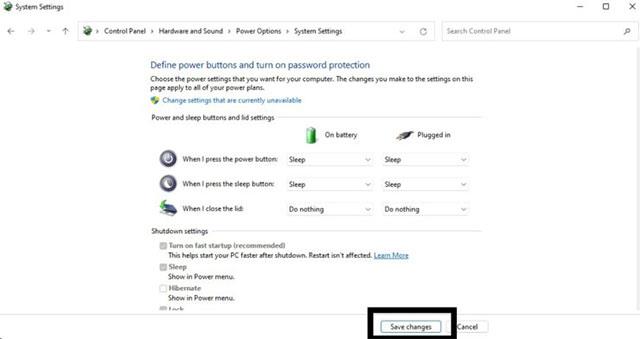
Відтепер щоразу, коли ви закриваєте свій ноутбук, система все ще функціонуватиме як робочий стіл. Однак майте на увазі, що це може спричинити дуже швидкий нагрів пристрою. Тому не забувайте правильно вимикати систему, коли вона не використовується, щоб уникнути перегріву та швидкого зносу компонентів з часом.
Оновлення від Microsoft минулих вихідних призвело до того, що комп’ютери під керуванням Windows 10 не мали доступу до Інтернету та внутрішньої мережі.
Windows 10 підтримує невелику, але досить корисну функцію, яка допомагає вам постійно знати про стан акумулятора вашого ноутбука протягом тривалого часу, тобто створення діаграми використання акумулятора.
За замовчуванням, щоразу, коли ви закриваєте екран ноутбука Windows, система автоматично переходить у режим сну.
Режим кіоску в Windows 10 — це режим для використання лише 1 програми або доступу лише до 1 веб-сайту з гостьовими користувачами.
Цей посібник покаже вам, як змінити або відновити стандартне розташування папки Camera Roll у Windows 10.
Редагування файлу hosts може призвести до того, що ви не зможете отримати доступ до Інтернету, якщо файл змінено неправильно. Наступна стаття допоможе вам редагувати файл hosts у Windows 10.
Зменшення розміру та місткості фотографій полегшить вам обмін або надсилання ними будь-кому. Зокрема, у Windows 10 ви можете пакетно змінювати розмір фотографій за допомогою кількох простих кроків.
Якщо вам не потрібно відображати нещодавно відвідані елементи та місця з міркувань безпеки чи конфіденційності, ви можете легко вимкнути це.
Microsoft щойно випустила ювілейне оновлення Windows 10 із багатьма вдосконаленнями та новими функціями. У цьому новому оновленні ви побачите багато змін. Від підтримки стилуса Windows Ink до підтримки розширень браузера Microsoft Edge, меню «Пуск» і Cortana також були значно покращені.
Одне місце для керування багатьма операціями прямо на панелі завдань.
У Windows 10 ви можете завантажити та встановити шаблони групової політики для керування параметрами Microsoft Edge, і цей посібник покаже вам процес.
Темний режим — це інтерфейс із темним фоном у Windows 10, який допомагає комп’ютеру економити заряд акумулятора та зменшує вплив на очі користувача.
Панель завдань має обмежений простір, і якщо ви регулярно працюєте з кількома програмами, у вас може швидко закінчитися місце, щоб закріпити більше ваших улюблених програм.