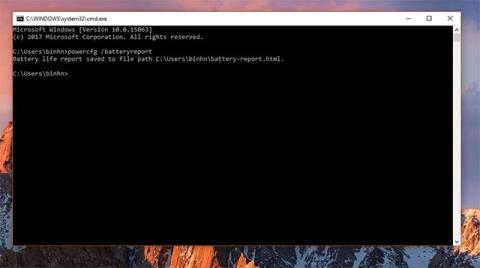Незважаючи на те, що традиційні настільні комп’ютери все ще є важливою частиною екосистеми Windows, користувачі звертаються до портативних пристроїв, які пропонують гнучке використання, але все ще забезпечують достатню продуктивність, навіть надмірну в багатьох ситуаціях. На таких пристроях акумулятор є одним із найважливіших факторів, іноді навіть більше, ніж продуктивність системи. Ноутбук не буде справжнім ноутбуком, якщо у нього надто слабкий акумулятор.
Ефективне керування батареєю також важливо. Якщо ви зробите це добре, батарея працюватиме довговічніше та прослужить вам довше. Windows 10 підтримує невелику, але досить корисну функцію, яка допомагає вам постійно знати про стан акумулятора вашого ноутбука протягом тривалого часу, тобто створення діаграми використання акумулятора.
По суті, графік використання батареї дозволяє вам постійно фіксувати інформацію про стан батареї та відповідно регулювати використання. Однак ця діаграма буде недоступна, і ви повинні активувати її за допомогою команди.
Спочатку вам потрібно ввійти на пристрій Windows 10 за допомогою облікового запису адміністратора (admin), запустити cmd.exe з правами адміністратора (через меню «Пуск»), а потім ввести таку команду:
powercfg spr
Виконання команди Windows займе кілька секунд, але не поспішайте закривати вікно cmd, оскільки в деяких особливих випадках весь процес може тривати до хвилини. А потім створювати звіти у форматі HTML, який можна запускати в будь-якому браузері. Як тільки команда буде виконана успішно, система створить звіт у форматі HTML, який можна відкрити в будь-якому веб-браузері.

Шлях до файлу HTML
Цей HTML-файл під назвою System Power Report не запускається автоматично, утиліта командного рядка відображатиме лише шлях до нього (зазвичай це буде: « Звіт про час роботи батареї збережено в C:\User\battery-report.html »). Іншими словами, вам потрібно виконати весь процес вручну, тобто скопіювати шлях до файлу HTML і відкрити його у веб-браузері.
Звіт про живлення системи містить набір важливої інформації про стан акумулятора вашого ноутбука, включаючи графік використання, який відображається досить інтуїтивно.


Це корисна функція, але все ще відносно «схемкова». Сподіваємось, у нових оновленнях Microsoft зробить це функцією за замовчуванням, яку можна буде легко ввімкнути та використовувати в Windows 10 .