Огляд нових функцій багатозадачності на iPad і способи їх використання

На iPad зокрема та планшетах із великим екраном загалом підтримка багатозадачності є одним із найважливіших факторів.

Робота на ПК часто передбачає наявність кількох відкритих вікон і навігацію між програмами. Ці дії є складними та трудомісткими, особливо коли ваші програми перевантажені.
Ось тут і вступають у гру багатозадачні інструменти. Вони допомагають виконувати більше завдань і оптимізувати робочий процес комп’ютера. На відміну від того, що думають люди, багатозадачність — це не просто використання кількох програм одночасно. Отже, ці інструменти допомагають вам ефективніше візуалізувати завдання та плавно перемикатися між ними.
1. Використовуйте Snap Layouts
Увімкнувши Snap Layouts у Windows 11, ви можете змінювати розміри двох програм відповідно до розміру екрана комп’ютера та переглядати їх одночасно. Просто наведіть вказівник миші на піктограму розгортання у верхньому правому куті вікна програми.
Потім виберіть у меню потрібний макет, щоб зафіксувати програми на своїх місцях. Ця дія змінює розмір будь-якого вибраного вікна відповідно до доступного простору, таким чином максимізуючи простір екрана.

Групи прив’язки Windows 11
Щоб налаштувати макет Snap, перейдіть у «Параметри» > «Система» > «Багатозадачність» . У цьому меню ви можете налаштувати макет Snap, щоб змінити розмір Windows для автоматичного заповнення доступного простору.
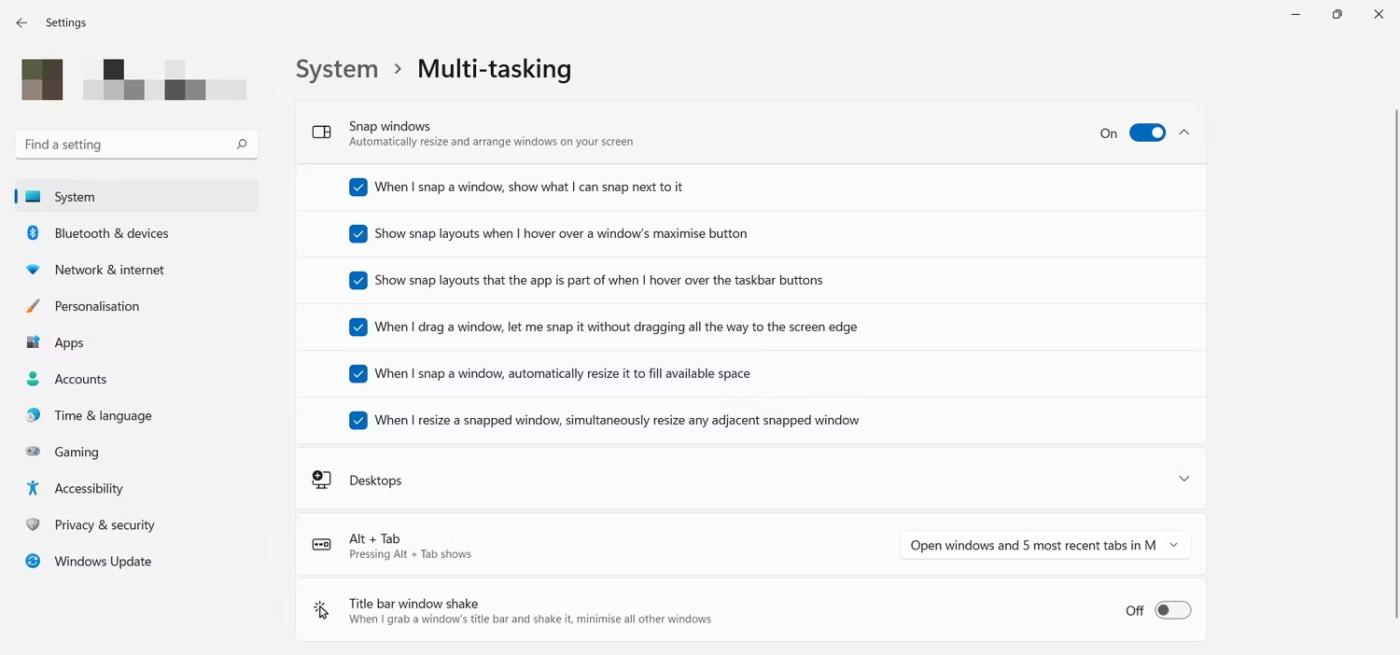
Встановіть Snap Layouts
Snap Layouts зазвичай увімкнено за замовчуванням, але ви також можете вимкнути цю функцію, якщо хочете.
2. Швидко впорядковуйте макети за допомогою груп прив’язок
Групи прив’язок допомагають вам ефективніше керувати макетами прив’язок, переглядаючи їх у групах додатків, які ви створили. Тому, щоб отримати доступ до функції Snap Group, ви повинні почати зі створення макета Snap з відкритих вікон програми.
Навівши курсор миші на будь-яку програму на панелі завдань, ви можете побачити попередній перегляд кожної групи прив’язок, яку ви створили за допомогою вибраного макета. Це допоможе вам легко отримати доступ до кожної групи та продовжити, де ви зупинилися, без необхідності повторно створювати макет.
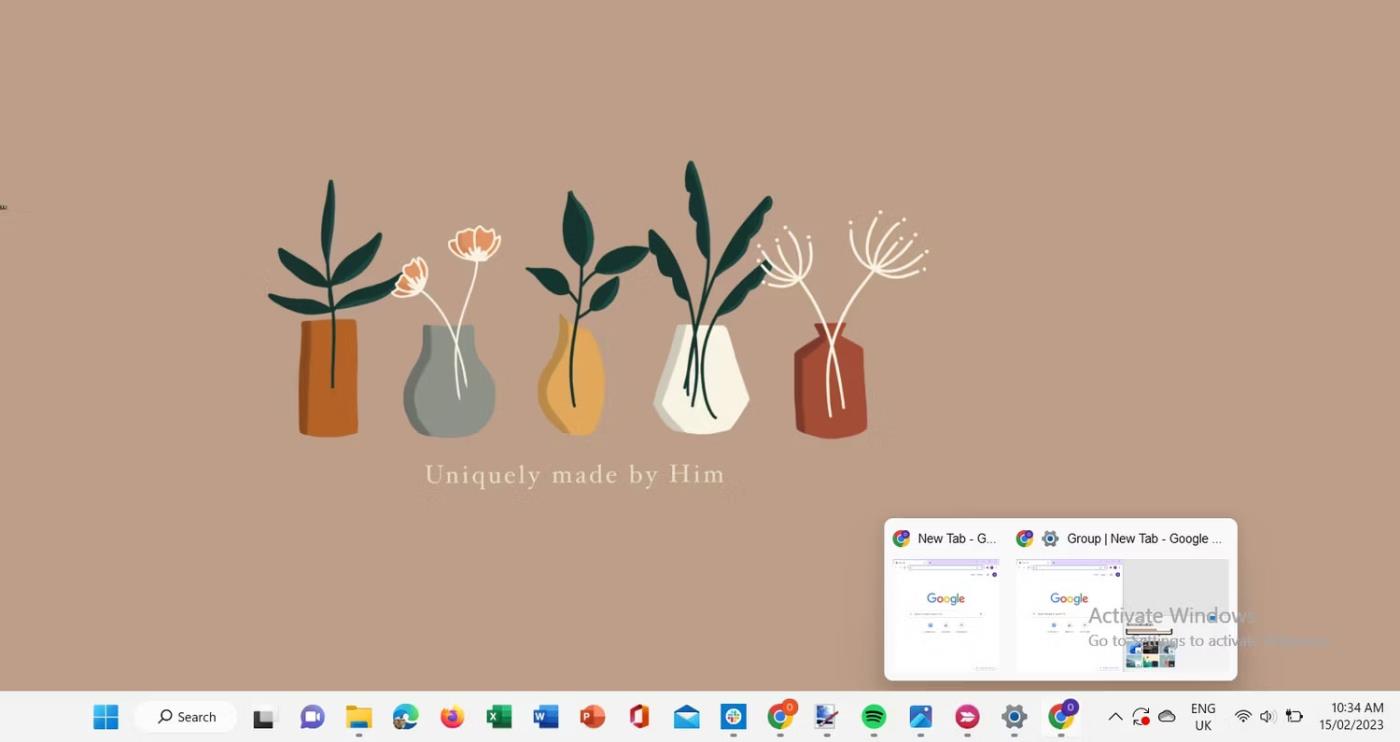
Попередній перегляд групи прив’язок у Windows 11
3. Створення віртуальних робочих столів
Подумайте про віртуальні робочі столи як про кілька робочих областей у вашому комп’ютері, які дозволяють зосередитися лише на програмах і вікнах, які містяться на кожному робочому столі. Використовуючи функцію віртуального робочого столу, ви можете налаштувати кілька робочих столів і переглядати низку відкритих у них вікон і програм.
Щоб створити новий віртуальний робочий стіл у Windows 11, наведіть вказівник миші на піктограму перегляду завдань на панелі завдань. Потім клацніть значок плюса у спливаючому вікні нового робочого столу, і новий робочий стіл негайно з’явиться на екрані.
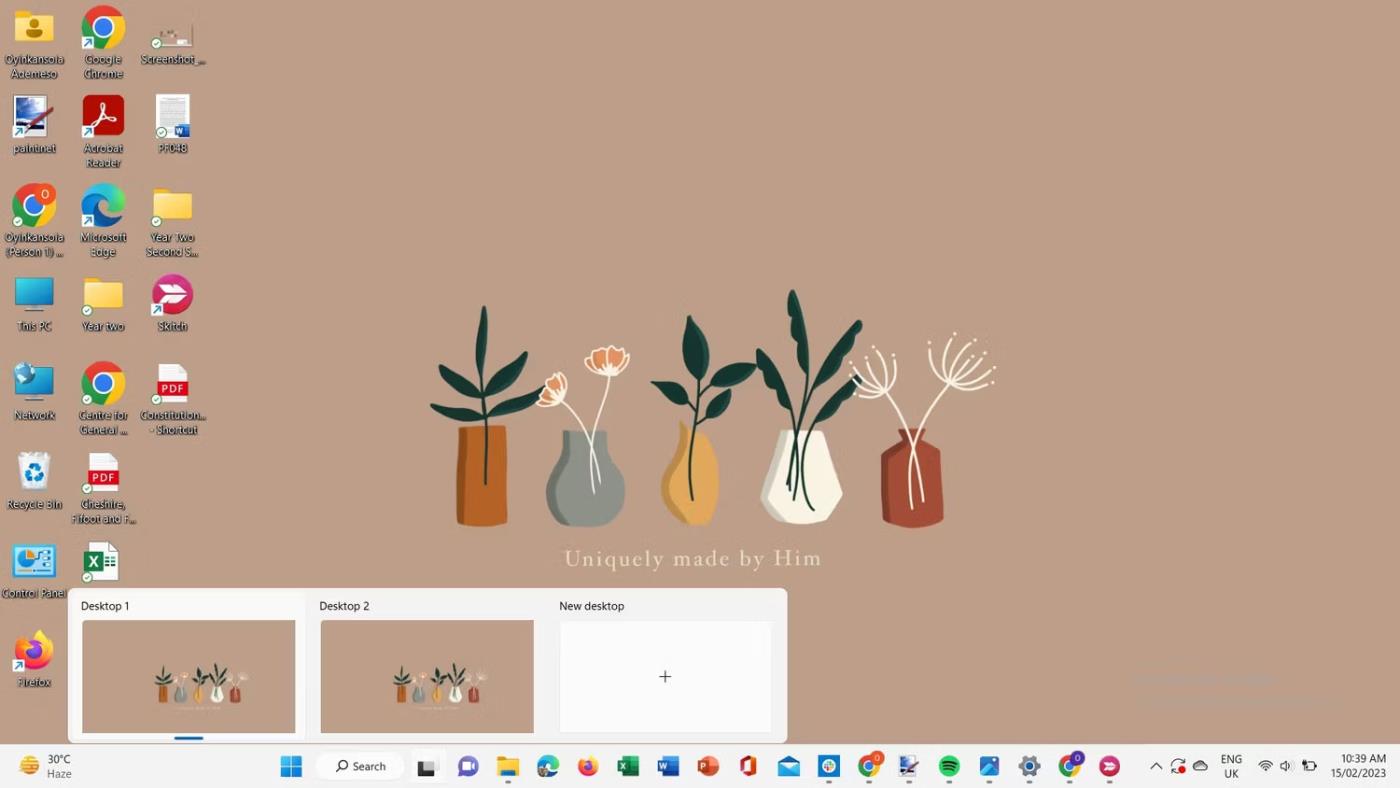
Запустіть новий робочий стіл у Windows 11
Це дає вам новий простір, у якому ви можете відкривати інший набір програм і вікон і призначати їх для певного завдання. Крім того, для перемикання між робочими столами можна використовувати меню Перегляд завдань .
4. Налаштуйте кілька моніторів
Використання другого або додаткового монітора збільшує простір на екрані, що значно полегшує перегляд і використання кількох вікон. Це покращує ефективність із вищими завданнями та продуктивністю.
Щоб під’єднати зовнішній дисплей, під’єднайте кабель і перейдіть до Налаштування > Система > Дисплей .
Перейдіть до кількох дисплеїв , щоб перевірити, чи розпізнаються підключені пристрої. Якщо ні, натисніть Визначити .
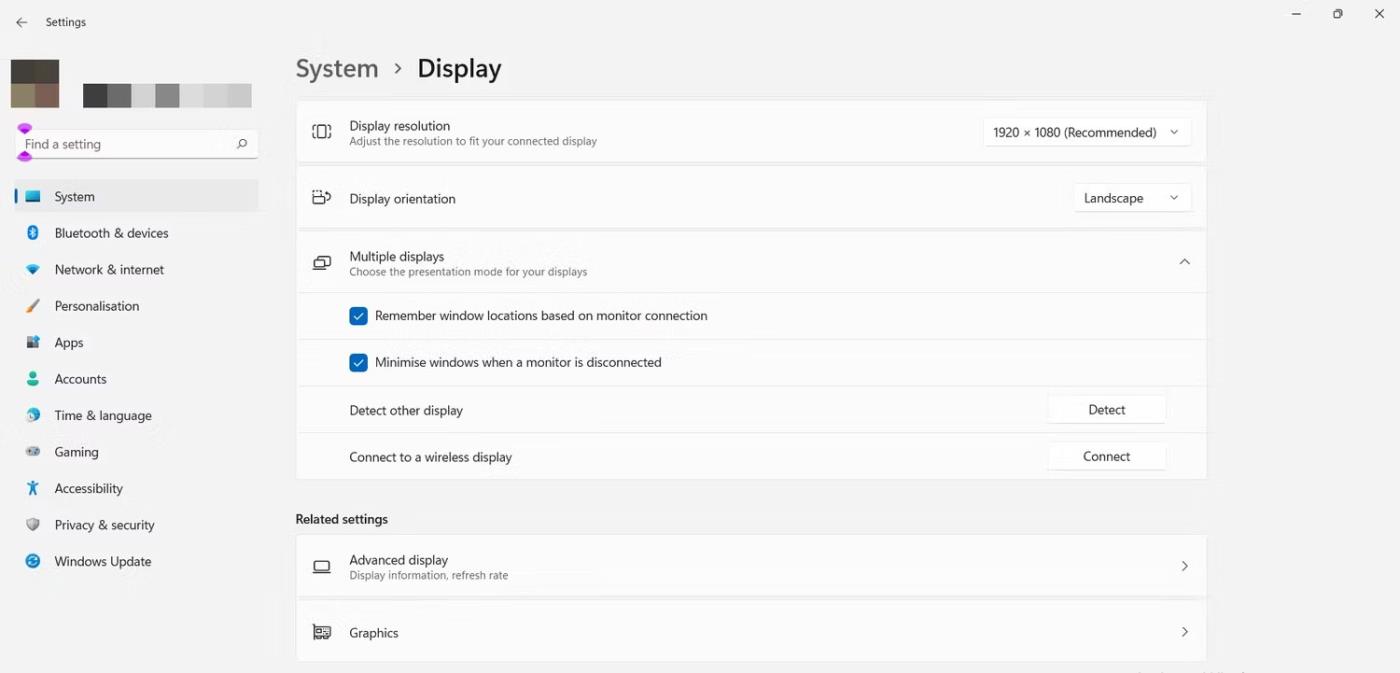
Встановити декілька дисплеїв
Змінити вигляд екрана можна двома способами. Ви можете вибрати дисплей із кількох налаштувань дисплея та вибрати параметри перегляду зі спадного меню, що з’явиться.
Крім того, ви можете скористатися комбінацією клавіш Win + P , щоб відкрити підказку, яка містить представлення для вибору.
Виберіть дисплей, щоб зробити його вашим основним дисплеєм, установивши прапорець Зробити це моїм головним дисплеєм . Щоб змінити розташування екрана, перетягніть і перемістіть його в потрібне місце.
Також виберіть опцію «Запам’ятати розташування вікна на основі підключення монітора» , щоб вікна поверталися до відповідних моніторів після повторного підключення.
Ви можете налаштувати додаткові зовнішні дисплеї в Windows 11, налаштувавши фон, роздільну здатність дисплея тощо.
5. Використовуйте функцію перегляду завдань для керування вікнами
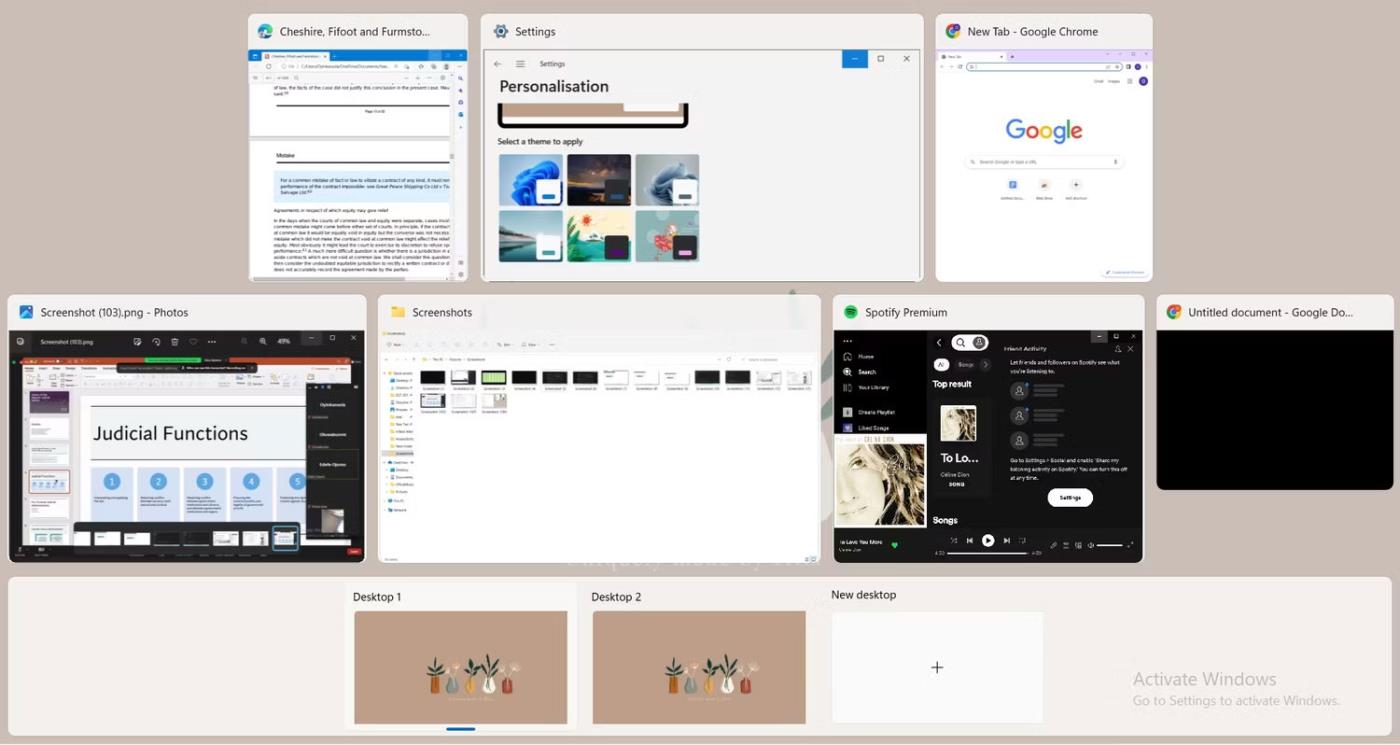
Перегляд завдань Windows 11
Перегляд завдань у Windows 11 надає детальний перегляд усіх відкритих вікон на робочому столі. Виберіть завдання, на яке потрібно звернути увагу, ефективно керуйте відкритими програмами та вікнами тут і перемикайтеся між робочими столами. Ви можете перемістити програму на інший робочий стіл, перетягнувши її на панель робочого столу нижче.
Щоб створити групу Snap із настільних програм, клацніть програму правою кнопкою миші. Зі спадного меню можна вибрати прив’язку ліворуч або праворуч або переключитися на інший робочий стіл. Крім того, ви можете вибрати, щоб вікна програми з’являлися на всіх створених робочих столах.
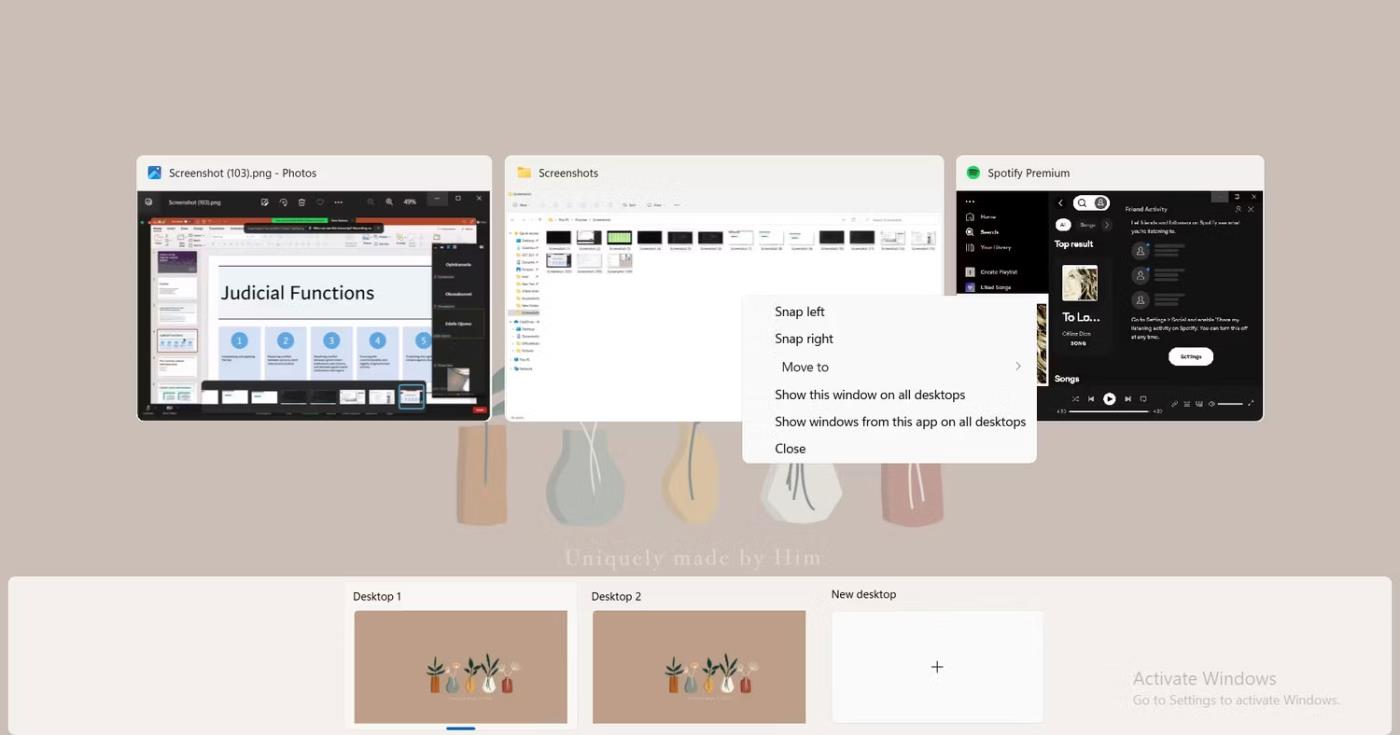
Упорядкуйте робочі столи в режимі перегляду завдань Windows 11
На iPad зокрема та планшетах із великим екраном загалом підтримка багатозадачності є одним із найважливіших факторів.
Багатозадачність є одним із найважливіших аспектів забезпечення ефективної продуктивності комп’ютера.
Робота на ПК часто передбачає наявність кількох відкритих вікон і навігацію між програмами. Ці дії є складними та трудомісткими, особливо коли ваші програми перевантажені.
Режим кіоску в Windows 10 — це режим для використання лише 1 програми або доступу лише до 1 веб-сайту з гостьовими користувачами.
Цей посібник покаже вам, як змінити або відновити стандартне розташування папки Camera Roll у Windows 10.
Редагування файлу hosts може призвести до того, що ви не зможете отримати доступ до Інтернету, якщо файл змінено неправильно. Наступна стаття допоможе вам редагувати файл hosts у Windows 10.
Зменшення розміру та місткості фотографій полегшить вам обмін або надсилання ними будь-кому. Зокрема, у Windows 10 ви можете пакетно змінювати розмір фотографій за допомогою кількох простих кроків.
Якщо вам не потрібно відображати нещодавно відвідані елементи та місця з міркувань безпеки чи конфіденційності, ви можете легко вимкнути це.
Microsoft щойно випустила ювілейне оновлення Windows 10 із багатьма вдосконаленнями та новими функціями. У цьому новому оновленні ви побачите багато змін. Від підтримки стилуса Windows Ink до підтримки розширень браузера Microsoft Edge, меню «Пуск» і Cortana також були значно покращені.
Одне місце для керування багатьма операціями прямо на панелі завдань.
У Windows 10 ви можете завантажити та встановити шаблони групової політики для керування параметрами Microsoft Edge, і цей посібник покаже вам процес.
Темний режим — це інтерфейс із темним фоном у Windows 10, який допомагає комп’ютеру економити заряд акумулятора та зменшує вплив на очі користувача.
Панель завдань має обмежений простір, і якщо ви регулярно працюєте з кількома програмами, у вас може швидко закінчитися місце, щоб закріпити більше ваших улюблених програм.










