Огляд нових функцій багатозадачності на iPad і способи їх використання

На iPad зокрема та планшетах із великим екраном загалом підтримка багатозадачності є одним із найважливіших факторів.

Багатозадачність є одним із найважливіших аспектів забезпечення ефективної продуктивності комп’ютера. Тому розробники програмного забезпечення завжди намагаються допомогти користувачам «втиснути» на екран багато різних робочих вікон одночасно, і Chrome OS не є винятком. Ця стаття покаже вам, як розділити екран із програмами на Chromebook, щоб покращити ефективність багатозадачності.
Розділений екран на Chromebook
Перший і найпростіший спосіб - просто перетягнути вікна програми до краю екрана. Для цього клацніть і утримуйте верхній рядок заголовка — можливо, вам доведеться спочатку розгорнути вікно.
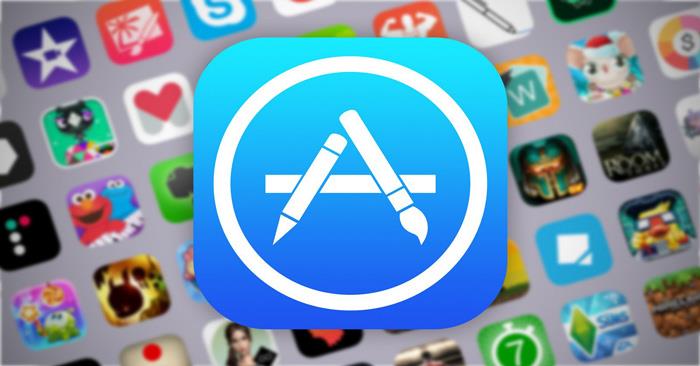
Тепер перетягніть вікно ліворуч або збоку від екрана, доки не побачите напівпрозору квадратну рамку, що закриває половину екрана. Відпустіть вікно, і воно негайно заповнить відповідну половину екрана.
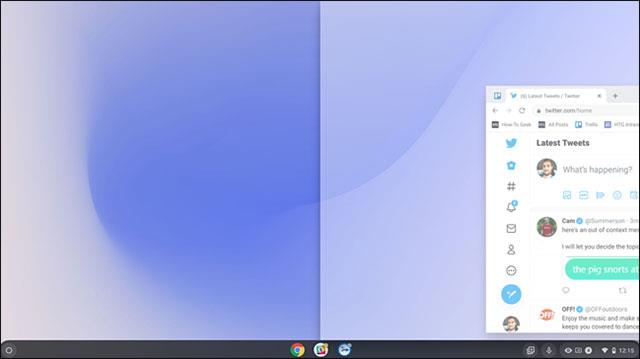
Потім виконайте ту саму операцію з іншим вікном для решти половини екрана. Виконайте лише кілька простих кроків, щоб на вашому Chromebook було зручно налаштувати розділений екран, як показано нижче. Таким чином, ви можете зручно виконувати два завдання одночасно, не перемикаючись між вікнами програми.
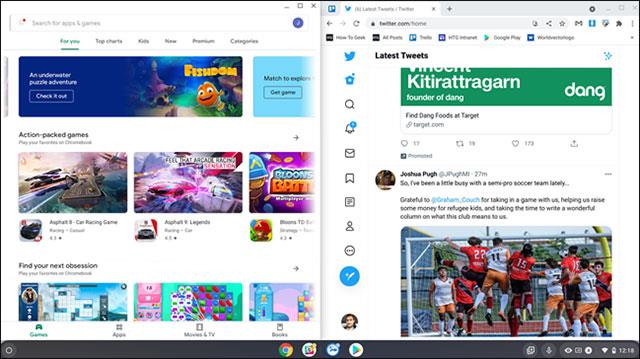
Другий спосіб так само простий. Просто натисніть і утримуйте кнопку «Збільшити» або «Зняти максимізацію» у верхньому правому куті вікна.
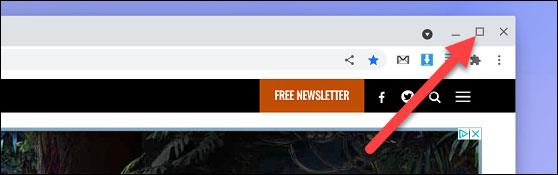
Це відобразить стрілки ліворуч і праворуч від кнопки. Перетягніть мишу на одну з цих стрілок, і ви побачите напівпрозору квадратну рамку, що покриває відповідну половину екрана. Відпустіть, щоб помістити вікно програми на потрібну половину екрана.
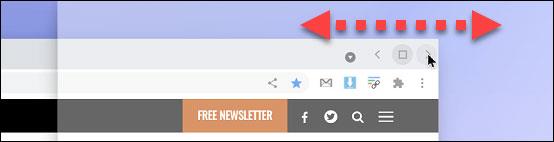
Останнім методом є використання комбінації клавіш. Зокрема, натисніть комбінацію клавіш Alt + [ , щоб перемістити поточне вікно вліво екрана, або Alt + ] , щоб перемістити поточне вікно в праву половину екрана.
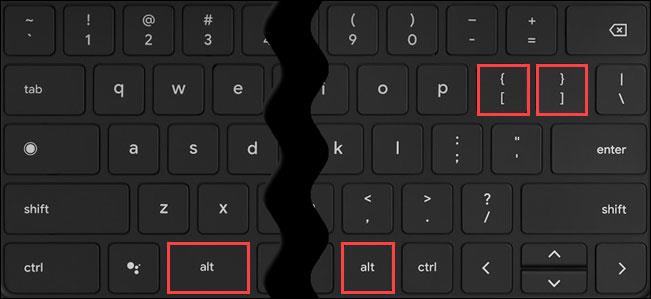
Все так просто. Сподіваємось, у вас буде багатозадачність на Chromebook!
На iPad зокрема та планшетах із великим екраном загалом підтримка багатозадачності є одним із найважливіших факторів.
Багатозадачність є одним із найважливіших аспектів забезпечення ефективної продуктивності комп’ютера.
Робота на ПК часто передбачає наявність кількох відкритих вікон і навігацію між програмами. Ці дії є складними та трудомісткими, особливо коли ваші програми перевантажені.
Перевірка звуку — невелика, але досить корисна функція на телефонах iPhone.
Програма «Фото» на iPhone має функцію спогадів, яка створює колекції фотографій і відео з музикою, як у фільмі.
Apple Music надзвичайно зросла з моменту запуску в 2015 році. На сьогоднішній день це друга в світі платформа для потокового передавання платної музики після Spotify. Окрім музичних альбомів, Apple Music також містить тисячі музичних відео, цілодобові радіостанції та багато інших сервісів.
Якщо ви бажаєте фонову музику у своїх відео або, точніше, записати пісню, що відтворюється як фонову музику відео, є надзвичайно простий обхідний шлях.
Незважаючи на те, що iPhone містить вбудовану програму Погода, іноді вона не надає достатньо детальних даних. Якщо ви хочете щось додати, у App Store є багато варіантів.
Окрім обміну фотографіями з альбомів, користувачі можуть додавати фотографії до спільних альбомів на iPhone. Ви можете автоматично додавати фотографії до спільних альбомів без необхідності знову працювати з альбомом.
Є два швидші та простіші способи налаштувати зворотний відлік/таймер на пристрої Apple.
App Store містить тисячі чудових програм, які ви ще не пробували. Звичайні пошукові терміни можуть бути некорисними, якщо ви хочете знайти унікальні програми, і нецікаво безкінечно прокручувати випадкові ключові слова.
Blur Video — це програма, яка розмиває сцени або будь-який вміст, який ви хочете мати на своєму телефоні, щоб допомогти нам отримати зображення, яке нам подобається.
Ця стаття допоможе вам встановити Google Chrome як браузер за умовчанням на iOS 14.










