Як змінити функцію клавіші Fn у Windows 10 і 11

Функціональні клавіші у верхній частині клавіатури служать ярликами для керування певними апаратними функціями.

Функціональні клавіші у верхній частині клавіатури служать ярликами для керування певними апаратними функціями. Наприклад, якщо ви хочете ввімкнути клавіатуру з підсвічуванням, вони дозволяють зробити це, натиснувши одну клавішу без необхідності робити те саме через Windows.
За замовчуванням ці клавіші можна використовувати, лише якщо разом із ними натиснути спеціальну клавішу Fn. Однак ви можете налаштувати цей параметр разом із багатьма іншими відповідно до своїх потреб. Нижче наведено різні способи зміни налаштувань функціональних клавіш Windows 10 і 11.
1. Як змінити налаштування клавіші Fn за допомогою Центру мобільності Windows на комп’ютерах Dell
Найпростіший спосіб змінити функціональні клавіші – це змінити налаштування в Центрі мобільності Windows. Однак цей спосіб працюватиме лише для пристроїв Dell.
Ось як діяти далі:
1. Введіть «Центр мобільності Windows» у пошуковій системі Windows і натисніть «Відкрити» .
2. Або запустіть Панель керування та перейдіть до розділу Обладнання та звук .
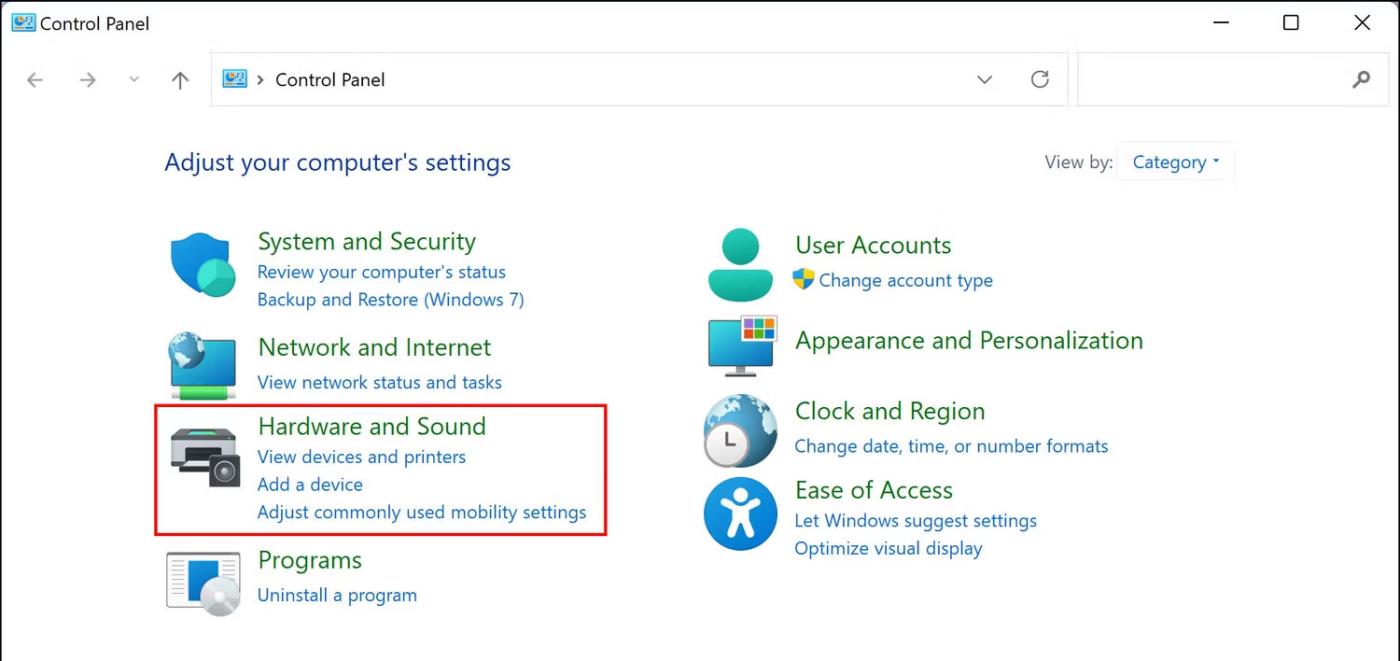
Обладнання та звук на панелі керування
3. Натисніть Центр мобільності Windows .
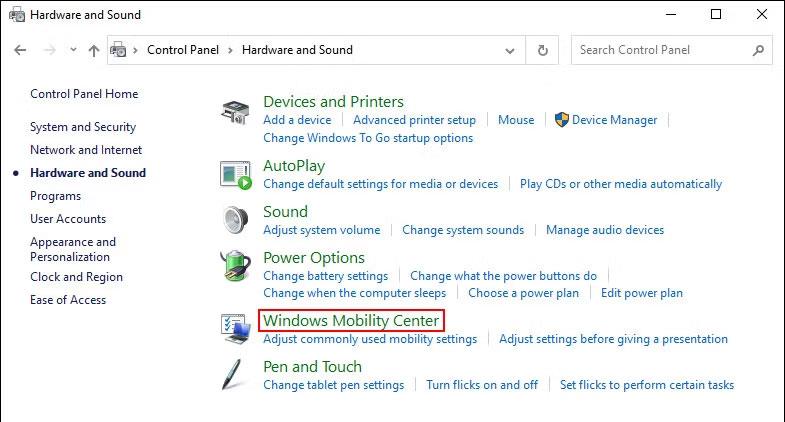
Центр мобільності Windows
4. У наступному вікні знайдіть рядок клавіші Fn і розгорніть спадний список нижче.
5. Якщо ви хочете вибрати клавіші F для основних функцій, виберіть Функціональна клавіша .
6. Виберіть Мультимедійна клавіша, якщо ви хочете використовувати клавіші F для виконання функцій, які зазвичай потребують натискання клавіші Fn.

Мультимедійний ключ у Центрі мобільності Windows
Якщо у вас є інші пристрої, ви можете знайти подібні параметри в налаштуваннях клавіатури або системи. Ви також можете шукати інформацію про такі налаштування на офіційному веб-сайті виробника.
2. Як змінити налаштування функціональних клавіш у BIOS
Ви також можете вносити зміни безпосередньо в BIOS , сприяючи належному завантаженню операційної системи та апаратного забезпечення.
Етапи доступу до BIOS на пристроях можуть відрізнятися . Нижче в статті обговорюватимуться кроки доступу до BIOS і внесення бажаних змін на комп’ютерах HP і Acer. Якщо у вас є інший пристрій, найкраще відвідати веб-сайт виробника та знайти там кроки для доступу до BIOS.
Виконайте такі дії, якщо у вас є пристрій HP:
Так само, якщо у вас є пристрій Acer, виконайте такі дії:
3. Як змінити налаштування функціональних клавіш за допомогою налаштувань UEFI
Якщо з якоїсь причини не вдається завантажити BIOS, спробуйте змінити клавіші Fn за допомогою налаштувань UEFI. UEFI також є BIOS, оскільки пропонує багато додаткових і більш потужних функцій.
Ось як ви можете завантажитися в налаштуваннях UEFI, якщо ви є користувачем Windows 10:
1. Натисніть клавіші Win + I , щоб відкрити налаштування Windows .
2. Перейдіть до Оновлення та безпека > Відновлення .
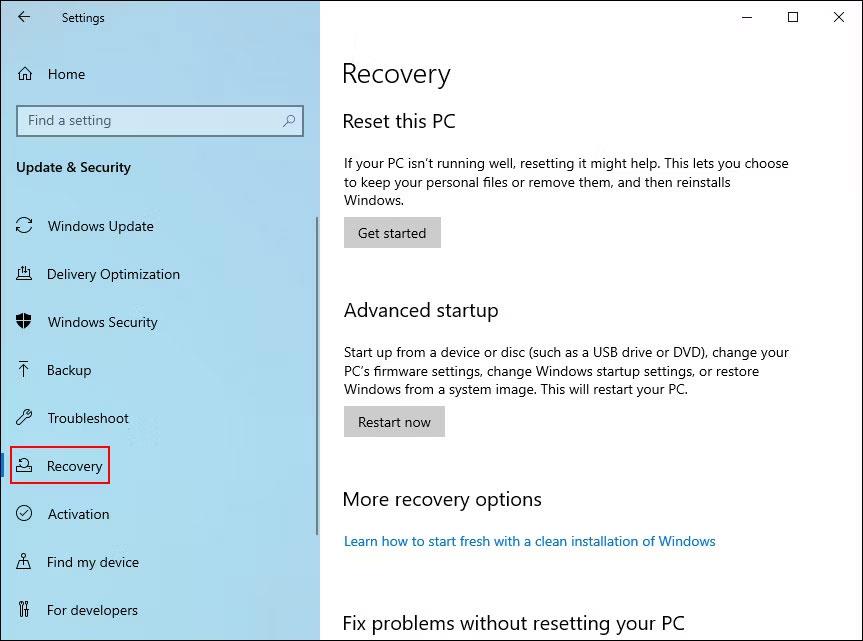
Встановити Recovery
3. Виберіть Перезапустити зараз .
Кнопка «Перезапустити зараз» у налаштуваннях Windows
Якщо ви користуєтеся Windows 11, виконайте такі дії:
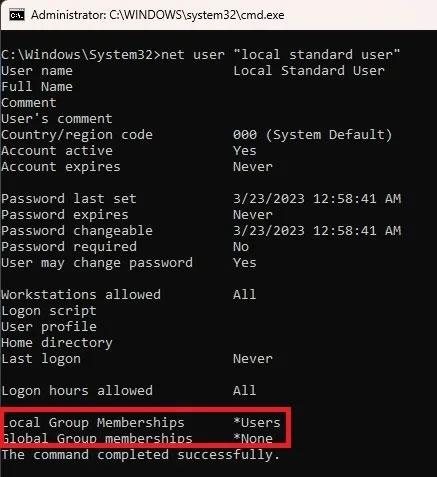
Натисніть Перезапустити зараз
Після завантаження середовища відновлення Windows за допомогою цих кроків виконайте такі кроки:
1. У наступному вікні виберіть Усунення несправностей .
2. Натисніть UEFI Firmware Settings > Restart .

Налаштування мікропрограми UEFI
3. У наступному вікні перейдіть на вкладку Конфігурація .
4. Виберіть «Режим гарячих клавіш» і натисніть «Увімкнено» або «Вимкнено» .
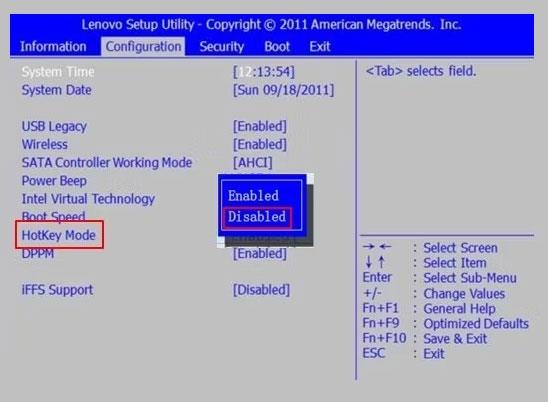
Увімкніть або вимкніть режим гарячих клавіш
5. Натисніть «Зберегти» , а потім натисніть «Вихід» , щоб вийти з BIOS.
Як активувати блокування Fn
Якщо ви не хочете натискати клавішу Fn кожного разу, коли хочете ввімкнути або вимкнути будь-яку з 12 функцій, ви можете ввімкнути блокування Fn. Завдяки цій функції клавіша Fn завжди буде утримуватися на клавіатурі, і ви зможете використовувати будь-яку функціональну клавішу без попереднього натискання клавіші Fn.
У більшості клавіатур блокування клавіші Fn пов’язано з клавішею Esc, але ваш пристрій може бути іншим. Зазвичай на цих ключах є символ замка. Ви можете скористатися веб-сайтом виробника, щоб переглянути на своєму пристрої, якщо ви не можете знайти ключ із значком замка.
Знайшовши його, утримуйте клавішу Fn і натисніть клавішу блокування, щоб активувати функцію. Ви можете виконати ті самі дії, щоб вимкнути його в майбутньому.
Функціональні клавіші чудово підвищують продуктивність і ефективність. За допомогою правильних прийомів ви зможете максимально використати їх. Сподіваємось, виконання наведених вище кроків дозволить вам змінити параметри функціональних клавіш відповідно до ваших потреб. Також важливо зазначити, що всі методи, описані вище, не вносять постійних змін у систему, тому ви завжди можете скасувати зміни, якщо хочете.
Функціональні клавіші у верхній частині клавіатури служать ярликами для керування певними апаратними функціями.
Функціональні клавіші Fn дають вам швидший і простіший спосіб керування певними апаратними функціями.
Режим кіоску в Windows 10 — це режим для використання лише 1 програми або доступу лише до 1 веб-сайту з гостьовими користувачами.
Цей посібник покаже вам, як змінити або відновити стандартне розташування папки Camera Roll у Windows 10.
Редагування файлу hosts може призвести до того, що ви не зможете отримати доступ до Інтернету, якщо файл змінено неправильно. Наступна стаття допоможе вам редагувати файл hosts у Windows 10.
Зменшення розміру та місткості фотографій полегшить вам обмін або надсилання ними будь-кому. Зокрема, у Windows 10 ви можете пакетно змінювати розмір фотографій за допомогою кількох простих кроків.
Якщо вам не потрібно відображати нещодавно відвідані елементи та місця з міркувань безпеки чи конфіденційності, ви можете легко вимкнути це.
Microsoft щойно випустила ювілейне оновлення Windows 10 із багатьма вдосконаленнями та новими функціями. У цьому новому оновленні ви побачите багато змін. Від підтримки стилуса Windows Ink до підтримки розширень браузера Microsoft Edge, меню «Пуск» і Cortana також були значно покращені.
Одне місце для керування багатьма операціями прямо на панелі завдань.
У Windows 10 ви можете завантажити та встановити шаблони групової політики для керування параметрами Microsoft Edge, і цей посібник покаже вам процес.
Темний режим — це інтерфейс із темним фоном у Windows 10, який допомагає комп’ютеру економити заряд акумулятора та зменшує вплив на очі користувача.
Панель завдань має обмежений простір, і якщо ви регулярно працюєте з кількома програмами, у вас може швидко закінчитися місце, щоб закріпити більше ваших улюблених програм.










