Як змінити функцію клавіші Fn у Windows 10 і 11

Функціональні клавіші у верхній частині клавіатури служать ярликами для керування певними апаратними функціями.

Функціональні клавіші Fn дають вам швидший і простіший спосіб керування певними апаратними функціями. За допомогою клавіш Fn ви можете регулювати яскравість екрана, гучність динаміків або вмикати та вимикати режим польоту, серед інших функцій.
Але іноді ці клавіші перестають працювати, і тепер вам потрібно відкривати Центр дій або Параметри щоразу, коли потрібно налаштувати параметри комп’ютера. Якщо це трапиться з вами, наступний посібник від Quantrimang.com допоможе вам вирішити проблему.
1. Переконайтеся, що клавіші Fn не заблоковано
Майже в усіх випадках клавіші Fn перестають працювати через те, що хтось випадково натиснув клавішу блокування Fn . Клавіша Fn lock також впливає на інші клавіші, наприклад Caps Lock або Num Lock , тому легко дізнатися, заблоковано клавіші Fn чи ні.
На клавіатурі знайдіть клавішу Fn, F lock або F Mode . Залежно від ноутбука, який ви використовуєте, вам потрібно буде натиснути один раз або натиснути й утримувати кілька секунд. Якщо це не спрацює, натисніть одночасно клавіші Fn і Esc .
Потім спробуйте скористатися однією з функціональних клавіш.
2. Перевірте клавіатуру
Якщо певні клавіші Fn все ще працюють, це може означати, що клавіатуру потрібно почистити . Якщо не чистити регулярно, клавіатура може накопичувати багато пилу та перешкоджати належній роботі клавіш. Якщо у вас достатньо знань, ви можете почистити свій ноутбук самостійно , за умови, що у вас є потрібні інструменти.
Крім того, якщо до комп’ютера під’єднано зовнішню клавіатуру, спробуйте наведені нижче швидкі рішення.
3. Запустіть засіб усунення несправностей обладнання та пристроїв
У старіших версіях Windows ви могли отримати доступ до засобу усунення несправностей обладнання та пристроїв через Панель керування . Ось як ви можете це зробити:
Крок 1 : у панелі пошуку меню «Пуск» введіть командний рядок і виберіть найбільш підходящий результат.
Крок 2 : Введіть:
msdt.exe -id DeviceDiagnosticКрок 3 : натисніть кнопку Enter.
Крок 4. Відкриється засіб усунення несправностей обладнання та пристроїв . У цьому вікні натисніть «Далі», щоб почати процес усунення несправностей.
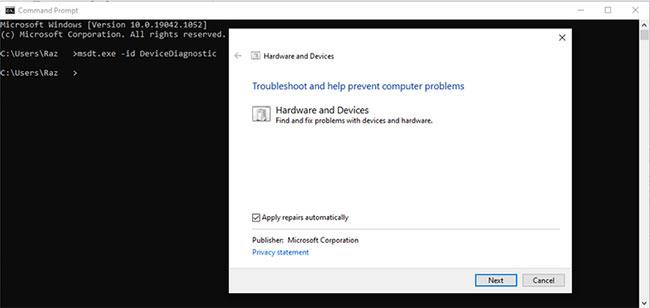
Запустіть засіб усунення несправностей обладнання та пристроїв
4. Запустіть засіб усунення несправностей клавіатури
Якщо засобу усунення несправностей апаратного забезпечення та пристроїв недостатньо, щоб вирішити проблему та відновити роботу клавіш Fn, ви можете скористатися іншим інструментом Windows. Цього разу ви можете отримати доступ до нього через налаштування.
Крок 1 : відкрийте налаштування та перейдіть до оновлення та безпеки .
Крок 2 : ліворуч виберіть Усунення несправностей.
Крок 3. Натисніть Додаткові засоби усунення несправностей.
Крок 4 : у розділі Знайти та виправити інші проблеми натисніть Клавіатура > Запустити засіб усунення несправностей .
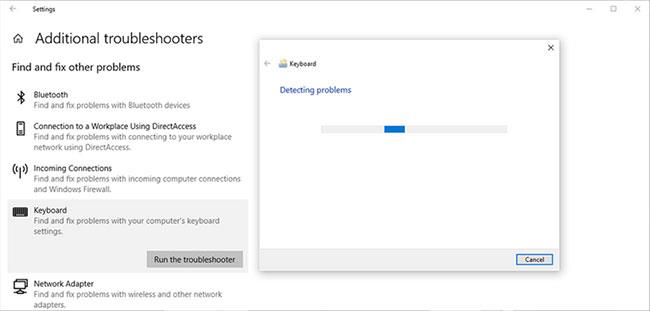
Запустіть засіб усунення несправностей клавіатури
5. Вимкніть функцію Filter Keys
У Windows функція Filter Keys призначена для запобігання повторюваним натисканням клавіш. Однак вимкнення клавіш фільтра може позитивно вплинути на функціональність клавіш Fn.
Крок 1 : Відкрийте Панель керування .
Крок 2 : перейдіть до «Перегляд за» та виберіть «Великі значки» та «Маленькі значки» .
Крок 3 : Натисніть Центр легкого доступу .
Крок 4 : у списку «Огляд усіх налаштувань» виберіть «Зробити клавіатуру простішою у використанні ».
Крок 5 : перейдіть до розділу «Полегшити введення» та зніміть прапорець біля опції « Увімкнути ключі фільтра» .
Крок 6 : Натисніть Застосувати > OK , щоб зберегти нові зміни.
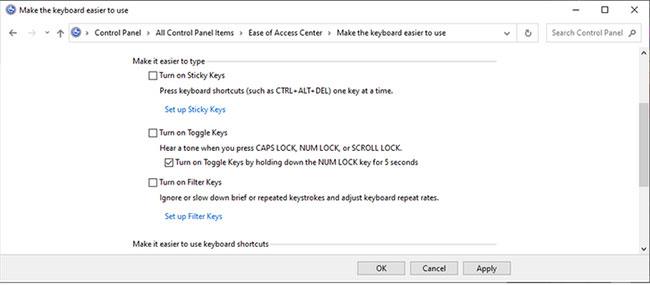
Вимкніть функцію Filter Keys
6. Оновіть драйвер клавіатури
Можливо, клавіші Fn перестають працювати через застарілі, пошкоджені або проблемні драйвери. У цьому випадку проблему вирішить оновлення драйвера клавіатури. Зверніться до частини 4: Виправлення помилки, що клавіатура не працює у Windows 10 , щоб отримати детальні інструкції, як це зробити.
Якщо ви хочете завантажити драйвер клавіатури з веб-сайту виробника, переконайтеся, що вибрано правильний драйвер для вашої версії Windows і типу процесора. Інакше це призведе до додаткових проблем.
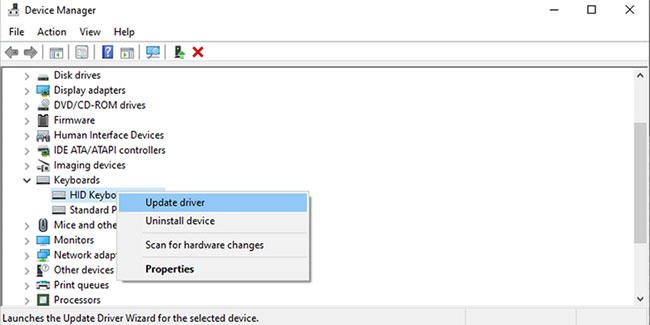
Оновити драйвер клавіатури
Вище наведено список швидких і простих рішень для виправлення функціональних клавіш, які не працюють у Windows 10.
Бажаємо успіхів у вирішенні проблем!
Функціональні клавіші у верхній частині клавіатури служать ярликами для керування певними апаратними функціями.
Функціональні клавіші Fn дають вам швидший і простіший спосіб керування певними апаратними функціями.
Режим кіоску в Windows 10 — це режим для використання лише 1 програми або доступу лише до 1 веб-сайту з гостьовими користувачами.
Цей посібник покаже вам, як змінити або відновити стандартне розташування папки Camera Roll у Windows 10.
Редагування файлу hosts може призвести до того, що ви не зможете отримати доступ до Інтернету, якщо файл змінено неправильно. Наступна стаття допоможе вам редагувати файл hosts у Windows 10.
Зменшення розміру та місткості фотографій полегшить вам обмін або надсилання ними будь-кому. Зокрема, у Windows 10 ви можете пакетно змінювати розмір фотографій за допомогою кількох простих кроків.
Якщо вам не потрібно відображати нещодавно відвідані елементи та місця з міркувань безпеки чи конфіденційності, ви можете легко вимкнути це.
Microsoft щойно випустила ювілейне оновлення Windows 10 із багатьма вдосконаленнями та новими функціями. У цьому новому оновленні ви побачите багато змін. Від підтримки стилуса Windows Ink до підтримки розширень браузера Microsoft Edge, меню «Пуск» і Cortana також були значно покращені.
Одне місце для керування багатьма операціями прямо на панелі завдань.
У Windows 10 ви можете завантажити та встановити шаблони групової політики для керування параметрами Microsoft Edge, і цей посібник покаже вам процес.
Темний режим — це інтерфейс із темним фоном у Windows 10, який допомагає комп’ютеру економити заряд акумулятора та зменшує вплив на очі користувача.
Панель завдань має обмежений простір, і якщо ви регулярно працюєте з кількома програмами, у вас може швидко закінчитися місце, щоб закріпити більше ваших улюблених програм.









