Як змінити тему на Windows 11

Тема є важливим компонентом інтерфейсу будь-якої платформи операційної системи та має великий вплив на загальний досвід користувача.
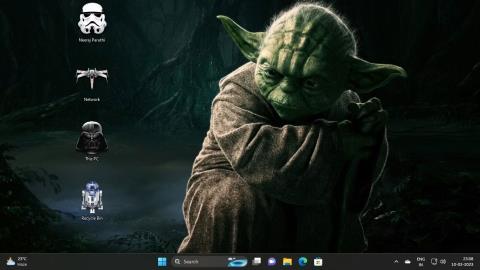
Це цікаво покращити роботу з Windows за допомогою нового вигляду. Ви також можете використовувати пейзажні шпалери або цікаві теми, щоб оживити робочий стіл та інші області системи.
Однак деякі теми, які змінюють інтерфейс екрана, також можуть змінювати значки на робочому столі та навіть курсор миші. Але що, якщо вам подобаються рідні значки Windows або не подобаються тематичні значки чи курсори миші?
Налаштувавши лише кілька налаштувань, ви можете зберегти значки Windows за замовчуванням недоторканими, насолоджуючись новими темами. Давайте дізнаємось, як це зробити, у наступній статті!
Як зберегти оригінальні піктограми робочого столу під час зміни теми через налаштування
Наприклад, ви додали тему «Зоряні війни», як показано нижче. Як бачите, значки за замовчуванням також були змінені відповідно до теми.
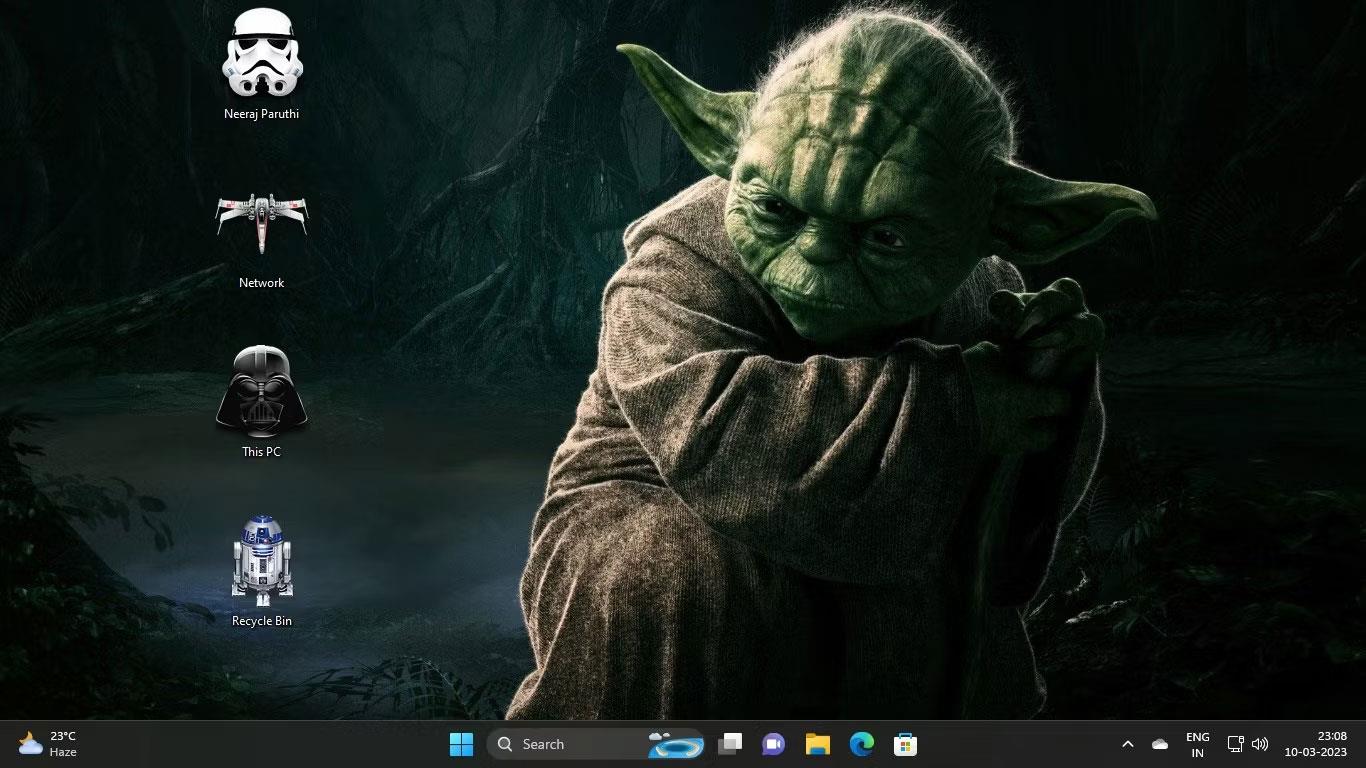
Зоряні війни Тема Windows
Ви віддаєте перевагу значкам Windows за замовчуванням, ніж значкам, які пропонує нова тема. Не хвилюйтеся, ви можете легко заборонити темі «Зоряні війни» або будь-якій іншій темі змінювати значки робочого столу. Перш ніж застосовувати нову тему, виконайте наведені нижче дії.
1. Клацніть правою кнопкою миші на робочому столі, виберіть Персоналізувати , а потім виберіть тему на правій панелі в налаштуваннях персоналізації .
2. У налаштуваннях тем у розділі Пов’язані параметри клацніть Налаштування піктограм робочого столу .
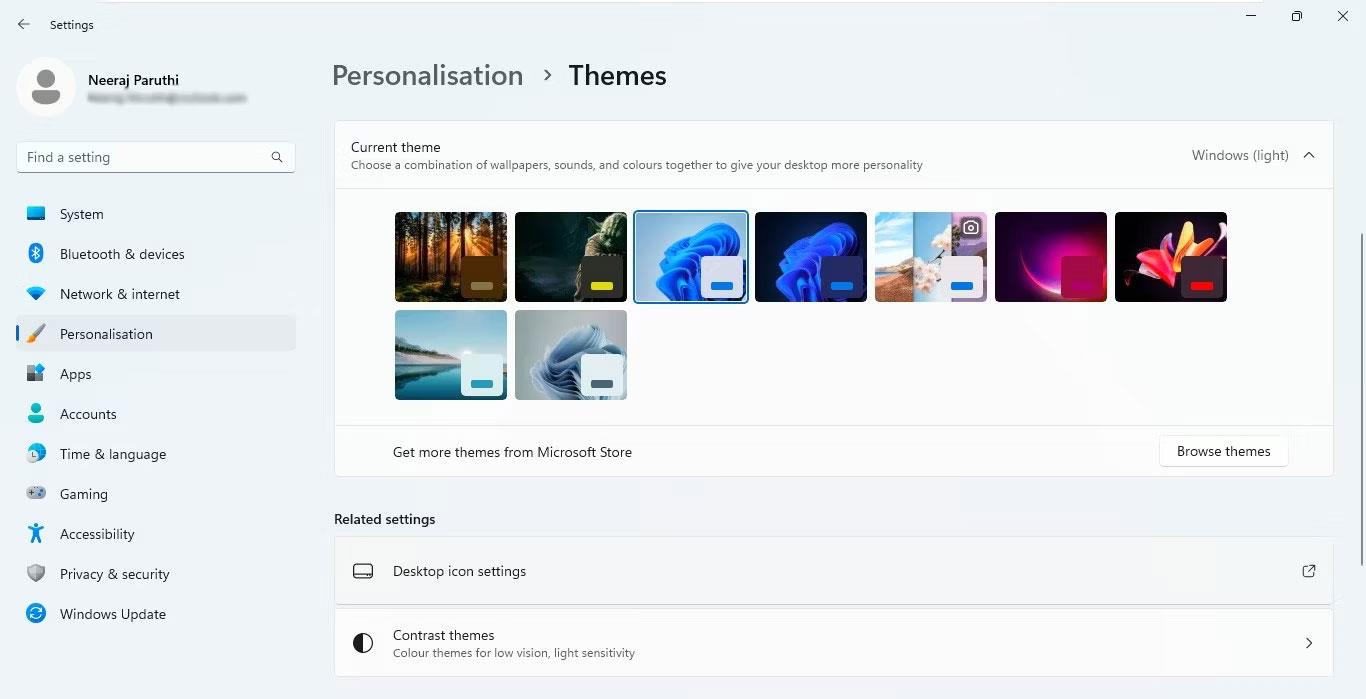
Виберіть Налаштування піктограм на робочому столі в Пов’язані параметри
3. Потім у вікні «Параметри значків робочого столу» зніміть прапорець біля пункту « Дозволити темам змінювати значки робочого столу» .
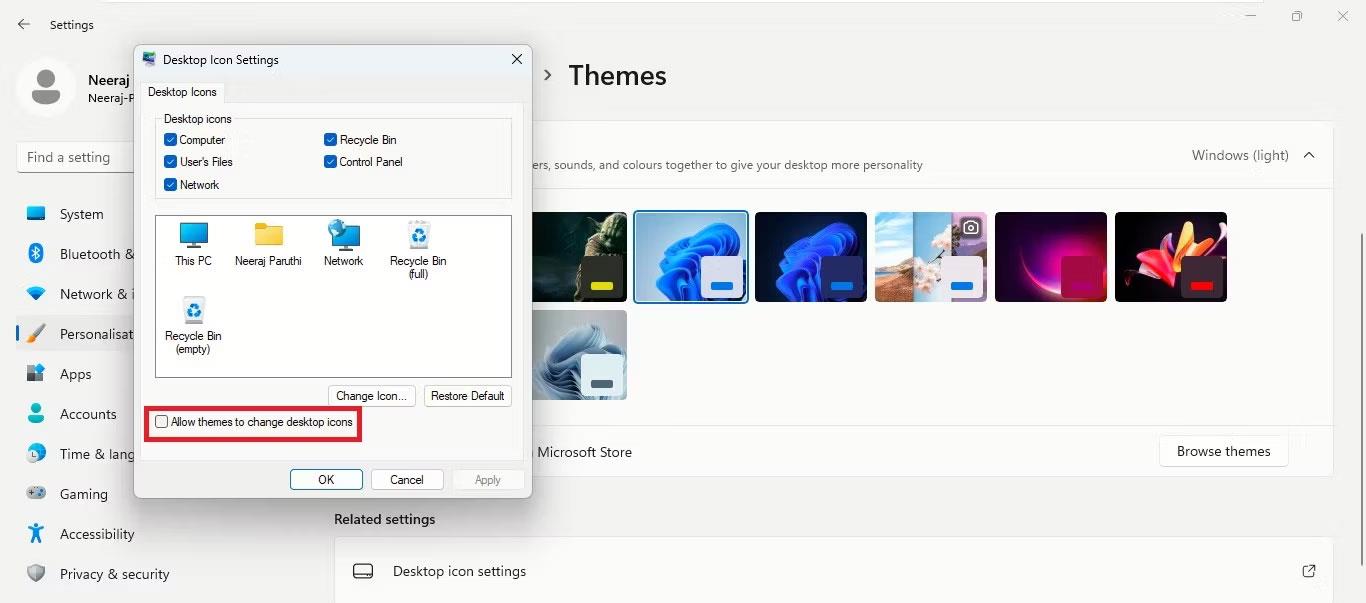
Зніміть прапорець «Дозволити темам змінювати значки робочого столу».
4. Нарешті натисніть «Застосувати» > «ОК».
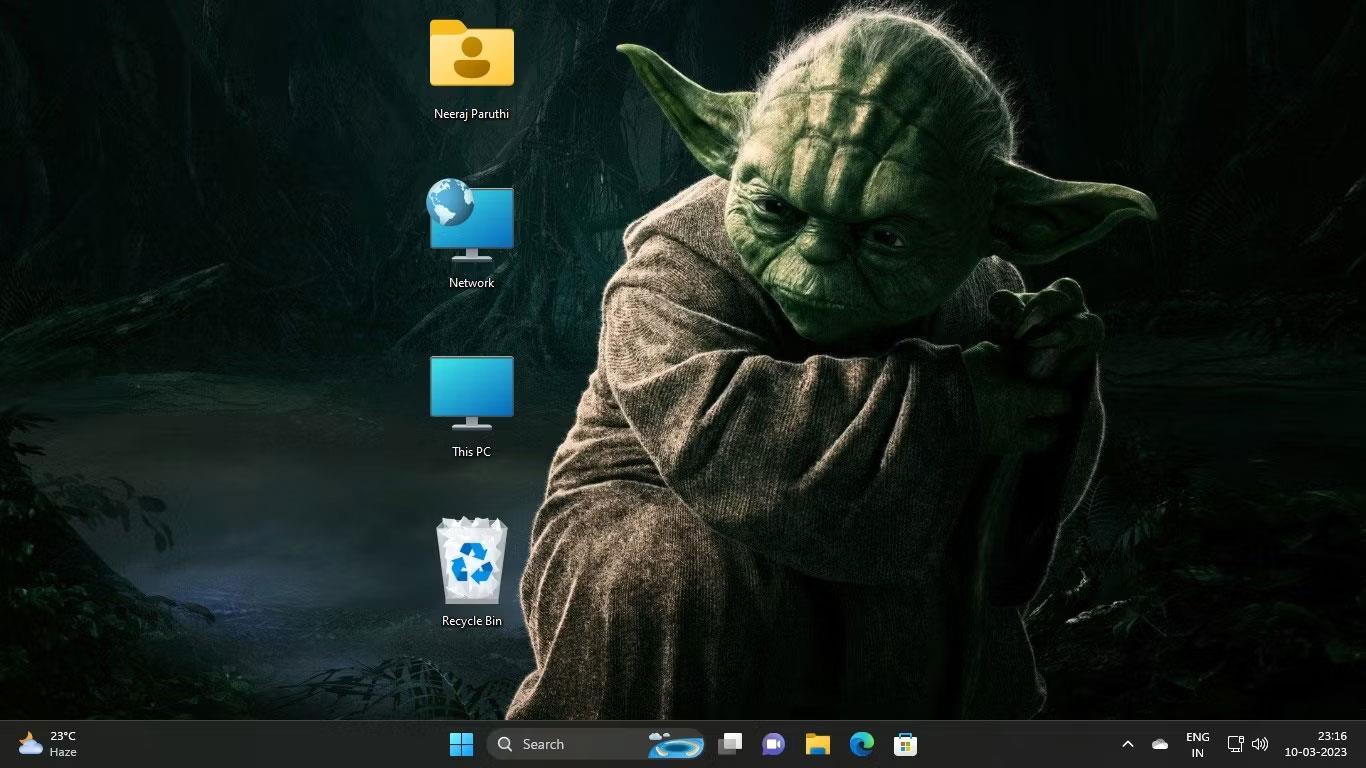
Значки робочого столу за умовчанням у новій темі Windows
Тепер щоразу, коли ви змінюєте тему, стандартні значки на робочому столі не змінюватимуться.
Як використовувати комбінацію значків теми та стандартних значків робочого столу
Припустімо, що вам подобаються лише дві піктограми на робочому столі нової теми, і ви хочете зберегти інші значки робочого столу за замовчуванням, ви також можете це зробити.
Знову ж таки, візьмемо для прикладу значки теми «Зоряні війни». Скажімо, ви не хочете використовувати Дарта Вейдера як піктограму для цього ПК і R2-D2 як піктограму для кошика, але ви хочете використовувати Штурмовика як піктограму для файлів і X-Wing Starfighter для мережі .
Ви можете залишити значки тем, які вам подобаються, і замінити значки тем, які вам не подобаються, значками за замовчуванням. Ось як:
1. Клацніть правою кнопкою миші на робочому столі та виберіть Персоналізація > Теми > Параметри піктограм робочого столу .
2. У налаштуваннях значків на робочому столі виберіть кожну піктограму теми, яку потрібно змінити. Отже, спочатку виберіть Цей ПК або Дарта Вейдера , як показано на знімку екрана нижче. Потім натисніть Відновити за замовчуванням .
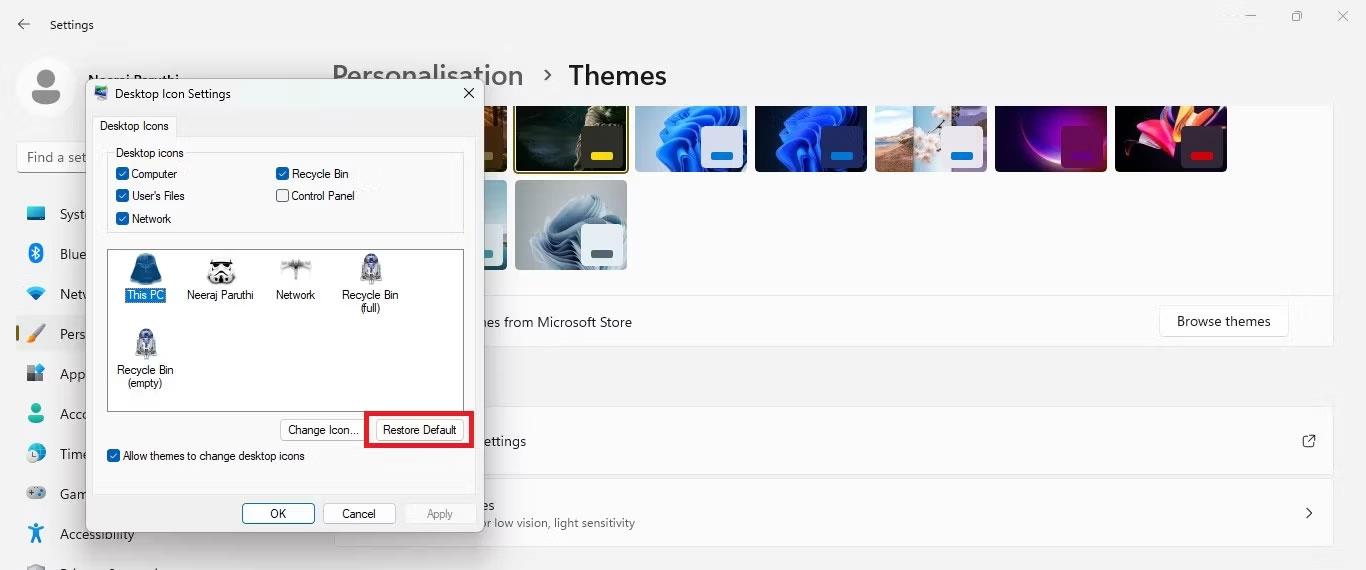
Спочатку виберіть окремі значки, а потім відновіть стандартні
Ви побачите, що піктограма теми зміниться на значок за замовчуванням у налаштуваннях значка на робочому столі.
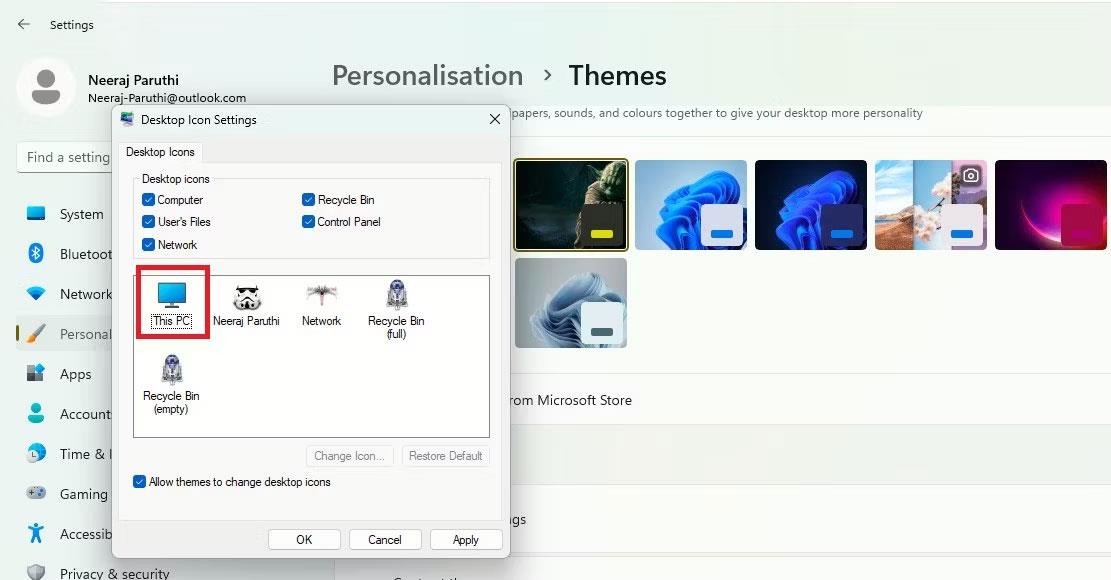
Значок теми буде змінено на значок робочого столу за умовчанням
3. Тепер поверніть кошик або R2-D2 до значка за замовчуванням.
4. Нарешті натисніть «Застосувати» > «ОК».
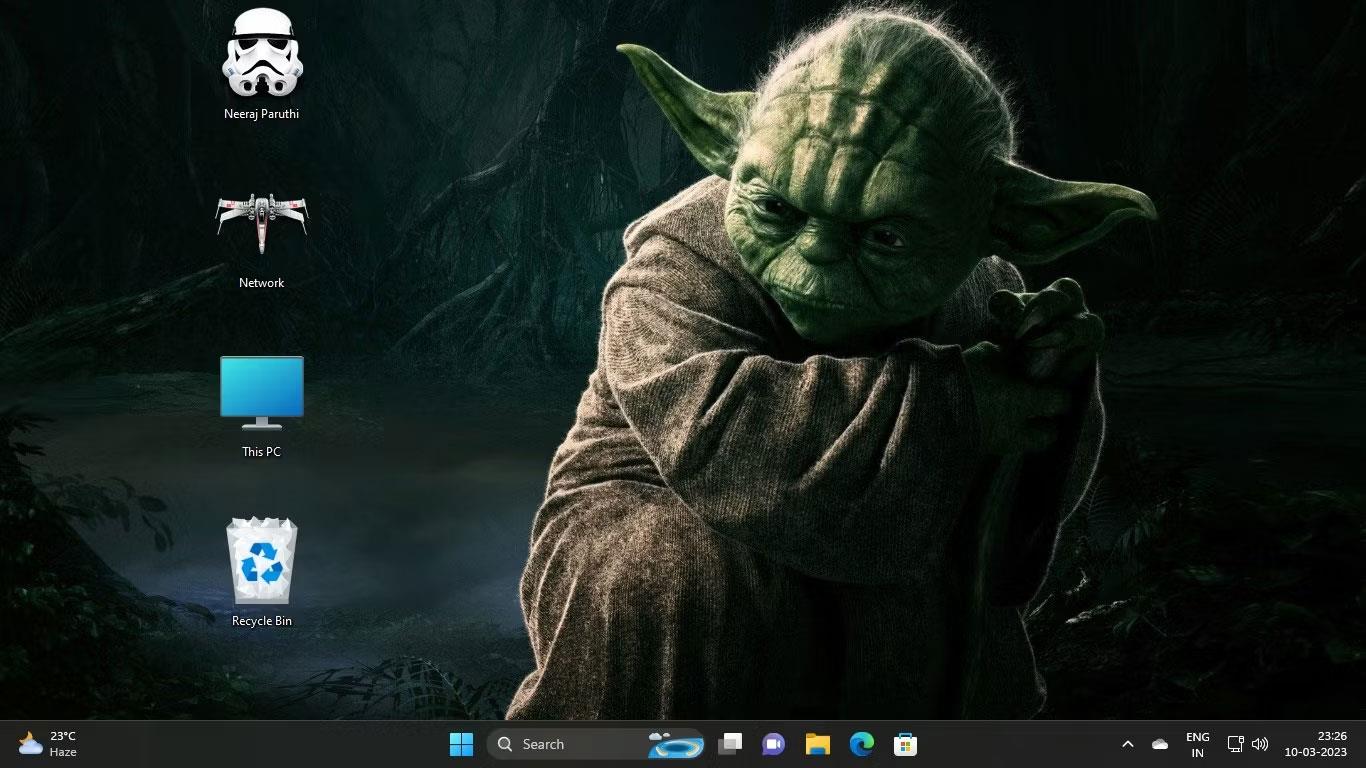
Нова тема з іконками теми та за замовчуванням
Тепер ви можете насолоджуватися персоналізованою роботою Windows із усіма піктограмами на робочому столі, налаштованими на ваш смак.
Як зберегти оригінальні піктограми робочого столу під час зміни тем за допомогою редактора реєстру
Ви також можете скористатися редактором реєстру, щоб переконатися, що тема не змінює значки на робочому столі. Однак налаштовувати параметри реєстру потрібно з обережністю. Тому в статті рекомендується створити точку відновлення на випадок, якщо щось піде не так. Потім виконайте наведені нижче дії.
1. Одночасно натисніть клавіші Win + R , щоб відкрити «Виконати» . Введіть regedit на панелі навігації та натисніть Enter або скористайтеся одним із багатьох способів відкрити редактор реєстру . Потім натисніть Так на UAC.
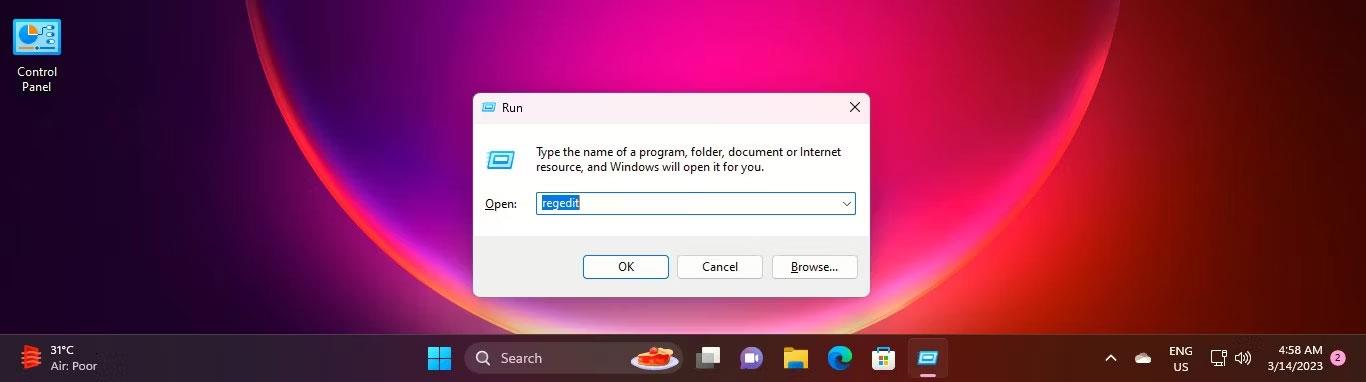
Відкрийте редактор реєстру через «Виконати».
2. Тепер перейдіть до реєстру, використовуючи наступний шлях, щоб перейти до теми:
HKEY_CURRENT_USER\Software\Microsoft\Windows\CurrentVersion\Themes3. На правій панелі теми двічі клацніть DWORD: ThemeChangesDesktopIcons
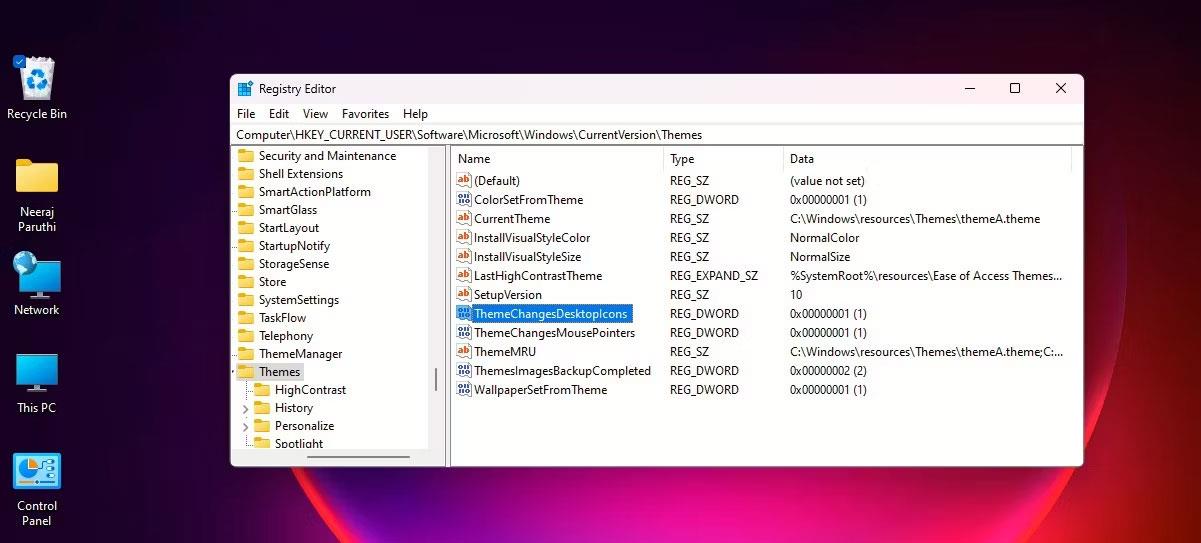
Двічі клацніть DWORD: ThemeChangesDesktopIcons
4. У вікні EDIT DWord змініть значення значення з 1 на 0 . І натисніть OK.
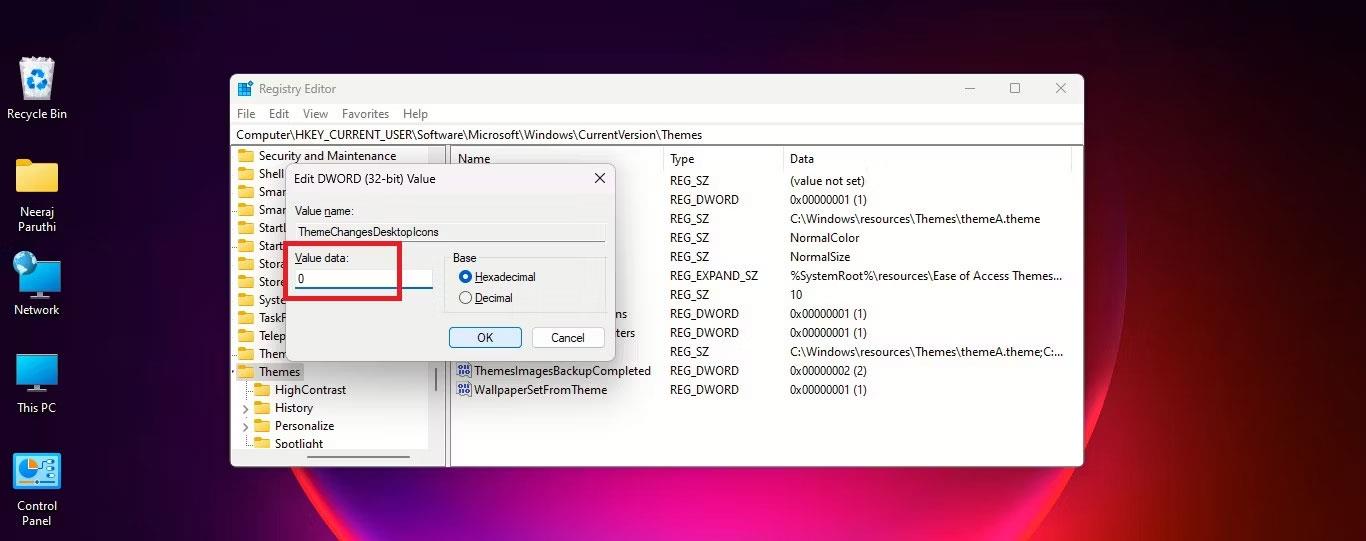
Змінити значення теми з 1 на 0
5. Закрийте редактор реєстру.
Тепер, коли ви переходите на нову тему, піктограми на робочому столі не змінюватимуться відповідно до цієї теми.
Ви можете легко змінити це, перейшовши до розділу реєстру:
HKEY_CURRENT_USER\Software\Microsoft\Windows\CurrentVersion\ThemesПотім двічі клацніть DWORD: ThemeChangesDesktopIcons і змініть значення на 1 . Відтепер нові теми, які ви застосовуєте, зможуть установлювати нові піктограми замість стандартних піктограм на робочому столі.
Як зберегти початковий покажчик миші під час зміни тем
Деякі теми також змінюють вказівник миші, щоб ще більше розширити ефект теми у Windows.
Тема «Зоряних воєн», використана для цього уроку, перетворить курсор миші на кольоровий світловий меч. Виглядає круто, але не зручно, особливо при роботі з текстовими документами.
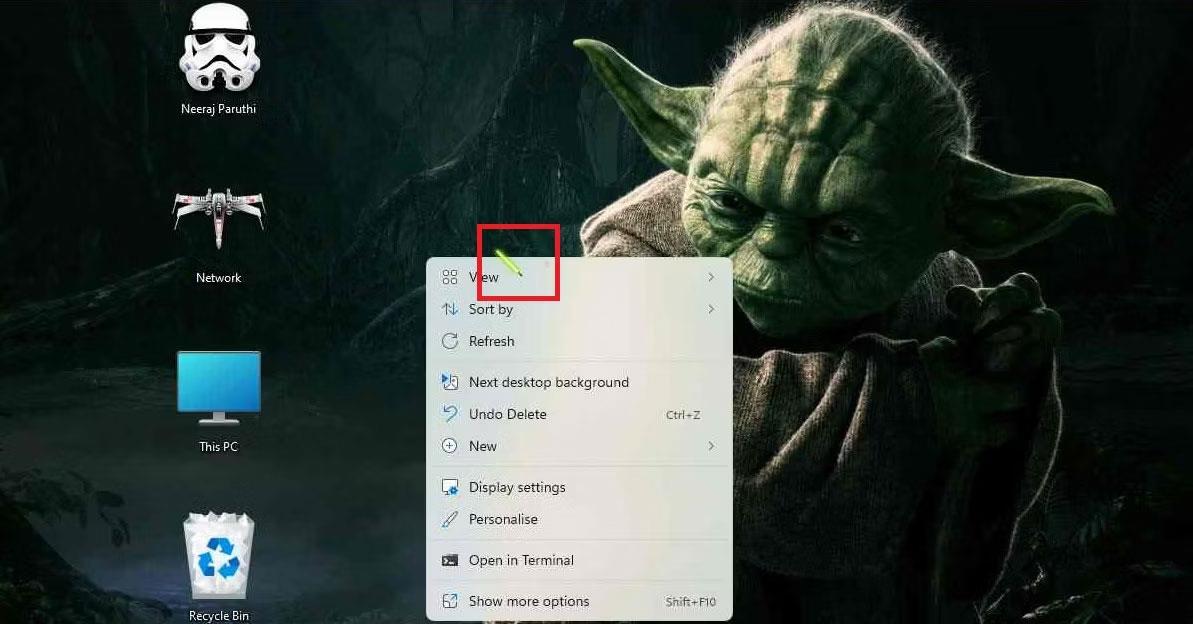
Тема Stat Wars із вказівником миші Lightsaber
Але ви можете легко відновити вказівник миші зі стрілкою за замовчуванням, щоб працювати так само гладко та ефективно, як і раніше. Однак, щоб повернути вказівник миші за замовчуванням, вам доведеться відредагувати реєстр, оскільки в налаштуваннях немає інших параметрів.
Але будьте певні, всі операції дуже прості. Перейдіть до тієї самої клавіші Теми, що й раніше, щоб налаштувати клавішу піктограми на робочому столі:
HKEY_CURRENT_USER\Software\Microsoft\Windows\CurrentVersion\ThemesНа правій панелі, трохи нижче DWORD: ThemeChangesDesktopIcons , ви знайдете DWORD: ThemeChangesMousePointers.

Двічі клацніть на ThemeChangesMousePointers
Двічі клацніть на ньому та змініть значення значення на 0 . Потім натисніть OK.
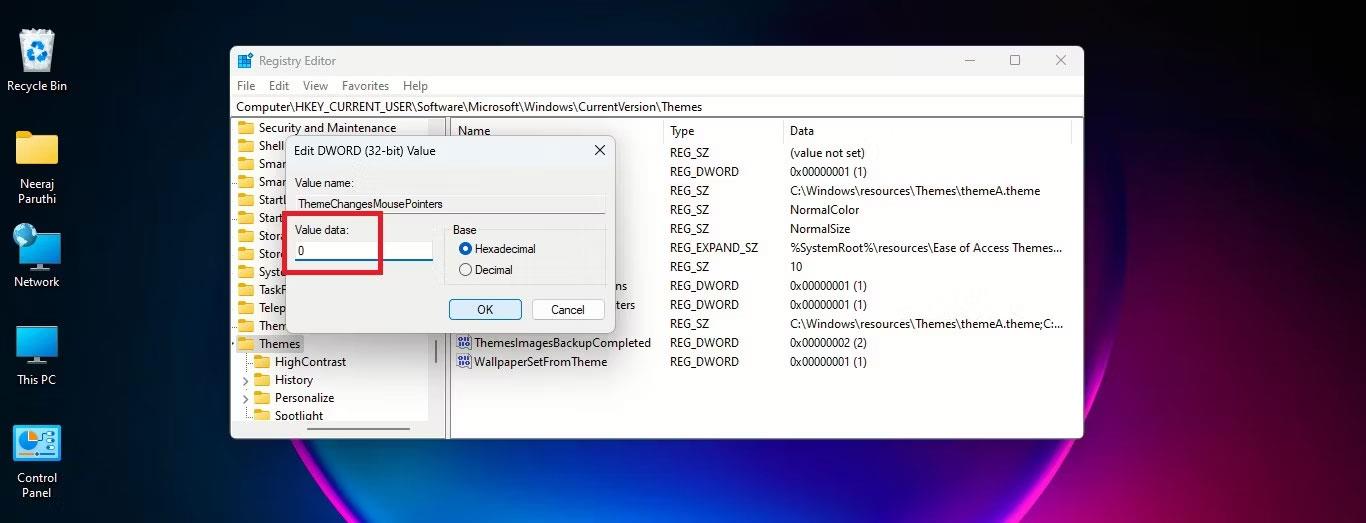
Змініть дані значення на 0
Стандартний курсор зі стрілкою Windows з’являтиметься в нових темах, які ви застосовуєте на своєму комп’ютері.
Тема є важливим компонентом інтерфейсу будь-якої платформи операційної системи та має великий вплив на загальний досвід користувача.
Чи знаєте ви, що це можна зробити іншими методами? Давайте дізнаємося подробиці в наступній статті!
Деякі теми, які змінюють інтерфейс екрана, також можуть змінювати значки на робочому столі та навіть курсор миші. Але що, якщо вам подобаються рідні значки Windows або не подобаються тематичні значки чи курсори миші?
Режим кіоску в Windows 10 — це режим для використання лише 1 програми або доступу лише до 1 веб-сайту з гостьовими користувачами.
Цей посібник покаже вам, як змінити або відновити стандартне розташування папки Camera Roll у Windows 10.
Редагування файлу hosts може призвести до того, що ви не зможете отримати доступ до Інтернету, якщо файл змінено неправильно. Наступна стаття допоможе вам редагувати файл hosts у Windows 10.
Зменшення розміру та місткості фотографій полегшить вам обмін або надсилання ними будь-кому. Зокрема, у Windows 10 ви можете пакетно змінювати розмір фотографій за допомогою кількох простих кроків.
Якщо вам не потрібно відображати нещодавно відвідані елементи та місця з міркувань безпеки чи конфіденційності, ви можете легко вимкнути це.
Microsoft щойно випустила ювілейне оновлення Windows 10 із багатьма вдосконаленнями та новими функціями. У цьому новому оновленні ви побачите багато змін. Від підтримки стилуса Windows Ink до підтримки розширень браузера Microsoft Edge, меню «Пуск» і Cortana також були значно покращені.
Одне місце для керування багатьма операціями прямо на панелі завдань.
У Windows 10 ви можете завантажити та встановити шаблони групової політики для керування параметрами Microsoft Edge, і цей посібник покаже вам процес.
Темний режим — це інтерфейс із темним фоном у Windows 10, який допомагає комп’ютеру економити заряд акумулятора та зменшує вплив на очі користувача.
Панель завдань має обмежений простір, і якщо ви регулярно працюєте з кількома програмами, у вас може швидко закінчитися місце, щоб закріпити більше ваших улюблених програм.










