Чи знаєте ви, як створити власну тему Windows 10?

Бажаєте змінити зовнішній вигляд робочого столу та вікон у Windows без шкоди? Ви абсолютно можете зробити це в Windows 10.

Windows має вбудовану підтримку тем у налаштуваннях налаштування. Хоча Microsoft офіційно не створює нових тем, як раніше, у Microsoft Store є багато варіантів. Якщо вони вас не влаштовують, ви також можете спробувати сторонні теми.
Корпорація Майкрософт перемістила багато параметрів панелі керування в програму «Налаштування». Отже, вам потрібно перейти до параметра «Персоналізація» в програмі «Налаштування», щоб застосувати нову тему. Однак чи знаєте ви, що ви можете зробити це за допомогою багатьох інших методів? Давайте дізнаємося подробиці в наступній статті!
1. Скористайтеся контекстним меню робочого столу
Контекстне меню робочого столу – це найпопулярніший спосіб змінити шпалери та тему в операційній системі Windows. Windows 11 зберігає цей параметр у контекстному меню. Ось як змінити тему за допомогою контекстного меню робочого столу:
1. Запустіть ПК з Windows і клацніть правою кнопкою миші на робочому столі.
2. Тепер клацніть опцію Персоналізація в контекстному меню.
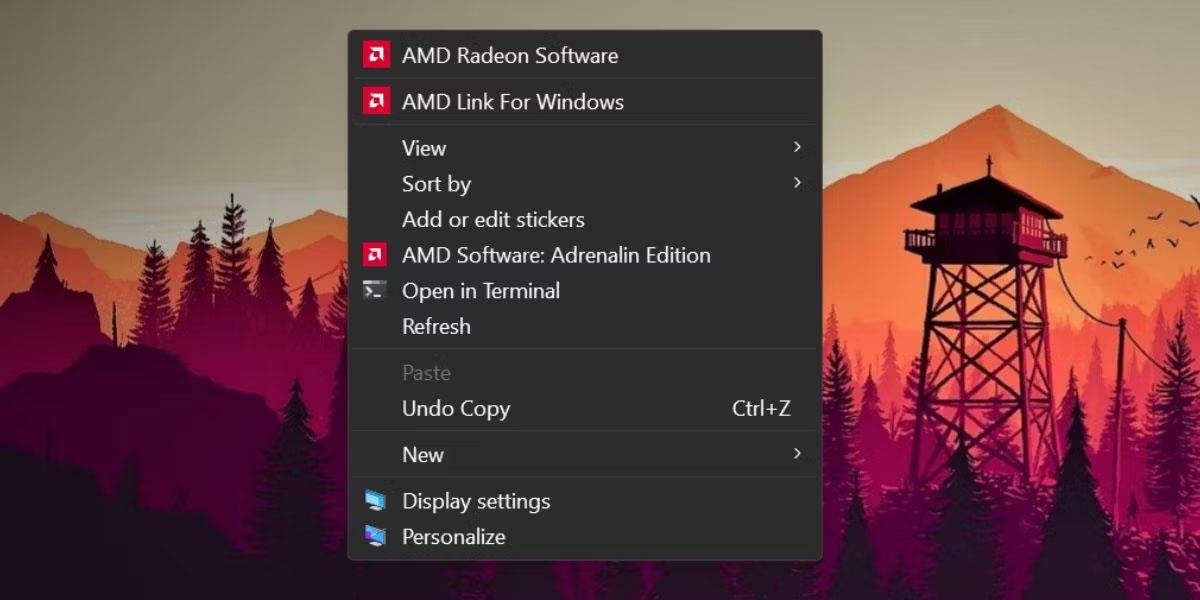
Змініть тему за допомогою контекстного меню робочого столу
3. Прокрутіть униз і натисніть опцію Теми .
4. У розділі Поточна тема клацніть будь-яку з доступних тем, щоб застосувати їх до вашої системи.
5. Закрийте програму Налаштування.
2. Використовуйте програму Налаштування
Оскільки контекстне меню робочого столу перенаправляє вас до програми «Налаштування», ви можете безпосередньо відкрити її та змінити тему системи. Ось як:
1. Натисніть Win + I , щоб запустити програму «Налаштування» .
2. Натисніть опцію Персоналізація в меню ліворуч.
3. Прокрутіть вниз і виберіть опцію Теми .
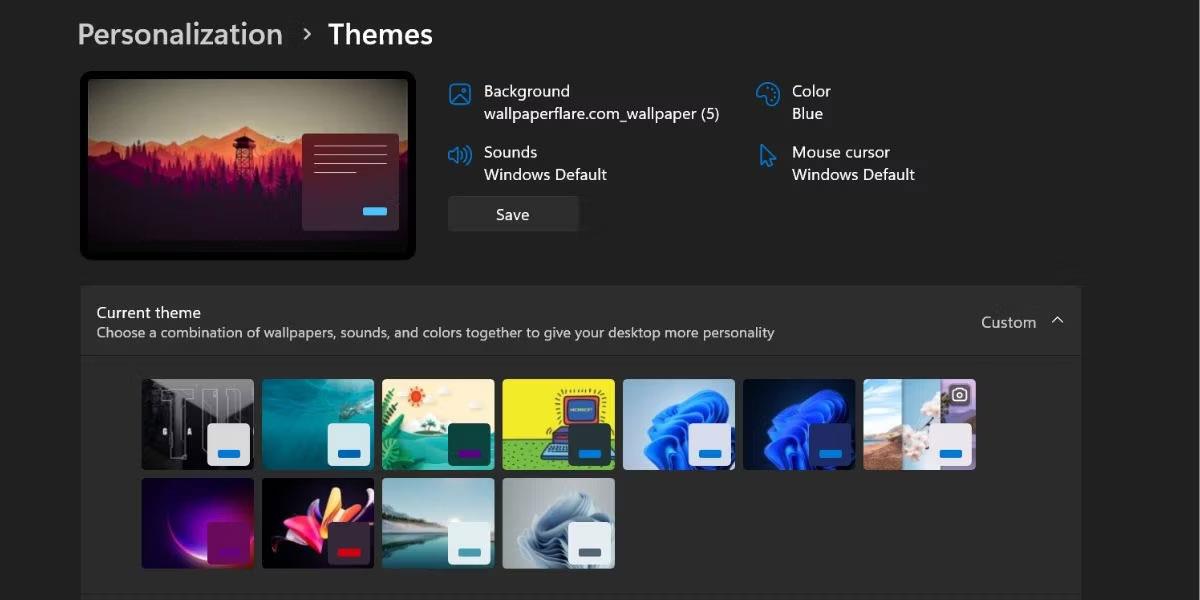
Змініть тему за допомогою програми «Налаштування».
4. Тепер натисніть будь-яку тему з розділу доступних тем. Ви також можете застосувати висококонтрастну тему, вибравши параметр Контрастна тема нижче.
3. Використовуйте стару утиліту персоналізації панелі керування
Старіші версії операційної системи Windows мають утиліту персоналізації панелі керування. За допомогою цієї утиліти ви можете змінити тему, колірну схему та фонове зображення. Microsoft приховала цей параметр у Windows 11, але ви все ще можете отримати до нього доступ за допомогою вікна «Виконати». Ось як:
1. Натисніть Win + R , щоб запустити вікно команди «Виконати» . Введіть наступну команду та натисніть клавішу Enter.
shell:::{ED834ED6-4B5A-4bfe-8F11-A626DCB6A921}-Microsoft.Personalization2. Запуститься стара утиліта персоналізації. Перейдіть до вікна Теми та натисніть будь-яку тему, щоб застосувати її. Віджет не перенаправлятиме вас у програму «Налаштування».
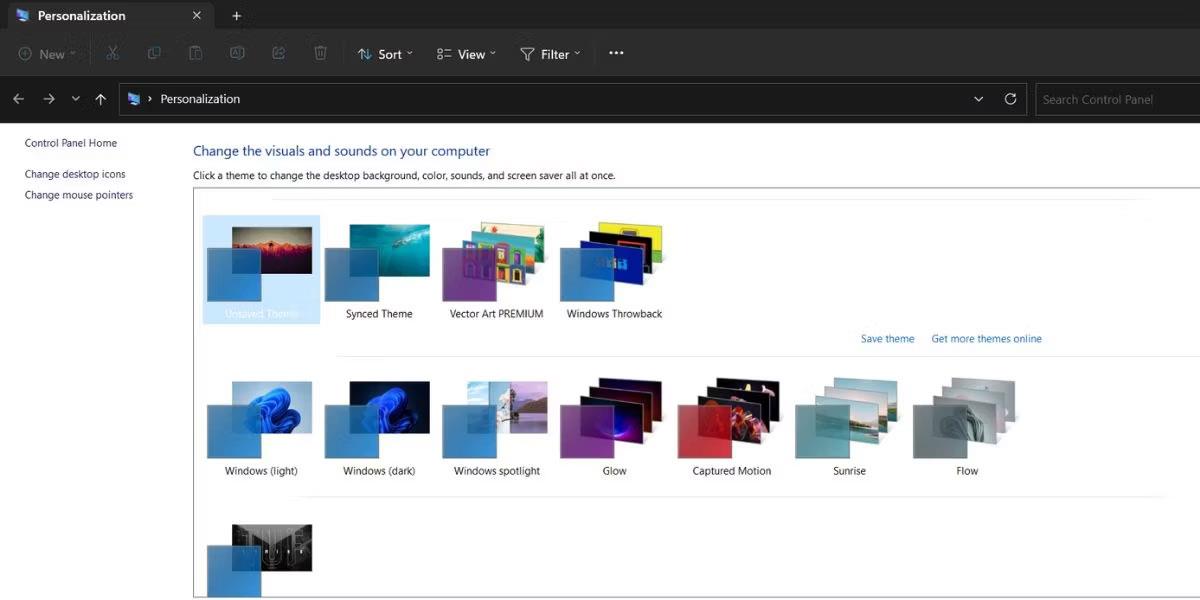
Змініть тему за допомогою старої утиліти персоналізації панелі керування
3. Закрийте вікно утиліти персоналізації.
4. Використовуйте командне поле Виконати
Ви навіть можете пропустити клопоти, пов’язані з проходженням шарів програми «Параметри», і безпосередньо запустити встановлення теми за допомогою командного вікна «Виконати». Ось як:
1. Натисніть Win + R , щоб запустити вікно команди «Виконати». Введіть ms-settings:themes і натисніть клавішу Enter.
2. Запуститься програма «Параметри» Windows 11, яка переведе вас безпосередньо до розділу «Теми».
3. Натисніть будь-яку доступну тему, щоб застосувати та змінити поточну тему.
5. Використовуйте Провідник файлів
Усі встановлені теми у вашій системі Windows 11 знаходяться в папці Windows AppData. Ви можете отримати доступ до папки за допомогою Провідника файлів, а потім застосувати будь-яку тему у своїй системі. Ось як:
1. Натисніть Win + E , щоб запустити програму File Explorer .
2. Перейдіть до адресного рядка, вставте наступний шлях і натисніть клавішу Enter:
%LocalAppData%\Microsoft\Windows\Themes3. Ви побачите низку тем, перелічених тут. Двічі клацніть будь-який файл ".theme", щоб застосувати його до вашої системи.
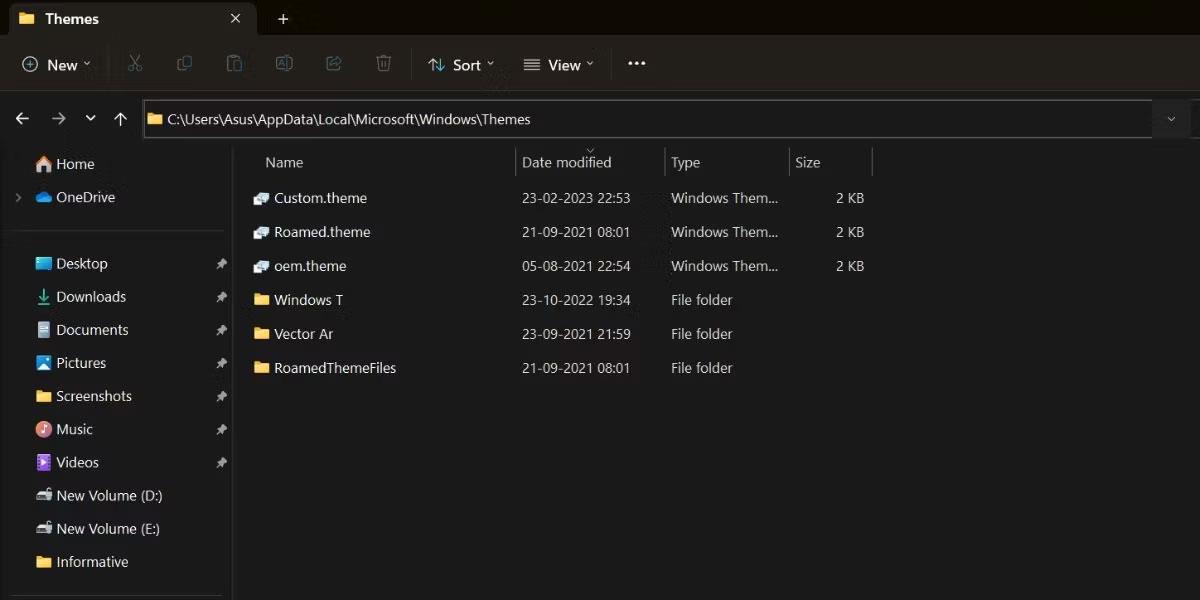
Змініть тему за допомогою Провідника файлів
4. Буде ряд папок. Зазвичай вони належать до завантажених тем. Відкрийте папку та знайдіть файл теми, щоб застосувати завантажену тему.
6. Використовуйте CMD
Ви можете змінити тему в Windows 11 за допомогою командного рядка. Все, що вам потрібно зробити, це ввести розташування теми та запустити її. Повторіть ці дії:
1. Натисніть Win + X , щоб відкрити меню досвідченого користувача . Прокрутіть униз і виберіть у меню параметр Термінал (адміністратор) .
2. Запуститься програма Terminal. Натисніть піктограму + , щоб відкрити вікно CMD з правами адміністратора .
3. Тепер введіть команду C:\Windows\resources\Themes\aero.theme і натисніть клавішу Enter.
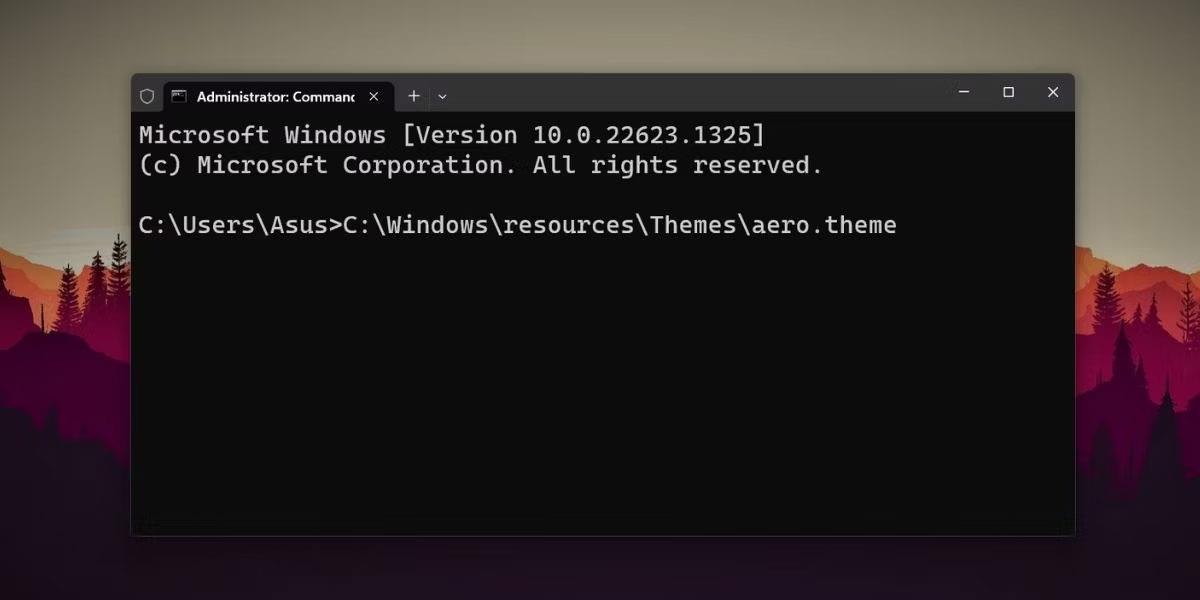
Змініть тему за допомогою CMD
4. Ваша система Windows 11 зміниться на доступну тему aero. Так само ви можете замінити назву будь-якої іншої доступної теми та застосувати її.
7. Використовуйте ярлики
Ви можете застосувати улюблену тему, створивши ярлик на робочому столі. Таким чином вам не доведеться запускати програму «Провідник файлів» або «Налаштування», щоб змінити тему. Ось як:
1. Натисніть Win + E , щоб запустити програму File Explorer.
2. Перейдіть до адресного рядка та введіть такий шлях: C:\Windows\resources\Themes\
3. Натисніть клавішу Enter , щ��б відкрити папку Теми .
4. Тепер клацніть правою кнопкою миші на темі та виберіть «Показати додаткові параметри».
5. Потім натисніть опцію «Надіслати» та виберіть опцію «Робочий стіл» (створити ярлик) .
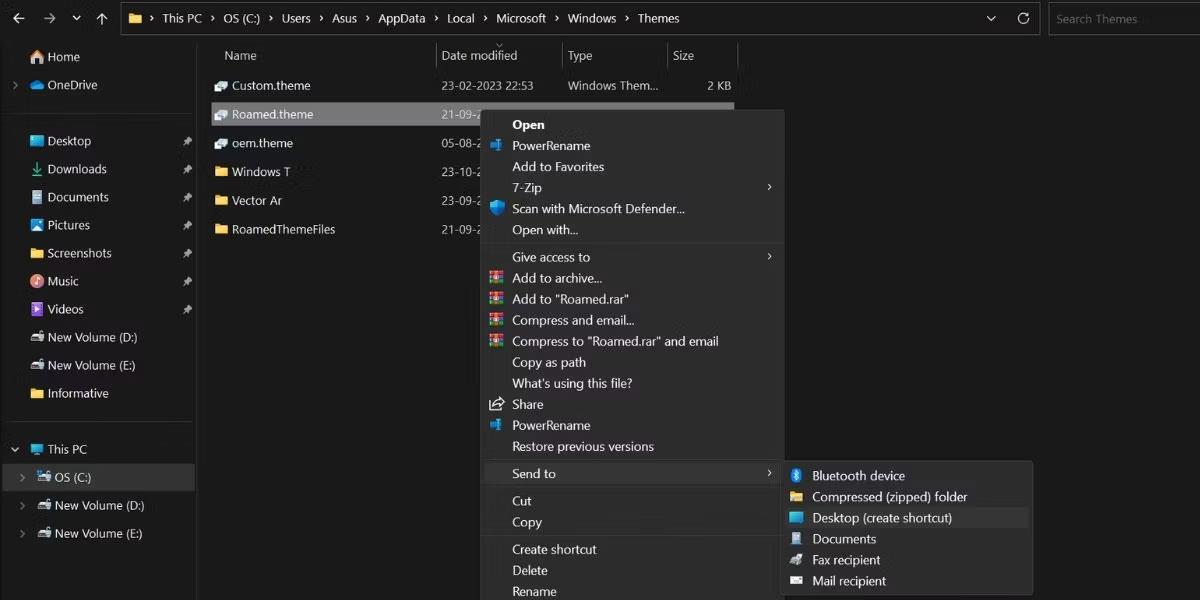
Змінити тему за допомогою ярлика
6. Натисніть Win + D , щоб перейти на робочий стіл. Обов’язково закрийте програму «Налаштування», перш ніж запускати ярлик.
7. Двічі клацніть ярлик новоствореної теми, щоб застосувати тему до комп’ютера
8. Використовуйте PowerShell
Як і CMD, ви можете отримати доступ до файлів теми з PowerShell і змінити тему. Виконайте такі дії:
1. Натисніть Win + R , щоб запустити вікно команди «Виконати». Введіть PowerShell в області введення тексту та натисніть Ctrl + Shift + Enter, щоб запустити PowerShell з правами адміністратора .
2. Тепер введіть таку команду та натисніть клавішу Enter:
start-process -filepath "C:\Windows\Resources\Themes\aero.theme"3. Ви можете замінити частину команди «aero.theme» будь-якою іншою назвою теми. Деякі приклади: «dark.theme» і «spotlight.theme».

Змініть тему за допомогою PowerShell
4. Введіть exit і натисніть Enter , щоб закрити командний рядок.
9. Використовуйте пакетні файли
Ви можете створити пакетний файл і запускати його кожного разу, коли хтось змінює вашу улюблену тему. Крім того, ви також можете розмістити його на робочому столі, щоб швидко перемикати теми. Ось як:
1. Натисніть Win + S і введіть Блокнот. Натисніть на перший результат пошуку, щоб відкрити програму Блокнот.
2. Тепер вставте наступний код у файл Блокнота:
C:\Windows\resources\Themes\aero.theme
taskkill /F /IM systemsettings.exe3. Перейдіть до верхньої панелі меню та натисніть «Файл» > «Зберегти як» . Залиште ім’я файлу changetheme.bat, виберіть опцію «Усі файли» та збережіть файл на робочому столі.
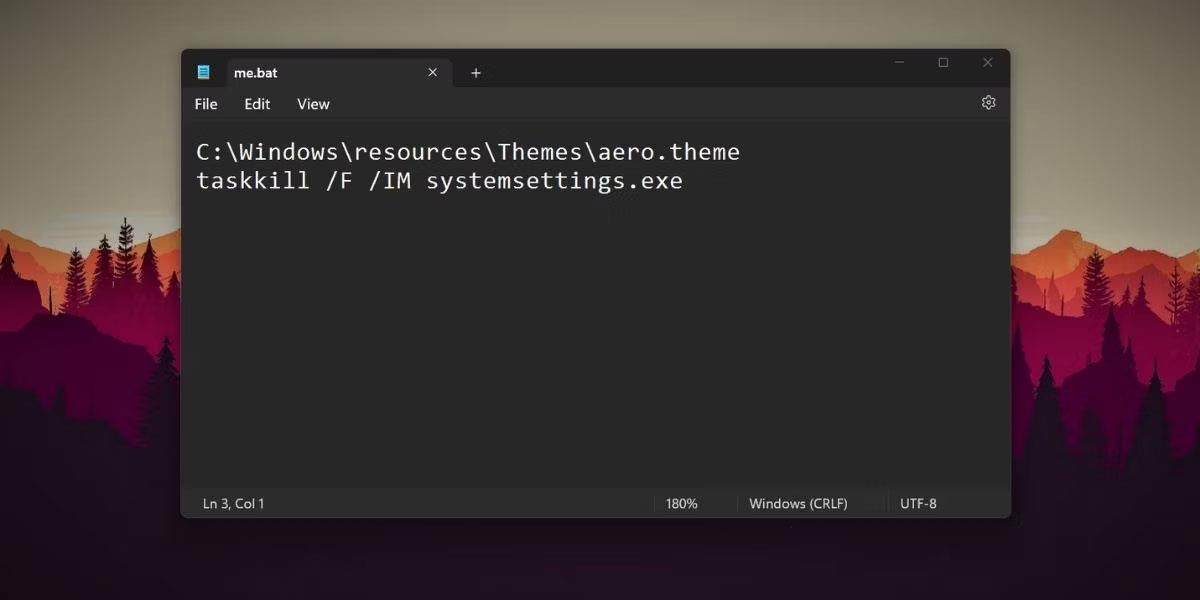
Змініть тему за допомогою пакетного файлу
4. Закрийте програму Блокнот і натисніть Win + D, щоб перейти на робочий стіл.
5. Тепер клацніть правою кнопкою миші файл changetheme.bat і виберіть параметр «Запуск від імені адміністратора» .
6. Файл відкриє вікно командного рядка, змінить тему та автоматично закриє вікна CMD і параметрів системи.
Бажаєте змінити зовнішній вигляд робочого столу та вікон у Windows без шкоди? Ви абсолютно можете зробити це в Windows 10.
Нещодавно клавіатура Android Google пройшла серйозний ремонт. Тепер вона називається Gboard і наразі є однією з найбільш багатофункціональних клавіатур на Android.
Чи знаєте ви, що це можна зробити іншими методами? Давайте дізнаємося подробиці в наступній статті!
Режим кіоску в Windows 10 — це режим для використання лише 1 програми або доступу лише до 1 веб-сайту з гостьовими користувачами.
Цей посібник покаже вам, як змінити або відновити стандартне розташування папки Camera Roll у Windows 10.
Редагування файлу hosts може призвести до того, що ви не зможете отримати доступ до Інтернету, якщо файл змінено неправильно. Наступна стаття допоможе вам редагувати файл hosts у Windows 10.
Зменшення розміру та місткості фотографій полегшить вам обмін або надсилання ними будь-кому. Зокрема, у Windows 10 ви можете пакетно змінювати розмір фотографій за допомогою кількох простих кроків.
Якщо вам не потрібно відображати нещодавно відвідані елементи та місця з міркувань безпеки чи конфіденційності, ви можете легко вимкнути це.
Microsoft щойно випустила ювілейне оновлення Windows 10 із багатьма вдосконаленнями та новими функціями. У цьому новому оновленні ви побачите багато змін. Від підтримки стилуса Windows Ink до підтримки розширень браузера Microsoft Edge, меню «Пуск» і Cortana також були значно покращені.
Одне місце для керування багатьма операціями прямо на панелі завдань.
У Windows 10 ви можете завантажити та встановити шаблони групової політики для керування параметрами Microsoft Edge, і цей посібник покаже вам процес.
Темний режим — це інтерфейс із темним фоном у Windows 10, який допомагає комп’ютеру економити заряд акумулятора та зменшує вплив на очі користувача.
Панель завдань має обмежений простір, і якщо ви регулярно працюєте з кількома програмами, у вас може швидко закінчитися місце, щоб закріпити більше ваших улюблених програм.










