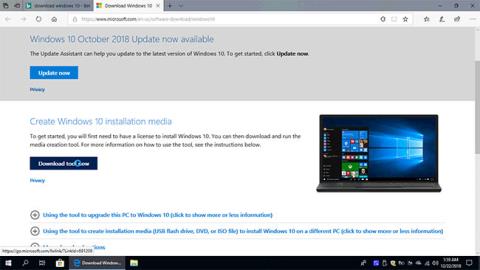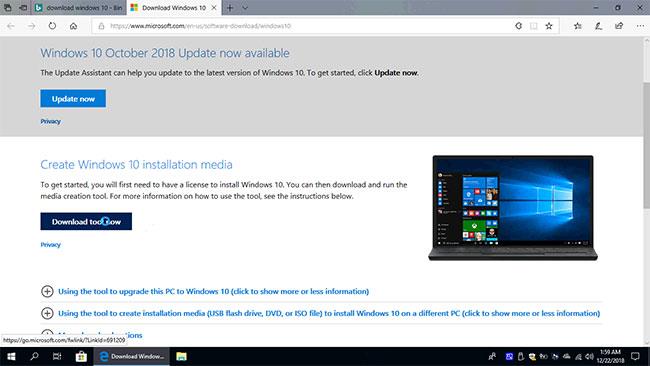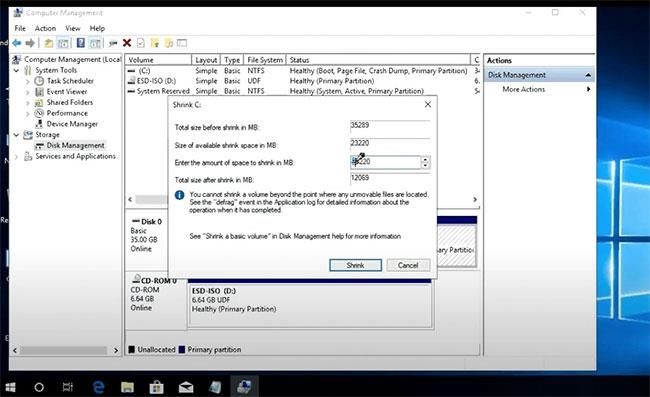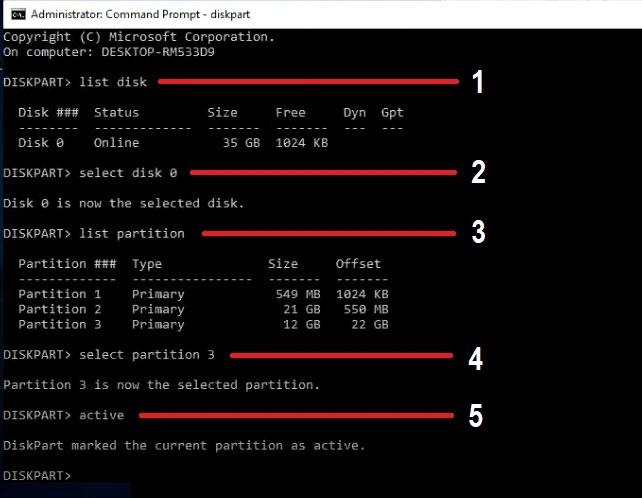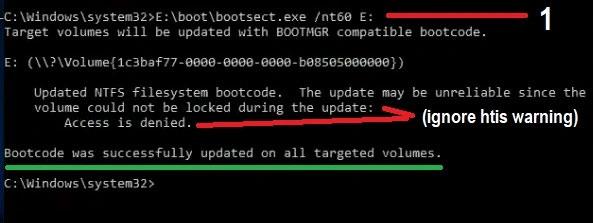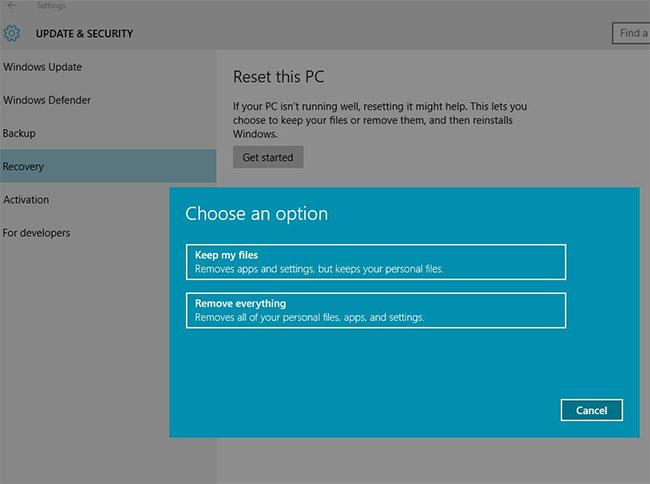Ось як інсталювати Windows 10 із внутрішнього розділу жорсткого диска, а також як створити новий розділ і зробити його активним і придатним для завантаження.
Методи встановлення Windows 10 із внутрішнього розділу жорсткого диска
Існує кілька способів інсталяції Windows 10 із внутрішнього жорсткого диска:
1. Метод через внутрішній розділ (чиста інсталяція) : у цьому випадку вам потрібно створити завантажувальний розділ, щоб запустити ПК, потім використати інсталяційні файли Windows, щоб повторно налаштувати розділи, а потім інсталювати Windows.
2. Параметр «Скинути» — це чиста інсталяція : її можна запустити безпосередньо з Windows під час завантаження або просто запустивши комп’ютер із диска відновлення для завантаження, а потім виконавши процес скидання. Скидання також виконується за допомогою параметрів відновлення з Advanced Startup (через ремонт або будь-який подібний метод).
3. Пряме налаштування під час запуску операційної системи Windows (оновлення) : цей метод виконується за допомогою інсталяційних файлів Windows, які зберігаються на диску. Просто натисніть setup.exe і продовжуйте виконувати наступні кроки на екрані.
4. Використовуйте інші методи, якщо диск налаштовано виробником для відновлення операційної системи : це можна зробити, коли Windows працює через програму, надану виробником пристрою. Або процес відновлення можна запустити за допомогою клавіші відновлення, наприклад F1, F4, F10 або будь-якої іншої кнопки, залежно від моделі комп’ютера (у деяких моделях для цього є спеціальна кнопка).
5. Крім того, можна виконати іншу інсталяцію, завантаживши комп’ютер із диска відновлення та використавши копію, попередньо збережену на ПК .
Як встановити Windows 10 із внутрішнього розділу жорсткого диска
Щоб інсталювати Windows 10 із внутрішнього розділу жорсткого диска, виконайте такі дії:
Завантажте файл ISO Windows 10
Ви можете завантажити стандартну копію Windows 10 від Microsoft . Вам потрібен окремий розділ, щоб увімкнути завантажувальний розділ і скопіювати в нього файли встановлення Windows. Якщо є лише один локальний диск C:, то вам потрібно створити новий розділ з того самого диска.
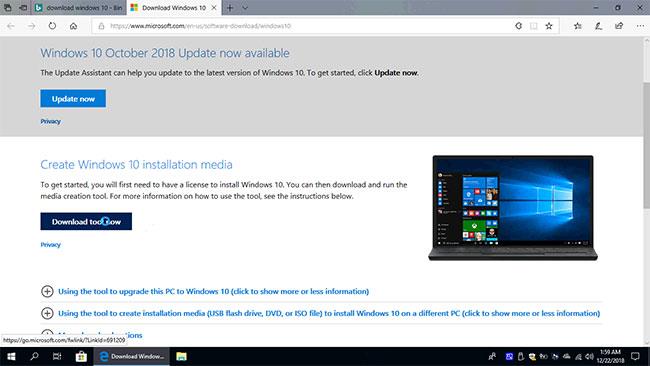
Завантажте файл ISO Windows 10
Як створити новий розділ у Windows 10
1. Клацніть правою кнопкою миші піктограму «Цей комп’ютер» , а потім натисніть «Керувати».
2. Натисніть «Керування дисками».
3. Клацніть правою кнопкою миші на диску C:, а потім натисніть «Зменшити том».
4. Введіть обсяг простору, який потрібно зменшити, у МБ для нового розділу, а потім натисніть «Зменшити».
5. Клацніть правою кнопкою миші на щойно створеному просторі, а потім натисніть «Новий простий том»
6. Двічі клацніть «Далі» , введіть мітку тому , натисніть «Далі» , а потім клацніть «Готово» . Не забудьте відформатувати новий том.
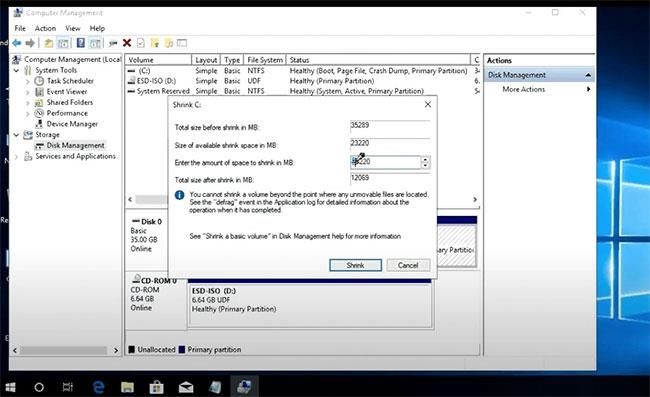
Створіть новий розділ у Windows 10
Тепер скопіюйте та витягніть інсталяційні файли Windows із файлу Windows 10 ISO або з DVD чи USB-диска в новий розділ.
Щоб скопіювати файл із ISO, двічі клацніть файл або клацніть його правою кнопкою миші, а потім натисніть «Змонтувати». Коли ви клацнете ISO, файл буде змонтовано як віртуальний DVD-привід. Коли ви відкриєте «Цей ПК» , ви побачите два нових диски, новий розділ жорсткого диска та інший, який є віртуальним DVD, створеним із файлу ISO. Отже, скопіюйте всі файли з DVD-диска на новий розділ.
Розпакуйте інсталяційні файли Windows із ISO-файлу Windows 10 або з DVD-диска чи USB-накопичувача в новий розділ
Зробіть новий розділ активним через Diskpart
1. Натисніть меню «Пуск» , введіть «cmd» , клацніть правою кнопкою миші «Запуск від імені адміністратора» , щоб відкрити командний рядок із правами адміністратора .
2. Введіть “diskpart” і натисніть кнопку Enter.
3. Введіть «list disk» . Якщо у вас лише один жорсткий диск, введіть «виберіть диск 0» . Якщо у вас встановлено кілька жорстких дисків, виберіть диск, на якому ви створили новий розділ.
4. Тепер введіть «list partition» , вкажіть кількість нових розділів, потім введіть «select partition x» . Замініть «x» на номер розділу.
5. Введіть «Активний», а потім введіть «Вихід» , щоб закрити Diskpart.
Будьте обережні в цій частині, чітко визначте диск або розділ.
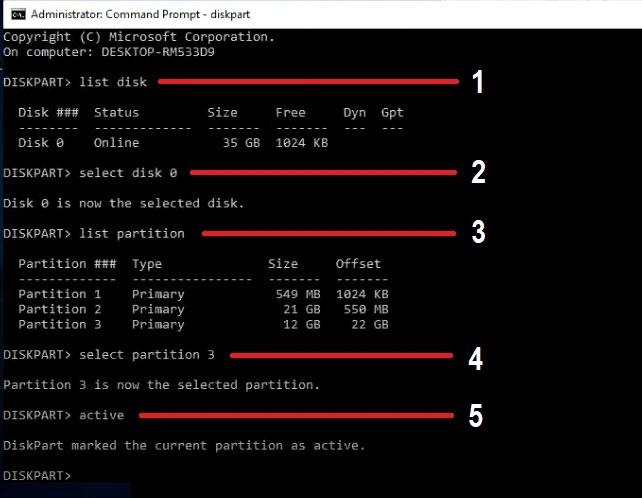
Зробіть новий розділ активним через Diskpart
Створіть новий завантажувальний розділ внутрішнього жорсткого диска в CMD
1. Натисніть меню Пуск.
2. Введіть «cmd» , на піктограмі « Командний рядок » клацніть правою кнопкою миші «Запуск від імені адміністратора» .
3. Визначте букву диска нового розділу (куди ви розпакували файли Windows ISO).
4. У CMD Windows введіть:
X:\boot\bootsect.exe /nt60 X:
Замініть «X» літерою диска нового розділу (у цьому прикладі E: ) і натисніть Enter.
Тепер новий розділ готовий до чистої інсталяції.
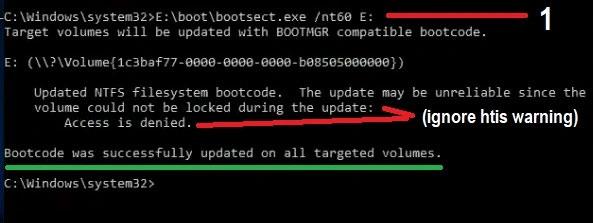
Створіть новий завантажувальний розділ внутрішнього жорсткого диска в CMD
Перезавантажте комп’ютер і виконайте стандартну процедуру встановлення Windows
Після інсталяції Windows ви бачитимете меню завантаження щоразу, коли перезавантажуєте ПК. Одним із варіантів є завантаження Windows, а іншим — повторна інсталяція Windows.
Ви можете залишити або видалити цю опцію. Якщо ви хочете видалити, введіть «msconfig» у «Boot» , а потім видаліть нову опцію, створену раніше для перевстановлення Windows.
Крім того, ви можете видалити опцію перевстановлення Windows і файлів налаштування Windows. Але пам’ятайте: ніколи не видаляйте файли, створені під час налаштування Windows, і не форматуйте нові томи. Ви можете видалити лише ті файли, які ви роздобули з Windows 10 ISO.
Використовуйте опцію Reset, Recovery для чистої інсталяції Windows 10
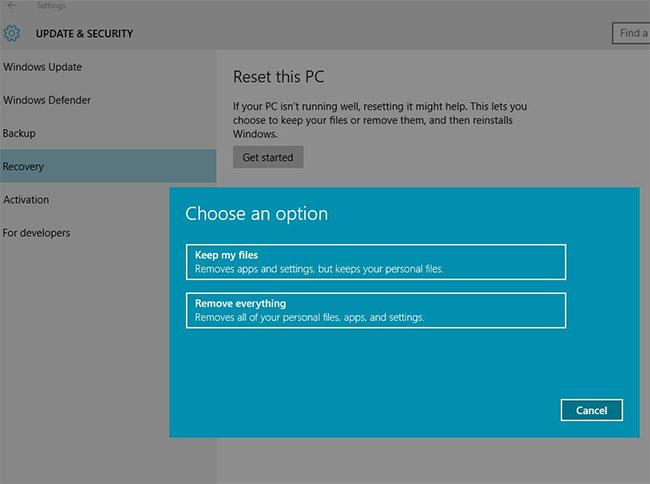
Використовуйте опцію Reset, Recovery для чистої інсталяції Windows 10
Windows 10 можна встановити чисто з Windows 7 або Windows 8 без необхідності завантаження з DVD-диска чи USB-накопичувача.
Якщо ви використовуєте цей метод, у вас буде чиста інсталяція Windows 10, але ви не зможете повернутися до попередньої операційної системи, статус активації Windows буде таким же.
1. Клацніть нове меню «Пуск» Windows 10 або клацніть значок пошуку на панелі завдань
2. Введіть Recovery і натисніть Enter.
3. Клацніть посилання «Якщо у вас виникли проблеми з ПК, перейдіть до налаштувань і спробуйте скинути його» .
4. У розділі «Скинути цей ПК » натисніть «Почати».
5. Ви можете залишити файли, але найкраще видалити все, щоб отримати чисту версію Windows 10.
Якщо є 2 або більше розділів, ви можете видалити лише розділ на встановлених Windows або всі розділи.
На наступному кроці в прикладі буде вибрано «Видалити лише мої файли» , щоб заощадити час, оскільки інший варіант може зайняти 4 години або більше, щоб завершити встановлення.