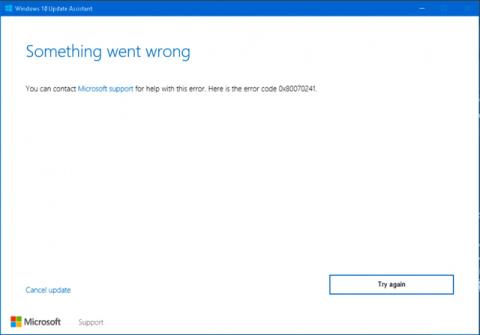Встановлення нових версій операційної системи та помилки неминучі. З оновленням Windows 10 за квітень 2018 р. до та після інсталяції система може зіткнутися з певними проблемами, наприклад помилкою Timeline not working.
Хронологічна шкала у Window 10 упорядкує дії на часовій шкалі, допомагаючи швидко знаходити документи, завдання, посилання чи електронні листи. Якщо хронологія має проблеми та не працює в оновленні Windows 10 квітня 2018 р., знайти виконані дії буде важко. У наведеній нижче статті ви дізнаєтесь, як виправити помилки часової шкали в оновленні Windows 10 квітня 2018 р.
1. Виправте помилку часової шкали оновлення Windows 10 квітня 2018 р. у налаштуваннях
Крок 1:
Спочатку натисніть Windows + I , щоб відкрити Параметри, а потім натисніть Конфіденційність .

крок 2:
У меню «Конфіденційність» клацніть « Дозволи Windows» , потім подивіться праворуч від розділу «Історія дій» і виберіть «Дозволити Windows збирати мої дії з ПК ».
Якщо ви хочете синхронізувати дії між пристроями, виберіть опцію Дозволити Windows синхронізувати мої дії з цього ПК у хмару.

крок 3:
Далі подивіться вниз у розділ «Показати дії з облікових записів» , увімкніть свій особистий обліковий запис Microsoft , щоб увійти в систему.
Нарешті перезавантажте комп’ютер. Потім ви побачите піктограму шкали часу на панелі завдань. Якщо ви не бачите піктограми, клацніть правою кнопкою миші будь-яке порожнє місце на панелі завдань і виберіть кнопку «Показати перегляд завдань ».

Щоб переглянути інші дати на шкалі часу, увійдіть до свого облікового запису Microsoft і натисніть піктограму шкали часу, а потім натисніть кнопку « Увімкнути» , щоб активувати.

2. Виправте помилки шкали часу за допомогою редактора реєстру
Крок 1:
Натисніть комбінацію клавіш Windows + R , щоб відкрити діалогове вікно «Виконати», а потім введіть ключове слово regedit, щоб отримати доступ до редактора реєстру.

крок 2:
У новому інтерфейсі користувачі переходять за посиланням нижче.
KEY_LOCAL_MACHINE\SOFTWARE\Policies\Microsoft\Windows\System

крок 3:
Подивившись на вміст праворуч, ви побачите такі значення, як EnableActivityFeed , PublishUserActivities і UploadUserActivities . Змініть значення даних на 1 у фреймі даних значення.
Якщо немає значень даних, як зазначено вище, клацніть правою кнопкою миші на правій панелі та виберіть «Створити» > «Значення DWORD (32-розрядне)». Назвіть значення, як зазначено вище, а потім також змініть значення в Value data на 1.
Зверніть увагу : для цього користувачам потрібно ввійти в обліковий запис Microsoft.
3. Виправте помилки часової шкали за допомогою функції «Поруч».
Якщо хронологія не працює або виникли проблеми, ви можете ввімкнути функцію «Передача поблизу».
Крок 1:
Ви отримуєте доступ до налаштувань Windows, вибираєте «Параметри системи» , а потім — «Спільний досвід» .

крок 2:
У налаштуваннях вмісту спільного досвіду в розділі «Обмін між пристроями» встановіть для вмісту нижче значення « Усі поруч» .

Вище наведено 3 способи виправити помилку повільної хронології в оновленні Windows 10 квітня 2018 р. Спробуйте спочатку метод 1 і метод 3, щоб відредагувати параметри в системі, а якщо це не спрацює, перейдіть до методу 2, щоб відредагувати глибше в редакторі реєстру.
Побачити більше:
Бажаю успіхів!