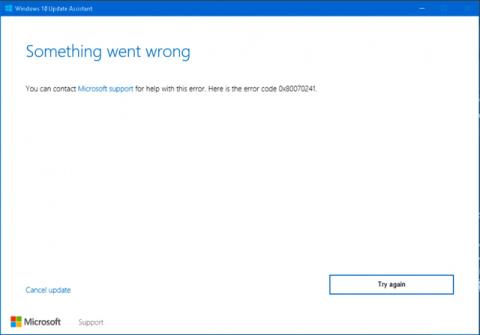Корпорація Майкрософт офіційно випустила оновлення Windows 10 за квітень 2018 р. для великої кількості користувачів Windows 10. Однак під час і після процесу оновлення до цього останнього оновлення Windows користувачі скаржилися на проблему. Існує низка проблем, які можуть заважати оновлення або зниження продуктивності комп’ютера. Типова помилка 0x8007042b під час оновлення Windows 10 квітня 2018 р. , про яку Tips.BlogCafeIT згадувала раніше.
Нижче ми підсумуємо деякі поширені помилки в оновленні Windows 10 квітня 2018 р. разом із відповідними виправленнями для ознайомлення читачів.
1. Помилка авторських прав після оновлення Windows 10 April 2018 Update
Якщо після оновлення до Windows 10 April 2018 Update ви не можете активувати операційну систему, ви зіткнулися з кодом помилки 0x803F7001. У цьому випадку ви можете почекати ще кілька днів, поки пристрій автоматично відреагує, оскільки це не перше оновлення, у якому з’являється ця помилка. Або ви також можете попросити допомоги в інструменті усунення неполадок , щоб швидше вирішити проблему.

2. Помилка інсталяції оновлення Windows 10 квітня 2018 р
Деякі люди сказали, що навіть якщо вони використовували Windows Update для завантаження та оновлення Windows 10, вони все одно не можуть інсталювати оновлення з певних причин. Щоб усунути цю помилку, виконайте такі дії:
1. Перейдіть до Налаштування > Оновлення та безпека.
2. Виберіть Усунення несправностей.
3. У розділі «Початок роботи» натисніть « Центр оновлення Windows» і натисніть кнопку «Запустити засіб усунення несправностей».

4. З’явиться нова дошка оголошень, виберіть Застосувати це виправлення.

5. Продовжуйте виконувати наведені інструкції, як показано на малюнку.

6. Перезавантажте пристрій.
7. Перейдіть за таким посиланням: перейдіть до «Параметри» > «Оновлення та безпека» > «Центр оновлення Windows» > виберіть «Перевірити наявність оновлень» , щоб повторити спробу.
Очистіть файли, що залишилися:
Ще один спосіб усунути помилки інсталяції оновлення Windows 10 за квітень 2018 р., на який ви можете звернутись, це перейти до Очищення диска та очистити всі файли, що залишилися, включно з тимчасовими та оновленими файлами. процес оновлення.
1. Перейдіть до Провідника файлів.
2. Виберіть «Цей ПК» ліворуч на екрані, потім клацніть правою кнопкою миші та виберіть «Властивості» в розділі, що містить Windows (за замовчуванням — C).

3. Далі виберіть «Очистити системні файли» та позначте всі елементи тут (перевірте також «Очищення Windows Update») > натисніть « ОК».

4. Поверніться до Налаштувань > Оновлення та безпека > Windows Update > Виберіть Перевірити наявність оновлень , щоб повторити спробу.
Крім того, ми не можемо виключити можливість того, що причиною конфлікту є якесь програмне забезпечення, яке перешкоджає процесу оновлення Windows 10 April 2018 Update. Отже, ви можете спробувати видалити деякі програми, виконавши такі дії:
- Перейдіть у Налаштування > Програми > Програми та функції.
- Виберіть програму та натисніть «Видалити» , щоб видалити її.

- Виберіть Видалити ще раз для підтвердження.
Примітка. Програми Win32, включно з антивірусним програмним забезпеченням, також можуть спричиняти конфлікти та призводити до невдалого встановлення оновлення. Спробуйте видалити, а потім повторіть спробу в Windows Update. Після успішного оновлення перевстановіть як зазвичай.
3. Помилка чорного екрана
Кілька користувачів повідомили, що під час оновлення пристрою вони часто стикаються з помилками чорного екрана. У цьому випадку найкраще повернутися до старої версії та знову оновити оновлення квітня 2018 року, щоб повністю виправити це. зокрема:
1. Перейдіть до Налаштування > Оновлення та безпека > Відновлення.
2. У розділі Повернутися до попередньої версії Windows 10 виберіть Почати.
3. Виберіть причину повернення (необов’язково).
4. Виберіть Далі > Ні, дякую > Продовжте вибирати Далі > Виберіть Повернутися до попередньої збірки.
4. Помилка при натисканні комбінації клавіш Alt + Tab
Багато людей казали, що їхній пристрій раптово починав незвично смикатися щоразу, коли вони натискали комбінацію клавіш Alt + Tab, особливо під час гри. Насправді це помилка, пов’язана з налаштуваннями допомоги при фокусуванні. Для швидкої обробки виконайте такі дії:
1. Перейдіть до Налаштування > Система > Допомога при фокусуванні.
2. У розділі «Автоматичні правила» вимкніть опцію «Коли я граю в гру».

5. Помилка мікрофона
Деякі користувачі поскаржилися на помилку мікрофона, який не обробляє звук, навіть якщо він був призначений, після успішного оновлення до Windows 10 April Update. Швидко усунути цю помилку так само просто:
1. Відкрийте Налаштування > Конфіденційність.
2. Виберіть Мікрофон.
3. Увімкніть кнопку «Дозволити програмам доступ до мікрофона ».

6. Помилка розділу
Після оновлення до Windows 10 April 2018 Update було створено новий розділ, який займає близько 500 МБ пам’яті, позначений як OEM Partition. Це відгуки великої кількості користувачів форумів Reddit і Microsoft.

Насправді це розділ відновлення, тому видаляти його не рекомендується. Однак, якщо ви вважаєте, що це не потрібно через обмежену пам’ять вашого пристрою, ви можете повністю видалити його, виконавши такі дії:
1. Відкрийте «Пуск» > «Введіть командний рядок» > клацніть правою кнопкою миші та виберіть « Запуск від імені адміністратора».
2. Введіть команду « diskpart » і натисніть Enter.
3. Виконайте команду «список томів».
4. Залежно від символу розділу на вашому комп’ютері (зазвичай F, тому в цьому посібнику буде наведено приклад), виконайте команду, щоб вибрати цей том відповідно до зразка структури « виберіть том F».
5. Далі виконайте команду для видалення розділу з такою структурою коду: "видалити літеру=F".
Примітка: ви повинні перевірити та замінити символ розділу самостійно, оскільки не всі машини автоматично матимуть «F», як у прикладі.
6. Закрийте DiskPart.
Виправлення помилок розділу є відносно складним, моя порада полягає в тому, що якщо ви не знайомі з цим, ви не повинні цього робити. Корпорація Майкрософт підтвердила цю помилку та, ймовірно, найближчим часом випустить сукупне оновлення, яке її виправить.
Вище наведено 6 найпоширеніших помилок до та після оновлення до Windows 10 April 2018 Update, насправді є багато інших проблем, з якими ви можете зіткнутися. Сподіваємося, що наведені вище відповідні виправлення допоможуть вам швидше та плавніше впоратися з проблемою, щоб отримати найдосконалішу версію оновлення Windows 10 за квітень 2018 р.
Побачити більше: