Як виправити помилку веб-камери, яка постійно вмикається та вимикається у Windows 10

Однією з поширених помилок веб-камер є їх постійне включення і виключення, що викликає дискомфорт у користувачів.

Під час епідемічної ситуації потреба у використанні веб-камер для онлайн-навчання та зустрічей зростає. Однією з поширених помилок веб-камер є їх постійне включення і виключення, що викликає дискомфорт у користувачів. У цій статті ми пропонуємо вам ознайомитися з деякими способами виправлення помилки постійного вмикання та вимикання веб-камери в Windows 10 .
Виправте помилку веб-камери, яка постійно вмикається та вимикається у Windows 10
Це досить простий метод, і його слід використовувати в першу чергу. Застарілі Windows, BIOS або драйвери часто спричиняють багато проблем через несумісність апаратного та програмного забезпечення. Ви можете переглянути статті нижче, щоб дізнатися, як оновити Windows, драйвери та BIOS:
Ця проблема може виникнути, якщо ви вимкнете веб-камеру, коли вона не використовується. Якщо вимкнути режим енергозбереження для веб-камери, все може працювати належним чином.
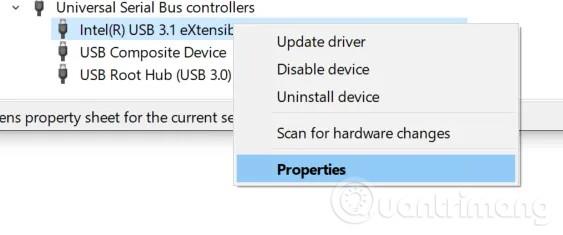
Для цього натисніть Windows + X , щоб відкрити меню швидкого доступу, і виберіть «Керування пристроєм» у списку параметрів, що з’явиться. Знайдіть запис Universal Serial Bus Controller (USB) і відкрийте його, а потім клацніть правою кнопкою миші USB-порт, до якого ви підключили веб-камеру. Ви можете перевірити чи під’єднано веб-камеру до правильного порту, спробувавши по черзі вимкнути та знову ввімкнути кожен порт.
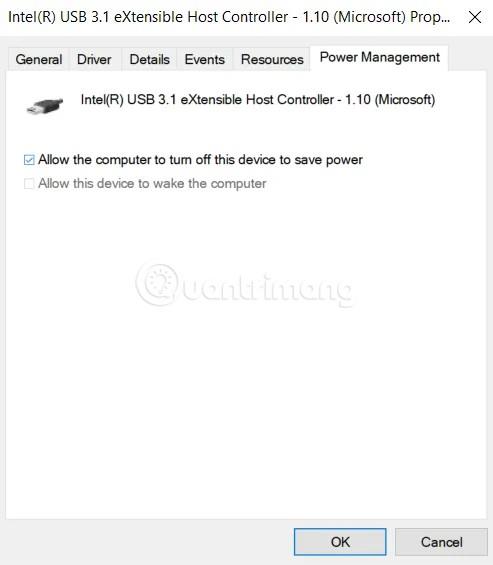
Клацнувши правою кнопкою миші правильний порт веб-камери, виберіть «Властивості» та знайдіть вкладку « Керування живленням» . Тут зніміть прапорець « Дозволити комп’ютеру вимикати ці пристрої для економії енергії » та збережіть свій вибір.
Далі потрібно перезавантажити комп’ютер, щоб перевірити, чи проблему вирішено.
Щоб скинути програму камери, вам потрібно натиснути Windows + I, щоб отримати доступ до налаштувань , а потім клацнути «Програми» , щоб знайти список програм. Тут знайдіть і натисніть програму «Камера» , а потім виберіть «Додаткові параметри» .
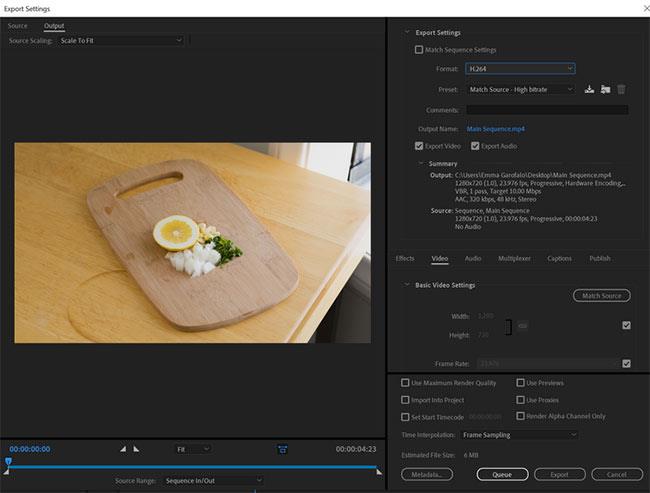
На новому екрані, що з’явиться, ви побачите дві опції: завершити (негайно припинити всі дії камери) і скинути (скинути налаштування камери, видалити всі дані програми).
Щоб видалити програму камери та повторно встановити її, вам знадобиться використовувати PowerShell . Ви відкриваєте Windows PowerShell , натиснувши комбінацію Windows + X і вибравши PowerShell (адміністратор) .
Далі вставте таку команду в PowerShell і натисніть Enter :
Get-AppxPackage Microsoft.WindowsCamera | Remove-AppxPackage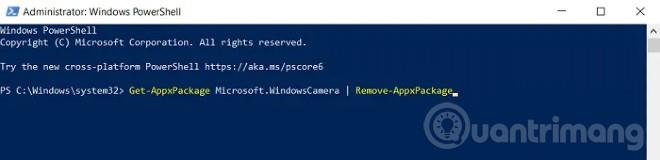
Після успішного видалення програми «Камера» потрібно перезавантажити комп’ютер і отримати доступ до Microsoft Store, щоб завантажити цю програму та переінсталювати її.
Ця помилка також може з’явитися, якщо до програми Камера звертаються кілька різних системних процесів, що призводить до конфліктів. Ви можете скинути налаштування та заборонити доступ до Камери іншим, непотрібним програмам.
Для цього виконайте такі дії:
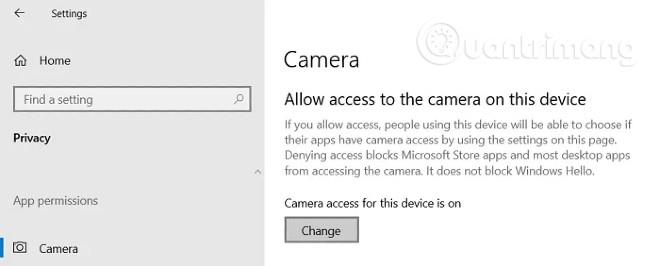
Якщо ви виконали все вищезазначене, але все одно не можете вирішити проблему, ви можете спробувати внести зміни в редакторі реєстру . Перш ніж продовжити, вам слід створити резервну копію реєстру, щоб уникнути проблем.
Спочатку вам слід відкрити «Виконати» , ввести Regedit і натиснути Enter . Далі вам потрібно знайти наступний ключ:
HKEY_LOCAL_MACHINE\SOFTWARE\Microsoft\Windows Media Foundation\Platform
Перейдіть до каталогу ліворуч, клацніть правою кнопкою миші Платформа та виберіть Створити , а потім створіть нове 32-розрядне значення DWORD . Потрібно перейменувати це значення на EnableFrameServerMode , а потім встановити значення 0 .
Далі знайдіть наступний ключ:
HKEY_LOCAL_MACHINE\SOFTWARE\WOW6432Node\Microsoft\Windows Media Foundation\PlatformВи повторюєте процес створення значення вище, потім виходите з редактора реєстру та перезавантажуєте комп’ютер.
Сподіваємось, рішення в цій статті допоможе вам вирішити проблему постійного вмикання та вимикання веб-камери в Windows 10.
Однією з поширених помилок веб-камер є їх постійне включення і виключення, що викликає дискомфорт у користувачів.
Ваша веб-камера може не працювати в Windows 10 з багатьох причин.
Режим кіоску в Windows 10 — це режим для використання лише 1 програми або доступу лише до 1 веб-сайту з гостьовими користувачами.
Цей посібник покаже вам, як змінити або відновити стандартне розташування папки Camera Roll у Windows 10.
Редагування файлу hosts може призвести до того, що ви не зможете отримати доступ до Інтернету, якщо файл змінено неправильно. Наступна стаття допоможе вам редагувати файл hosts у Windows 10.
Зменшення розміру та місткості фотографій полегшить вам обмін або надсилання ними будь-кому. Зокрема, у Windows 10 ви можете пакетно змінювати розмір фотографій за допомогою кількох простих кроків.
Якщо вам не потрібно відображати нещодавно відвідані елементи та місця з міркувань безпеки чи конфіденційності, ви можете легко вимкнути це.
Microsoft щойно випустила ювілейне оновлення Windows 10 із багатьма вдосконаленнями та новими функціями. У цьому новому оновленні ви побачите багато змін. Від підтримки стилуса Windows Ink до підтримки розширень браузера Microsoft Edge, меню «Пуск» і Cortana також були значно покращені.
Одне місце для керування багатьма операціями прямо на панелі завдань.
У Windows 10 ви можете завантажити та встановити шаблони групової політики для керування параметрами Microsoft Edge, і цей посібник покаже вам процес.
Темний режим — це інтерфейс із темним фоном у Windows 10, який допомагає комп’ютеру економити заряд акумулятора та зменшує вплив на очі користувача.
Панель завдань має обмежений простір, і якщо ви регулярно працюєте з кількома програмами, у вас може швидко закінчитися місце, щоб закріпити більше ваших улюблених програм.










