Як виправити помилку веб-камери, яка постійно вмикається та вимикається у Windows 10

Однією з поширених помилок веб-камер є їх постійне включення і виключення, що викликає дискомфорт у користувачів.

Веб-камери є одними з найбільш часто використовуваних комп’ютерних утиліт. Веб-камери, які часто використовуються для відеочату з друзями або виконання професійних завдань через онлайн-зустрічі на таких платформах, як Skype, уже давно допомагають мільйонам користувачів. Але при використанні веб-камери цілком можливі збої і проблеми, наприклад, зависання програми при запуску.
Ваша веб-камера може не працювати в Windows 10 з багатьох причин. Звичайні кроки для усунення несправностей все ще застосовуються, але Windows 10 має покращення, оскільки вона також надає користувачам нову загальносистемну опцію налаштування, яка повністю вимикає веб-камеру в усіх програмах. Таким чином, із типовими помилками на веб-камерах, спосіб їх виправлення у Windows 10 також буде дещо іншим.
Виправте помилку веб-камери

У Windows 10 програма «Налаштування» підтримує кілька варіантів вимкнення веб-камери в усіх програмах. Якщо вимкнути веб-камеру в налаштуваннях , нею не зможуть користуватися навіть настільні програми . Це трохи заплутано. Загалом більшість параметрів дозволу додатків у меню «Налаштування» > «Конфіденційність» в основному впливають на нові програми Windows 10 із магазину, також відомі як програми UWP , але параметр веб-камери впливає як на програми для настільних комп’ютерів.
Якщо ваша веб-камера не працює, перейдіть до Налаштування > Конфіденційність > Камера. У верхній частині вікна переконайтеся, що ви бачите сповіщення про те, що доступ до камери для цього пристрою ввімкнено . Якщо в сповіщенні зазначено, що доступ до камери вимкнено, натисніть кнопку Змінити та встановіть для неї значення Увімк . Якщо доступ до камери вимкнено, ані Windows, ані програми у вашій системі не зможуть використовувати веб-камеру.
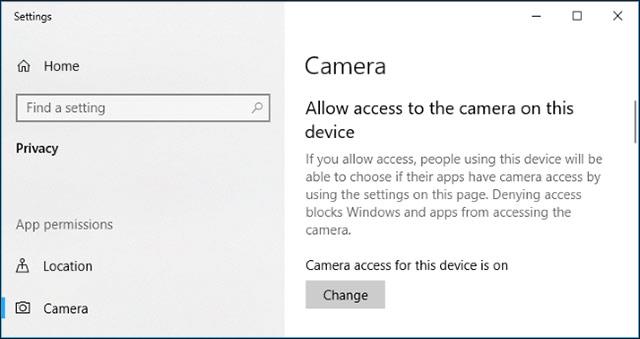
Унизу переконайтеся, що для параметра Дозволити програмам доступ до камери також встановлено значення Увімк . Якщо вона вимкнена , жодні програми у вашій системі, включно з настільними програмами, не зможуть переглядати або використовувати веб-камеру. Це пояснюється тим, що цей параметр було дещо переглянуто в оновленні Windows 10 від квітня 2018 р. Раніше він впливав лише на програми UWP, а не на настільні програми. Однак у цьому випадку операційна система Windows може використовувати камеру для таких функцій, як Windows Hello .
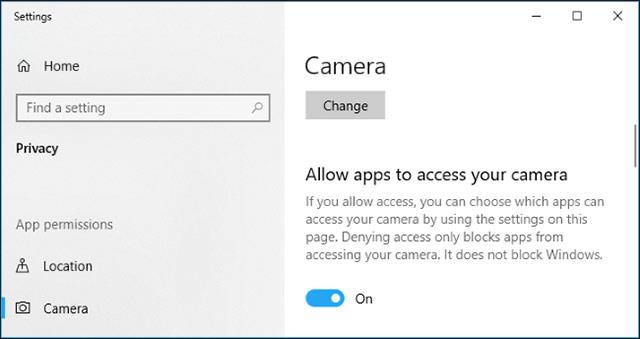
У розділі «Виберіть, які програми мають доступ до вашої камери» (виберіть, які програми мають доступ до вашої камери), переконайтеся, що програма, якій ви хочете надати доступ до камери, не вказана в цьому розділі та має значення Thai Off . Якщо ця програма з’являється в цьому списку, установіть для неї значення Увімк ., щоб повторно авторизувати програму для використання веб-камери.
Зауважте, що традиційні настільні програми не відображатимуться в цьому списку, тут відображатимуться лише програми Store. За замовчуванням традиційним настільним програмам завжди надається доступ до веб-камери, якщо ввімкнено параметри Дозволити доступ до камери на цьому пристрої та Дозволити програмам доступ до камери .
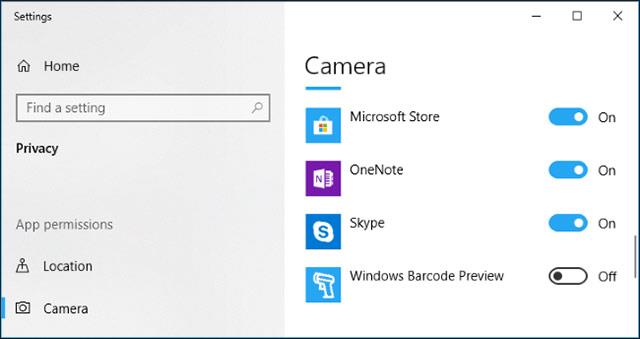
Вище наведено традиційні кроки для вирішення проблем веб-камери в Windows 10. Якщо ви правильно налаштуєте наведені вище параметри, використання веб-камери в Windows 10 більше не буде перешкоджати.
На додаток до простих системних налаштувань веб-камеру також можна вимкнути в налаштуваннях програмного забезпечення BIOS або UEFI на деяких ноутбуках. Цей параметр частіше зустрічається на бізнес-ноутбуках, оскільки він слугує рішенням для безпечного вимкнення доступу до веб-камери для бізнесу. Якщо ви раніше вимикали веб-камеру в програмному забезпеченні BIOS або UEFI , вам потрібно буде повторно ввімкнути її з того самого програмного забезпечення.
Крім того, веб-камеру також можна вимкнути в диспетчері пристроїв Windows . Диспетчер пристроїв Windows заборонить усі дії, пов’язані з веб-камерою, доки ви не скинете налаштування. Якщо ви раніше вимкнули веб-камеру таким чином, вам потрібно буде перейти до диспетчера пристроїв Windows і знову ввімкнути веб-камеру.
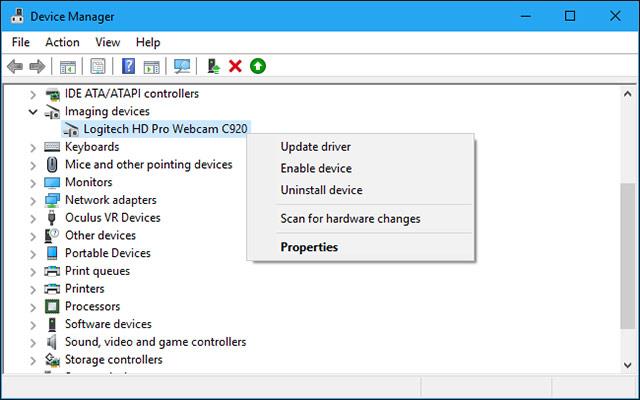
Windows 10 намагатиметься автоматично інсталювати драйвери для пристроїв кожного разу, коли ви підключаєте пристрій до системи. Але ця функція не завжди працює належним чином. У деяких випадках вам може знадобитися завантажити інсталяційний пакет драйвера для певного пристрою з веб-сайту виробника та встановити його самостійно, у цьому випадку веб-камера.
Навіть якщо ви раніше завантажили драйвери для свого пристрою, спробуйте відвідати веб-сайт виробника веб-камери, щоб перевірити та завантажити найновіший пакет драйверів для оновлення пристрою. Веб-сайт виробника також містить інструкції з усунення несправностей, які стосуються вашої веб-камери.
1. Перейдіть на вкладку «Драйвер».
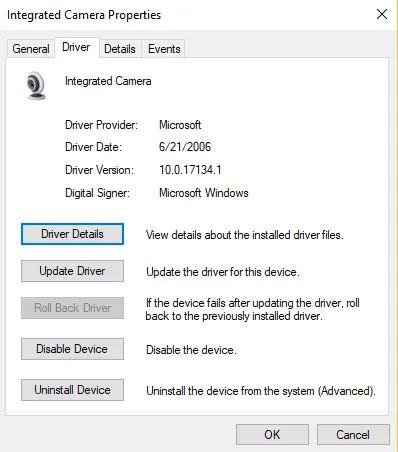
Доступ до вкладки Драйвер
2. Виберіть «Видалити» > «Видалити програмне забезпечення драйвера для цього пристрою ».
3. Натисніть OK.
4. Поверніться до диспетчера пристроїв і відкрийте меню дій. Зачекайте, поки він перевстановить драйвер.
5. Перезавантажте ПК.
Windows має низку інструментів усунення несправностей, які можуть допомогти вам вирішити багато різних системних проблем. У цьому випадку стаття покаже вам, як можна використовувати програми Windows Store , обладнання та пристрої для вирішення проблем із веб-камерою.
1. Введіть Troubleshoot у рядок пошуку Windows і виберіть найбільш підходящий результат. Якщо ви вимкнули панель пошуку, ви також можете натиснути кнопку «Пуск» і почати вводити пошуковий термін там.
2. Виберіть засіб усунення несправностей обладнання та пристроїв і натисніть кнопку Запустити засіб усунення несправностей .
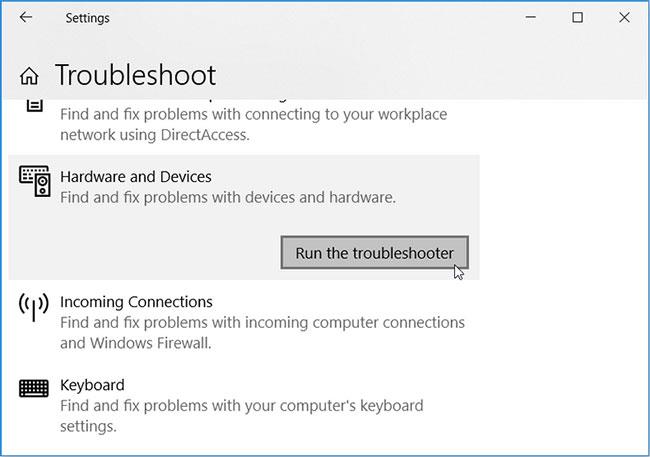
Запустіть засіб усунення несправностей обладнання та пристроїв
Завершивши, запустіть засіб усунення неполадок програм Windows Store , виконавши такі дії:
1. Прокрутіть униз вікно налаштувань і клацніть засіб усунення неполадок програм магазину Windows .
2. Натисніть кнопку Запустити засіб усунення несправностей .
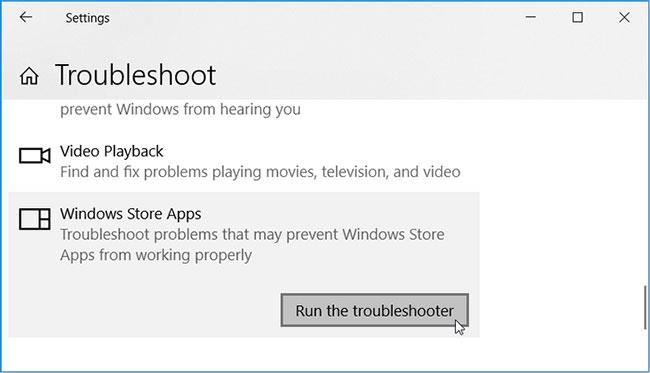
Запустіть засіб усунення неполадок програм Windows Store
Дочекайтеся завершення процесу та перезавантажте ПК.
Інструмент перевірки системних файлів (SFC) — це вбудований засіб усунення несправностей, який допомагає вирішити проблеми, пов’язані з системою. Таким чином, цей інструмент може допомогти усунути несправності вашої веб-камери.
Альтернативним рішенням проблеми є усунення несправностей програми Windows 10. Ви можете вирішити цю проблему, перейшовши в магазин Windows і оновивши програму Камера. Це дозволить встановити останні оновлення та усунути всі помилки, які можуть спричиняти проблеми з веб-камерою.
Ось як можна оновити програму Камера з магазину Windows:
1. Введіть Microsoft Store у пошуковий рядок Windows і виберіть найбільш відповідний результат.
2. Далі введіть Windows Camera на панелі пошуку Microsoft Store, а потім натисніть програму камери, коли вона з’явиться.
3. Натисніть кнопку Отримати , якщо ви не встановили програму. Якщо ні, натисніть кнопку Оновити під піктограмою Windows Camera.

Оновіть програму Камера з Магазину Windows
В крайньому випадку, ви можете налаштувати деякі параметри в редакторі реєстру. Однак спочатку потрібно створити резервну копію реєстру на випадок виникнення будь-яких проблем.
Реєстр Windows — це база даних, у якій зберігаються параметри певних програм Windows. веб-камера на комп'ютері Windows. Ви можете запобігти постійному зависанню за допомогою простого редагування в редакторі реєстру. Користувачі повинні зауважити, що хоча це рішення просте, зміна реєстру Windows може завдати непоправної шкоди вашому комп’ютеру, якщо це зробити неправильно. Тому користувачам рекомендується уважно вивчати операції, які вони використовують, інакше краще звернутися за допомогою до експерта.
Щоб вирішити проблеми з веб-камерою за допомогою редактора реєстру, виконайте кілька простих кроків.
1. Натисніть Win + R , щоб відкрити діалогове вікно «Виконати команду» .
2. Введіть Regedit і натисніть OK , щоб відкрити редактор реєстру .
3. Перейдіть до HKEY_LOCAL_MACHINE > ПРОГРАМНЕ ЗАБЕЗПЕЧЕННЯ > Microsoft > Windows Media Foundation > Платформа .
4. Клацніть правою кнопкою миші порожнє місце на правій панелі, клацніть « Створити» , а потім виберіть «Значення DWORD (32-розрядне)» .
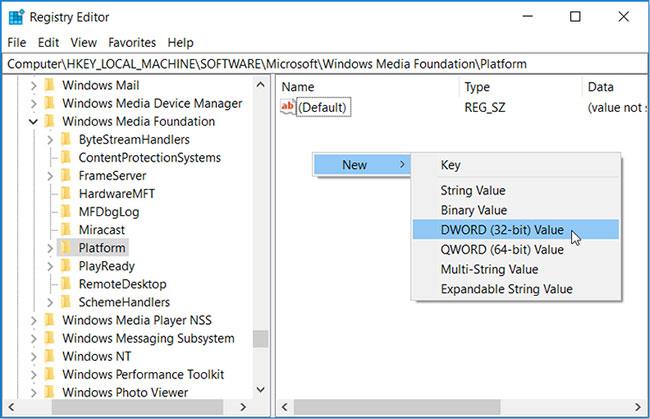
Виберіть значення DWORD (32-біт).
Назвіть це нове значення EnableFrameServerMode. Коли ви закінчите, двічі клацніть це значення та встановіть для його значення значення 0 . Натисніть OK, коли закінчите.
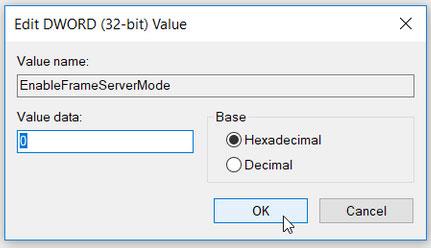
Установіть значення даних EnableFrameServerMode на 0
Якщо ви використовуєте 32-розрядну версію Windows, тепер ви можете закрити редактор реєстру та перезавантажити комп’ютер, щоб застосувати ці зміни.
Однак, якщо ваш ПК працює на 64-розрядній версії Windows, ось останні кроки, які вам потрібно виконати:
1. Перейдіть до HKEY_LOCAL_MACHINE > SOFTWARE > WOW6432Node > Microsoft > Windows Media Foundation > Platform .
2. Додайте значення EnableFrameServerMode і встановіть для параметра Value значення 0 , виконавши попередні кроки.
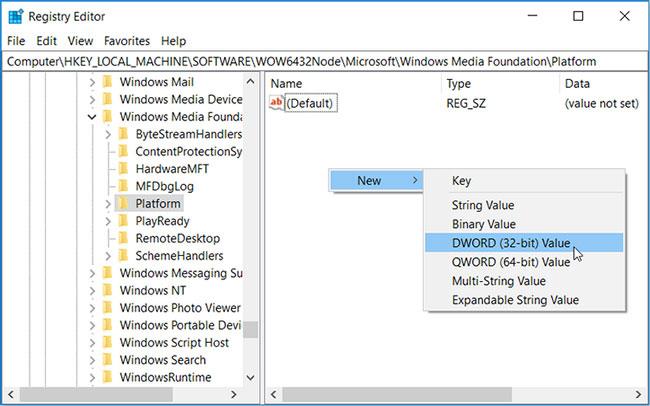
Додайте значення EnableFrameServerMode
3. Коли ви закінчите, натисніть OK і перезавантажте комп’ютер.
Зміни, які ви внесли, буде застосовано автоматично, тому ви можете відкрити програму(-и), у якій веб-камера зависла, щоб перевірити, чи проблема не зникає.
Ви можете легко відновити початкові налаштування, перейшовши до розташування редактора реєстру, як зазначено вище, і видаливши створені вами значення DWORD.
Після того, як в системі вжито всіх заходів, а веб-камера все ще не працює, уважно перевірте, чи правильно підключено пристрій.
Якщо ви використовуєте USB-веб-камеру, переконайтеся, що USB-кабель веб-камери надійно під’єднано до USB-порту вашого комп’ютера. Спробуйте від’єднати та під’єднати його знову, щоб переконатися, що з’єднання щільне, а не надто дрібне чи слабке. Деякі типи веб-камер мають світловий індикатор після успішного підключення. Тому перевірте, чи є на вашому пристрої світловий індикатор, якщо так, зверніть увагу, чи вмикається світло після підключення веб-камери. Ви також повинні спробувати підключити до кількох інших портів USB на вашому комп’ютері, щоб запобігти виникненню проблеми в порту USB вашого комп’ютера, що призведе до втрати з’єднання або, можливо, спричинить неправильну роботу веб-камери.
Якщо ви використовуєте вбудовану веб-камеру, наприклад, на ноутбуці, що вам потрібно робити, це регулярно очищати її, щоб пил і бруд не потрапляли всередину, закривали ваше бачення або пошкоджували датчик.

Гаразд, ви переконалися, що Windows не блокує доступ до веб-камери, ви встановили правильні драйвери та пристрій правильно підключено, тож у чому тут справжня проблема?
Так, вам може знадобитися повторно налаштувати параметри веб-камери в кожній програмі, якою ви намагаєтеся скористатися. Це особливо актуально, якщо ви використовуєте кілька пристроїв відеозапису, підключених до комп’ютера. Програма, якій ви намагаєтеся надати дозвіл на використання веб-камери, може бути неправильно налаштована та підключається до іншого пристрою камери, який також підключено до вашого комп’ютера.
У цьому випадку ви переходите до налаштувань у своїй програмі та знаходите опцію, яка дозволяє вибрати конкретний пристрій, який буде підключено до програми. Наприклад: у Skype ви клацаєте меню > Налаштування > Аудіо та відео , у меню камери ви вибираєте певну веб-камеру, якій буде надано дозвіл на підключення до Skype.
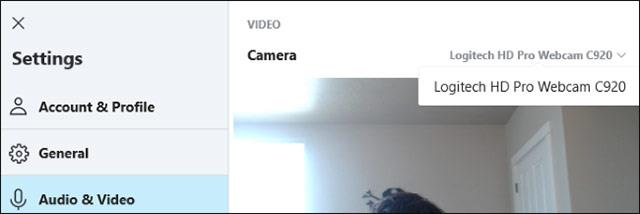
Якщо ви бачите, що веб-камера, якою ви хочете скористатися, не відображається в програмі, можливо, програма не підтримує або не сумісна з вашою веб-камерою. Наприклад, програми магазину Windows 10 (також відомі як програми UWP) підтримують лише старіші веб-камери. Зокрема, деякі веб-камери в Windows 7 можуть не працювати в програмах магазину Windows 10. Але програми для настільних комп’ютерів все ще підтримують старіші типи веб-камер. Якщо ваша веб-камера не відображається в деяких програмах, але доступна в інших, імовірно, веб-камера несумісна з певними програмами.
Однак винятки все одно будуть, Skype - такий випадок. У Windows 10 завантажувана версія Skype і попередньо встановлена версія Skype майже однакові, але завантажена версія сумісна з більшим набором веб-камер. Причина в тому, що версія для завантаження є класичною настільною програмою, а вбудована версія Windows є програмою UWP.
Проблема, яка виникла в останні місяці, полягає в тому, що камера Windows 10 не працює для популярних програм для відеодзвінків, таких як Zoom, Skype, Hangouts, Messenger тощо. Це може бути пов’язано з останніми версіями Zoom. погано працює з другорядними або віртуальні камери, і рішенням може бути спроба старішої версії програмного забезпечення.
Ви можете знайти старіші версії Zoom на Uptodown тут . Спробуйте повернутися до попередньої версії та перевірте, чи це працює.
Що стосується користувачів Lenovo, існує ще одна проблема, яка стосується веб-камер у Zoom, Skype та інших програмах відеочату.
Щоб виправити це, перейдіть до Lenovo Vantage, а потім натисніть «Пристрій» > «Налаштування мого пристрою» > «Дисплей і камера» . Тут вимкніть режим конфіденційності камери , щоб веб-камера була готова до програм для відеодзвінків.
Антивірусне програмне забезпечення , призначене для захисту конфіденційності користувачів, іноді може впливати на роботу веб-камери. Антивірусне програмне забезпечення не дозволяє вмикати камеру, щоб уникнути несанкціонованого доступу. Перевірте налаштування програмного забезпечення та зверніться до виробника для отримання додаткової інформації.
Якщо ваша веб-камера все ще не працює в жодній програмі, незважаючи на застосування всіх наведених вище параметрів, існує висока ймовірність того, що вона може бути пошкоджена. Якщо це зовнішня USB-веб-камера, спробуйте підключити її до інших комп’ютерів і перевірте, чи вона працює.
Що стосується вбудованих веб-камер, як-от у ноутбуках, якщо на ваш пристрій усе ще діє гарантія або термін гарантії на веб-камеру все ще діє (для окремих веб-камер), будь ласка, зв’яжіться з нами. Зв’яжіться з виробником і перевірте, чи зможуть вони вирішити вашу проблему маючи.
Удачі!
Однією з поширених помилок веб-камер є їх постійне включення і виключення, що викликає дискомфорт у користувачів.
Ваша веб-камера може не працювати в Windows 10 з багатьох причин.
У цьому розділі пояснюється, як налаштувати принтер через локальну мережу, включаючи налаштування імені принтера, TCP/IP, DNS-сервера та проксі-сервера, необхідних для підключення до мережі.
Планшети Amazon Fire — раніше відомі як планшети Kindle Fire — працюють принципово інакше, ніж пристрої для читання електронних книг Kindle. Однак, якщо мова йде про читання електронних книг загалом, обидва ці пристрої можуть добре задовольнити потреби користувачів.
У вас є кулер процесора, процесор або компонент, який можна розганяти, і ви знаєте, як отримати доступ до BIOS, тож дотримуйтеся наведених нижче інструкцій щодо розгону процесора!
Купуючи гарнітуру Bluetooth, потрібно враховувати багато речей: ціну, якість звуку, комфорт тощо. Але, мабуть, найбільше занепокоєння викликає термін служби батареї.
Quantrimang представить вам зарядні пристрої USB-C, які можна використовувати з iPhone, особливо з новими моделями iPhone.
Який найкращий комп'ютер для студентів? Хороший комп’ютер багато в чому залежить від потреб кожної людини. Нижче представлені найкращі комп’ютери з різними цінами та призначеннями.
Різні стандарти, зокрема 802.11b, 802.11g і 802.11n, бездротового адаптера та точки доступу впливатимуть на максимальний діапазон. Однак вирішення певних проблем може покращити радіус дії будь-якого бездротового маршрутизатора.
Додати принтер до Windows 10 просто, хоча процес для дротових пристроїв буде відрізнятися від бездротових.
Веб-камери можуть стати інструментом для хакерів, щоб незаконно проникнути у ваш комп’ютер і викрасти особисту інформацію, наприклад облікові записи соціальних мереж.
Проблеми з комп'ютером часто викликають у вас дискомфорт. Однак однією з найбільш неприємних проблем є миша. Без нього навігація системою – це біль.









