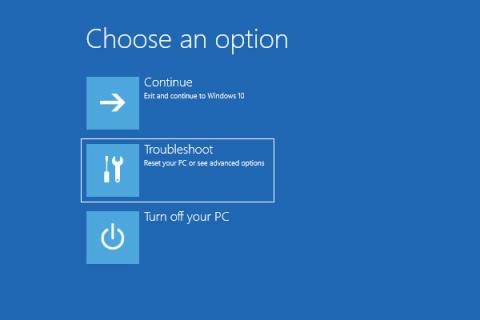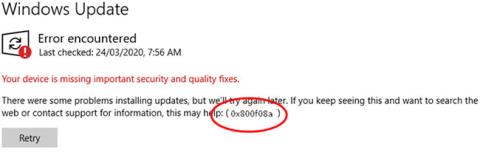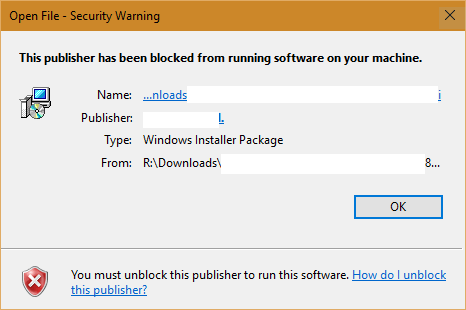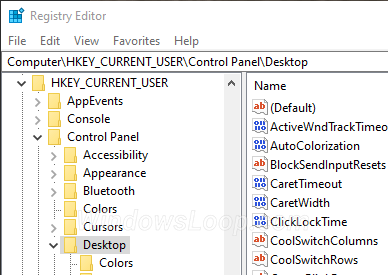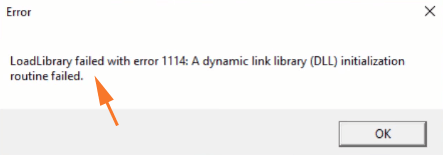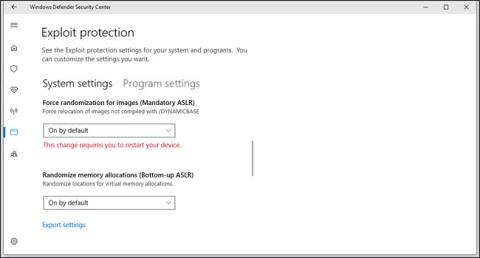Як виправити несправні драйвера на windows 10

Пошкоджені, відсутні або старі драйвери в Windows можуть спричинити багато різних проблем у системі.

Ви відчуваєте помилки синього екрана, помилки звуку, проблеми з підключенням або навіть помилки DRIVER CORRUPTED EXPOOL? Можливо, один або кілька ваших драйверів пошкоджено. Пошкоджені, відсутні та старі драйвери в Windows можуть спричинити багато різних проблем у системі.
На жаль, це також може призвести до виходу з ладу пристрою, яким він керує. Тому важливо виправити пошкоджений драйвер, як тільки ви його виявите, щоб запобігти несправності комп’ютера. Ось кілька способів виправлення несправних драйверів у Windows 10.
1. Оновіть драйвер із меню «Диспетчер пристроїв».
Windows 10 автоматично оновлює драйвери через оновлення. Однак деякі оновлення можуть викликати проблеми з драйверами, спричиняючи їх некоректну роботу. У деяких випадках проблему можна вирішити, оновивши несправний драйвер вручну. Ось як:
Крок 1. Натисніть і утримуйте клавіші Windows + R , щоб відкрити діалогове вікно «Виконати» . Введіть devmgmt.msc і натисніть OK , щоб відкрити меню диспетчера пристроїв .
Крок 2. Перевірте список драйверів і за потреби розширте список. Знайдіть водія з жовтим знаком питання. Ця позначка вказує, який пристрій має пошкоджений або несправний драйвер.
Крок 3. Коли ви знайдете пошкоджений драйвер, клацніть його правою кнопкою миші та виберіть Оновити драйвер у контекстному меню.
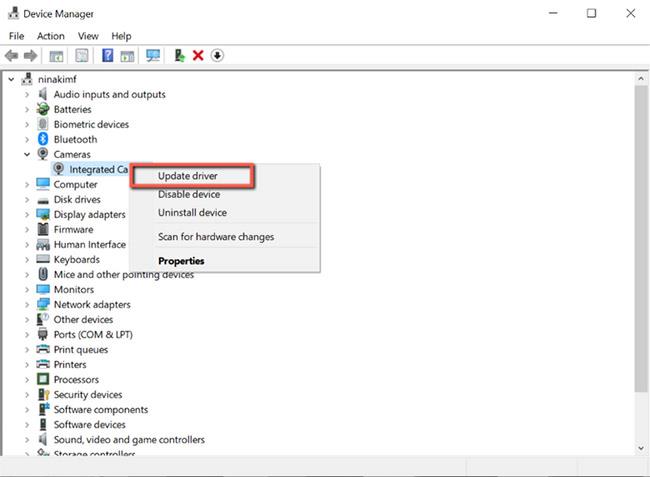
Оновіть драйвери з меню «Диспетчер пристроїв».
Windows автоматично шукатиме цей драйвер в Інтернеті та встановлюватиме будь-які сумісні оновлення для пристрою.
Якщо на вашому комп’ютері не інстальовано останню версію драйвера, проблему зазвичай вирішує оновлення драйвера вручну. Однак якщо оновлення недоступні, перейдіть до наступного виправлення.
2. Перевстановіть драйвер
Якщо ваш драйвер було оновлено, але він все ще несправний, перевстановлення драйвера іноді може бути корисним. Виконайте наведені нижче дії.
Крок 1. Натисніть і утримуйте клавіші Windows + R , щоб відкрити діалогове вікно «Виконати» . Введіть devmgmt.msc і натисніть OK , щоб відкрити меню диспетчера пристроїв.
Крок 2. Знайдіть пошкоджений драйвер і клацніть його правою кнопкою миші. Потім у меню виберіть «Властивості» .
Крок 3: у властивостях драйвера перейдіть на вкладку « Драйвери » та зверніть увагу на «Версія драйвера». Ця інформація знадобиться вам пізніше, щоб завантажити драйвер із веб-сайту виробника комп’ютера.
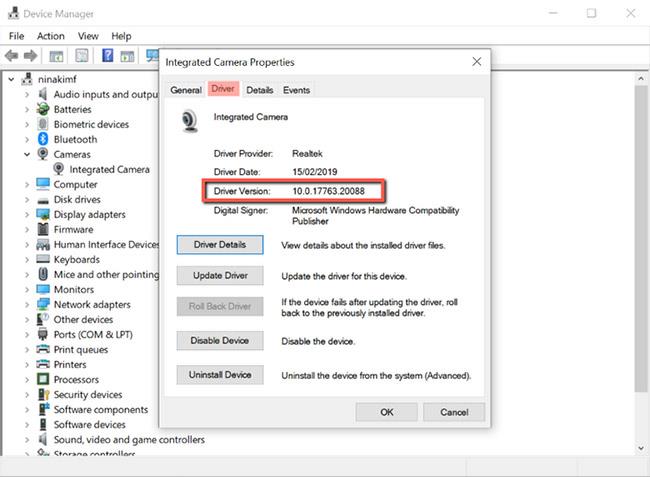
Запис версії драйвера
Крок 4: Далі натисніть «Видалити пристрій» , щоб видалити драйвер із системи.
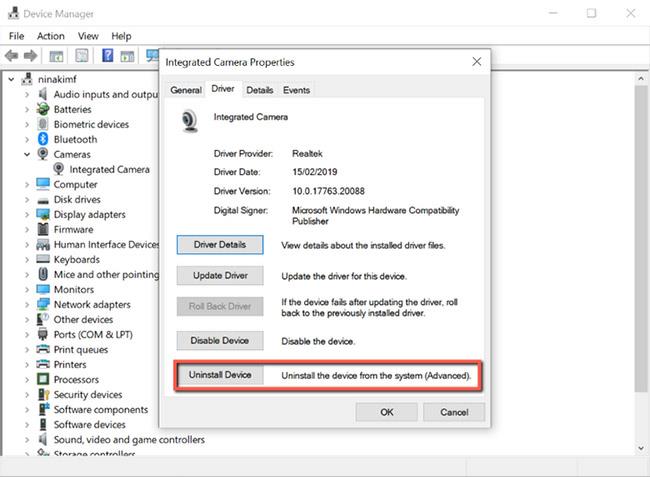
Видаліть драйвера з системи
Крок 5. Після видалення драйвера перейдіть на веб-сайт OEM, знайдіть записану версію драйвера та завантажте її.
Крок 6: Встановіть драйвер і перезавантажте ПК.
3. Запустіть засіб усунення несправностей Windows
Якщо ви вважаєте ручний процес виправлення несправних драйверів надто виснажливим, засіб усунення несправностей Windows стане ідеальним вибором для вас. Інструмент, розташований на панелі керування, допомагає користувачам виправити деякі з найпоширеніших проблем у Windows 10.
За допомогою цього інструменту Windows автоматично завантажить або виправить пошкоджені, відсутні або проблемні драйвери пристрою. Ось як ним користуватися:
Крок 1. Натисніть і утримуйте клавіші Windows + R , щоб відкрити діалогове вікно «Виконати» . Потім введіть control і натисніть OK , щоб відкрити Панель керування .
Крок 2. На панелі керування змініть режим перегляду на «Великі значки» .
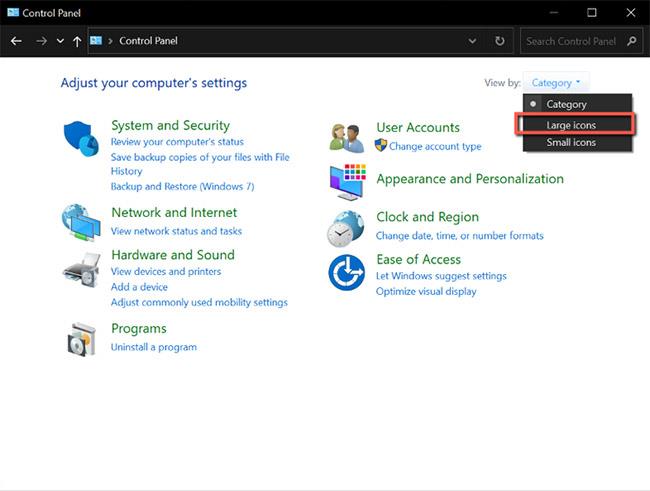
Змініть вигляд на великі значки
Крок 3: Далі виберіть у меню «Усунення несправностей» .
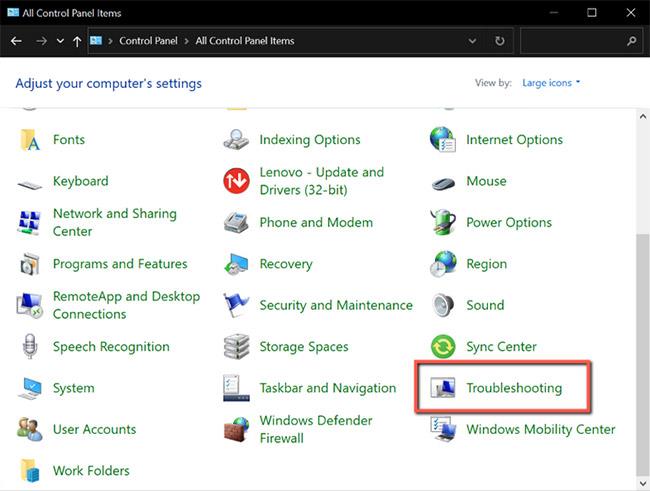
Виберіть Усунення несправностей
Крок 4: Натисніть Переглянути все в меню ліворуч.
Натисніть Переглянути всі
B5: у цьому списку визначте проблему, з якою ви зараз зіткнулися, і натисніть на неї. Це запустить засіб усунення несправностей.
Крок 6. У спливаючому вікні натисніть «Далі» , тоді Windows автоматично виявить проблему та виправить її.
4. Перевірте систему на наявність вірусів за допомогою системи безпеки Windows
Іноді причиною пошкодження драйвера є зловмисне програмне забезпечення на комп’ютері. Якщо ви маєте звичку завантажувати файли з ненадійних веб-сайтів, ви наражаєте свою систему на небезпеку. Ці файли можуть бути заражені вірусами та заважати роботі драйверів, впливаючи на деякі компоненти комп’ютера.
На щастя, Microsoft має вбудований інструмент безпеки, який дозволяє знаходити та видаляти шкідливі або пошкоджені файли з вашої системи. Це дозволить вам усунути причину проблеми, тож вам не доведеться постійно виправляти несправні драйвери. Ось як ви можете ним скористатися:
Крок 1. Натисніть і утримуйте клавішу Windows + S , щоб відкрити пошук Windows. Введіть Безпека Windows і натисніть Enter.
Крок 2. Натисніть Захист від вірусів і загроз .
Крок 3. На цій сторінці натисніть Швидке сканування . Це просканує систему на наявність загроз і видалить їх із системи. Процес сканування може тривати деякий час, якщо на комп’ютері багато файлів і програм.
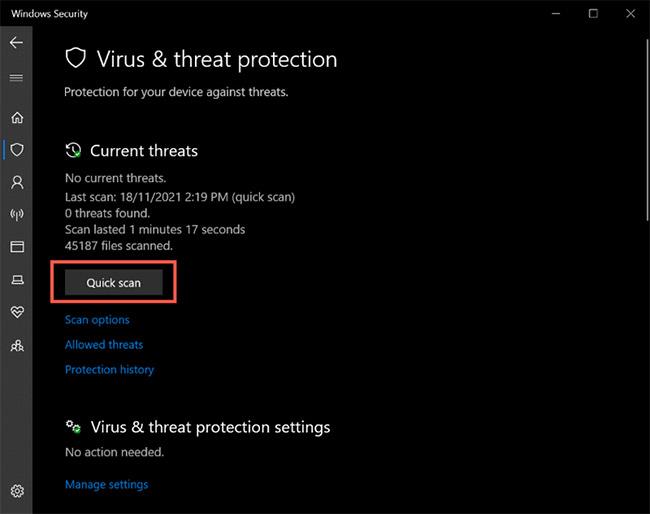
Натисніть Швидке сканування
Крок 4. Після завершення процесу сканування ви можете оновити та встановити драйвер, як зазначено в першому способі вище.
Якщо нічого не допомагає, оновлення системи може усунути несправні драйвери в Windows 10. Але перш ніж оновлювати систему, переконайтеся, що параметри встановлення пристрою ввімкнено. Цей параметр гарантує, що Windows оновлюватиме всі драйвери разом із оновленнями системи. Ось як увімкнути його в системі:
Крок 1. Натисніть і утримуйте клавіші Windows + S , щоб відкрити пошук Windows . Введіть Параметри встановлення пристрою та натисніть Enter.
Крок 2. З’явиться вікно із запитанням: «Чи хочете ви автоматично завантажувати програми виробників і спеціальні значки, доступні для ваших пристроїв?» .
Крок 3. Виберіть «Так» і натисніть «Зберегти зміни» .
Також перевірте наявність додаткових оновлень перед завантаженням останнього оновлення Windows. Ці додаткові оновлення вносять необхідні зміни до вашого комп’ютера, і їх встановлення може допомогти виправити несправні драйвери.

Перевірте наявність додаткових оновлень
Пошкоджені драйвери можуть спричинити системні проблеми та вплинути на загальну функціональність пристрою. Драйвери допомагають вашій системі правильно спілкуватися з обладнанням, і якщо вони пошкоджені або відсутні, компоненти комп’ютера можуть стати непридатними для використання.
На щастя, наведені вище виправлення можуть допомогти відновити системні драйвери до нормального стану, дозволяючи вашому комп’ютеру працювати якнайкраще.
Пошкоджені, відсутні або старі драйвери в Windows можуть спричинити багато різних проблем у системі.
Якщо вам набрид стандартний шрифт у Windows 10, і ви хочете змінити його на інший, але не знаєте, як це зробити. У Windows 10 змінити шрифти трохи складніше. Отже, як змінити шрифт за замовчуванням у Windows 10, зверніться до статті нижче від Tips.BlogCafeIT.
Ви коли-небудь думали про швидкий доступ до всіх улюблених папок одночасно? Це цілком можливо. За допомогою всього лише одного ярлика ви можете відкривати кілька папок одночасно на комп’ютері з Windows 10. Будь ласка, зверніться до кроків у статті нижче від Tips.BlogCafeIT.
У Windows 10 ви можете зіткнутися з проблемою, коли не працює клацання правою кнопкою миші (точніше, не з'являється контекстне меню). У деяких випадках клацання правою кнопкою миші поводиться нерівномірно.
В операційній системі Windows 10, коли я відкриваю Пуск => Параметри => Облікові записи => Додати ще когось до цього ПК, я не можу додати новий обліковий запис користувача на комп’ютері.
Найефективніший спосіб відновити Windows 10 у разі виникнення проблем — створити USB-накопичувач відновлення. У цій статті підсумовано все, що вам потрібно знати, щоб легко створити жорсткий диск відновлення за допомогою Windows. десять.
У диспетчері завдань ви можете побачити, що Хост служби: локальна система займає більшу частину використання диска, процесора та пам’яті. Сьогоднішня стаття покаже вам, як вирішити проблему локальної системи хост-сервісу, яка використовує багато ЦП.
Якщо ви хочете змінити одну з цих програм за замовчуванням, ви можете перейти до Налаштування => Система => Програми за замовчуванням. Хоча більшість користувачів можуть змінити веб-браузер за замовчуванням, програму для читання PDF за замовчуванням або інші програми за замовчуванням у програмі «Налаштування».
Коли ви намагаєтесь відкрити програму з правами адміністратора, з’являється діалогове вікно контролю облікових записів користувачів (UAC). Але іноді кнопка «Так» у цьому діалоговому вікні може бути відсутня або неактивна.
Інструкції в цій статті допоможуть вам виправити помилку Цю програму заблоковано через захист, розблокувавши відкриття програм у Windows 10, спричинене Windows Defender SmartScreen.
Нещодавно деякі користувачі Windows 10 повідомили про помилку оновлення 0x800f0988, 0x800f081f або 0x800f08a під час встановлення накопичувального оновлення на своєму комп’ютері.
Помилка «Цьому видавцю заблоковано запуск програмного забезпечення на вашій машині» — це одна з поширених помилок, яка часто виникає, коли користувачі встановлюють нову програму в операційних системах Windows 10, 8.1 і 7. Щоб виправити Якщо ви можете виправити цю помилку та продовжити встановлення програми, будь ласка, зверніться до статті нижче від Tips.BlogCafeIT.
Перейшовши до додаткових параметрів запуску, ви можете скинути Windows 10, відновити Windows 10, відновити Windows 10 із файлу образу, який ви створили раніше, виправити помилки запуску, відкрити командний рядок, щоб вибрати інші параметри, відкрити налаштування UEFI, змінити параметри запуску.. ..
Якщо програми блокують завершення роботи або перезапуск, ви побачите повідомлення Ця програма запобігає завершенню роботи . Нижче наведено кроки для вирішення проблеми, щоб завершити роботу та перезапустити без проблем.
Функція WiFi Sense дозволяє користувачам Windows 10 ділитися мережами WiFi з друзями без необхідності вводити пароль. Це приносить зручність, але також є ризиком для безпеки. Якщо ви не хочете ним користуватися або турбуєтеся про безпеку, ви можете вимкнути функцію WiFi Sense, щоб запобігти автоматичному підключенню користувачів до вашого з’єднання Wi-Fi.
Помилка LoadLibrary failed with Error 1114 — це одна з помилок, яка раптово виникає в Windows 10 без будь-якої конкретної причини. У деяких випадках помилка виникає, коли користувач намагається відкрити певну програму, або під час встановлення додатків.
Windows 8, 8.1 і наступні версії Windows 10 можуть не підтримувати ASLR, що робить важливі функції безпеки Windows марними. Подивіться, як це виправити, нижче!
За замовчуванням у Windows 10 користувачі можуть легко змінити фонове зображення робочого столу. Просто клацніть правою кнопкою миші на будь-якому файлі зображення та виберіть опцію Установити як фон робочого столу, щоб зробити це зображення фоновим зображенням. Або ви можете перейти до Налаштування => Персоналізація => Фон, щоб вибрати зображення як шпалери робочого столу.
Режим кіоску в Windows 10 — це режим для використання лише 1 програми або доступу лише до 1 веб-сайту з гостьовими користувачами.
Цей посібник покаже вам, як змінити або відновити стандартне розташування папки Camera Roll у Windows 10.
Редагування файлу hosts може призвести до того, що ви не зможете отримати доступ до Інтернету, якщо файл змінено неправильно. Наступна стаття допоможе вам редагувати файл hosts у Windows 10.
Зменшення розміру та місткості фотографій полегшить вам обмін або надсилання ними будь-кому. Зокрема, у Windows 10 ви можете пакетно змінювати розмір фотографій за допомогою кількох простих кроків.
Якщо вам не потрібно відображати нещодавно відвідані елементи та місця з міркувань безпеки чи конфіденційності, ви можете легко вимкнути це.
Microsoft щойно випустила ювілейне оновлення Windows 10 із багатьма вдосконаленнями та новими функціями. У цьому новому оновленні ви побачите багато змін. Від підтримки стилуса Windows Ink до підтримки розширень браузера Microsoft Edge, меню «Пуск» і Cortana також були значно покращені.
Одне місце для керування багатьма операціями прямо на панелі завдань.
У Windows 10 ви можете завантажити та встановити шаблони групової політики для керування параметрами Microsoft Edge, і цей посібник покаже вам процес.
Темний режим — це інтерфейс із темним фоном у Windows 10, який допомагає комп’ютеру економити заряд акумулятора та зменшує вплив на очі користувача.
Панель завдань має обмежений простір, і якщо ви регулярно працюєте з кількома програмами, у вас може швидко закінчитися місце, щоб закріпити більше ваших улюблених програм.