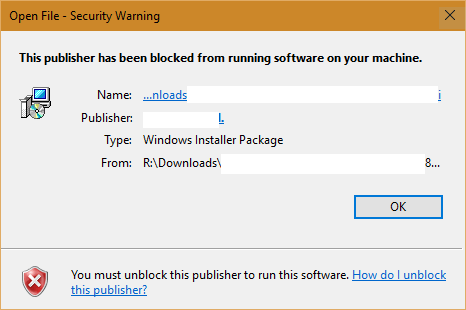Помилка «Цьому видавцю заблоковано запуск програмного забезпечення на вашій машині» — це одна з поширених помилок, яка часто виникає, коли користувачі встановлюють нову програму в операційних системах Windows 10, 8.1 і 7. Щоб виправити Якщо ви можете виправити цю помилку та продовжити встановлення програми, будь ласка, зверніться до статті нижче від Tips.BlogCafeIT.

1. Заблокуйте Publisher у параметрах Інтернету
Крок 1:
Спочатку відкрийте Панель керування. Для цього натисніть комбінацію клавіш Windows + R , щоб відкрити вікно команди «Виконати», потім увійдіть у панель керування та натисніть Enter, щоб відкрити вікно «Панель керування».

крок 2:
У вікні Панелі керування натисніть опцію Мережа та Інтернет .

крок 3:
У наступному вікні натисніть «Властивості браузера».

крок 4:
У цей час на екрані з’являється вікно «Параметри Інтернету», тут ви клацаєте вкладку «Вміст» , а потім клацаєте « Сертифікати» , як показано нижче:

крок 5:
У вікні «Сертифікати» натисніть маленьку клавішу зі стрілкою в нижньому правому куті, щоб перейти до таблиці та знайти вкладку « Ненадійні видавці».
Тут ви побачите всіх заблокованих видавців. Знайдіть і клацніть видавця, якого потрібно розблокувати, а потім натисніть «Видалити».

2. Вимкніть Smart Screen Filter

Іноді в деяких випадках можна спробувати вимкнути Smart Screen Filter на комп’ютері з Windows 10, щоб виправити помилку «Цьому видавцеві заблоковано запуск програмного забезпечення на вашому комп’ютері».
Щоб вимкнути фільтр Smart Screen, виконайте наведені нижче дії.
1. Натисніть кнопку «Пуск» , потім натисніть «Параметри» , щоб відкрити вікно «Параметри».
2. У вікні налаштувань натисніть Конфіденційність (розташування, камера) .
3. Вимкніть опцію «Увімкнути фільтр Smart Screen, щоб перевірити URL-адреси веб-вмісту, які використовують програми Магазину Windows», і готово.
Крім того, ви можете від’єднатися від Інтернету та спробувати знову запустити встановлену програму чи програмне забезпечення. У цей час на екрані з’явиться спливаюче вікно фільтра SmartScreen із повідомленням «Фільтр SmartScreen недоступний», ваше завдання — натиснути «Запустити програму все одно».
3. Тимчасово вимкніть брандмауер
Якщо вимкнення фільтра SmartScreen все одно не вирішує помилку, ви можете спробувати тимчасово вимкнути брандмауер, щоб перевірити, чи це виправить помилку. Для цього перейдіть до Панелі керування => Система та безпека => Брандмауер Windows , знайдіть і натисніть опцію «Увімкнути чи вимкнути брандмауер Windows» на лівій панелі.
Потім вимкніть опцію брандмауера в приватному та загальнодоступному режимах. Натисніть OK, щоб зберегти налаштування, і спробуйте інсталювати програмне забезпечення та програму ще раз.

4. Завантажте програмне забезпечення, сумісне з Windows 8 і Windows 10
Якщо ви продовжуєте намагатися встановити програмне забезпечення або драйвери для операційної системи Windows 7 на комп’ютері з операційною системою Windows 10, ви отримаєте лише повідомлення про помилку.
Тому, щоб виправити помилку, ви повинні знайти та встановити драйвер або програмне забезпечення, сумісне з Windows 8 або Windows 10, і спробувати запустити програмне забезпечення ще раз, щоб перевірити, чи помилка не зникає.
5. Вимкніть попередження безпеки

Якщо з якоїсь причини видавець, якого ви хочете розблокувати, не відображається на вкладці ненадійного видавця. У цьому випадку ви можете вимкнути попередження безпеки в параметрах Інтернету, а потім вимкнути UAC за допомогою стороннього програмного забезпечення.
1. Відкрийте параметри Інтернету у вікні налаштувань або вікні налаштувань Internet Explorer.
2. У вікні «Властивості браузера» клацніть вкладку «Безпека» , а потім клацніть «Інтернет».
3. Потім клацніть на кнопці Custom Level .
4. Прокрутіть униз, щоб знайти й увімкнути параметр «Запуск програм і небезпечних файлів» .
Якщо ви отримали попередження про те, що ваш комп’ютер небезпечний, не надто хвилюйтеся, оскільки ви можете будь-коли скинути статус інсталяції.
5. Спробуйте знову запустити програмне забезпечення, хоча спливаюче вікно «Цьому видавцеві заблоковано запуск програмного забезпечення на вашому комп’ютері» не з’явиться, ви отримаєте ще одне попередження: «Цю програму заблоковано для вашого захисту».
6. Наступним кроком буде відключення UAC. Щоб вимкнути UAC, найпростіший спосіб — завантажити на комп’ютер утиліту Disable UAC і встановити її.
Завантажте Disable UAC на свій пристрій і встановіть тут.
7. Встановіть Disable UAC на свій комп'ютер і відкрийте утиліту. Поставте прапорець «Відключення UAC (Контроль облікових записів користувачів)» , натисніть «Застосувати» та перезавантажте комп’ютер.
8. Після завершення процесу завантаження спробуйте знову запустити програмне забезпечення.
9. Нарешті, після встановлення програми ви можете знову ввімкнути UAC на своєму комп’ютері, запустивши утиліту Disbale UAC і знявши прапорець Вимкнути UAC.
6. Встановіть програму за допомогою командного рядка
Крок 1:
Якщо інсталяційний файл програми з помилкою «Цьому видавцеві заблоковано запуск програмного забезпечення на вашій машині» розташований на диску E, як показано нижче, правильний шлях — E:\Set up files\aida64extreme280.exe.
Наступним кроком є встановлення програми через командний рядок.

крок 2:
Відкрийте командний рядок у розділі «Адміністратор». Для цього введіть cmd у полі пошуку в меню «Пуск». У списку результатів пошуку клацніть правою кнопкою миші «Командний рядок», виберіть «Запуск від імені адміністратора».

крок 3:
Далі вам потрібно перейти до заблокованого інсталяційного файлу. У прикладі вище шлях до файлу: E:\Set up files\aida64extreme280.exe.
Виконайте наведені нижче дії.
1. E: змінити поточний активний каталог на диску E.
2. Команда dir показує список усіх файлів і каталогів у поточному каталозі.
3. Перейдіть до папки, що містить поточний інсталяційний файл. У прикладі вище це налаштування файлів.
4. Змініть назву каталогу на каталог, що містить інсталяційний файл.
Для цього скористайтеся командою cd . Потім скопіюйте та вставте ім’я інсталяційного файлу та натисніть Enter.

крок 4:
Тепер ви можете встановлювати програмне забезпечення, програми та програми без будь-яких помилок.

7. Активуйте режим розробника
Windows 10 інтегрує нову функцію під назвою Developer Mode. Коли режим розробника активований, він дозволить користувачам встановлювати програми сторонніх розробників.
Щоб увімкнути режим розробника в Windows 10, перейдіть до Налаштування => Оновлення та безпека => Для розробників .
Далі натисніть Режим розробника , а потім натисніть OK.
Примітка:
Під час встановлення програм сторонніх розробників, імовірно, виникне багато непередбачуваних «небезпек», тому найкраще завантажувати та встановлювати програми з веб-сайтів із чітким походженням.
Зверніться до інших статей нижче:
Удачі!