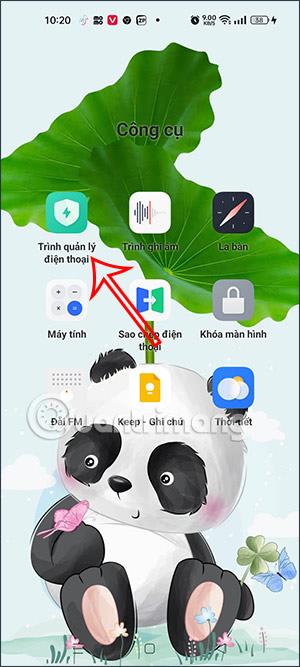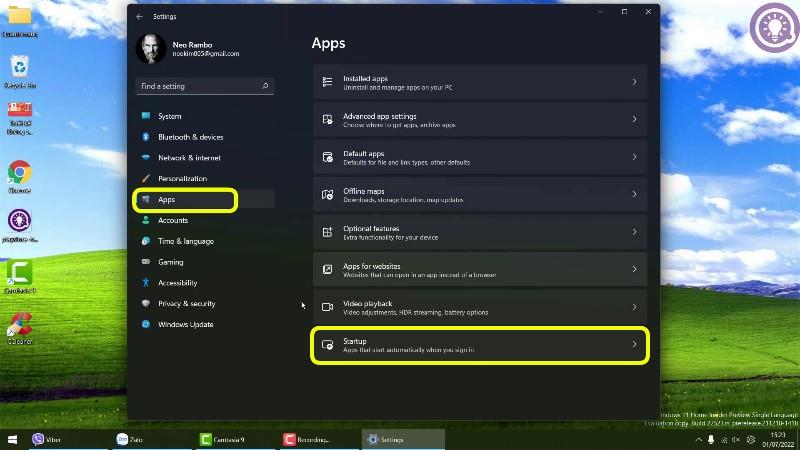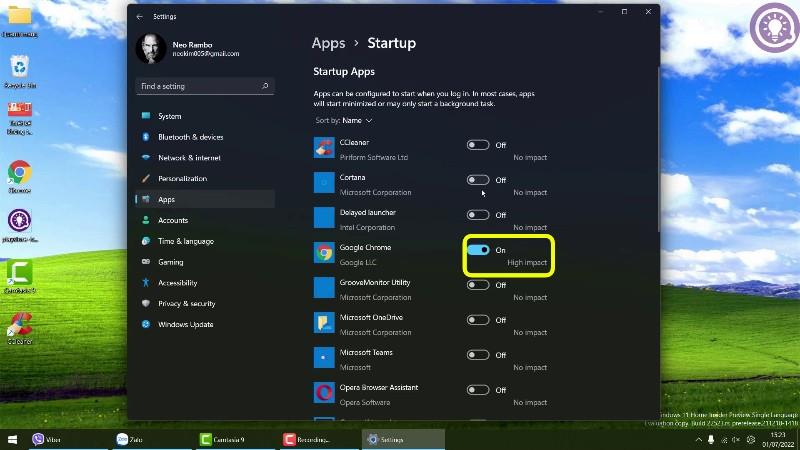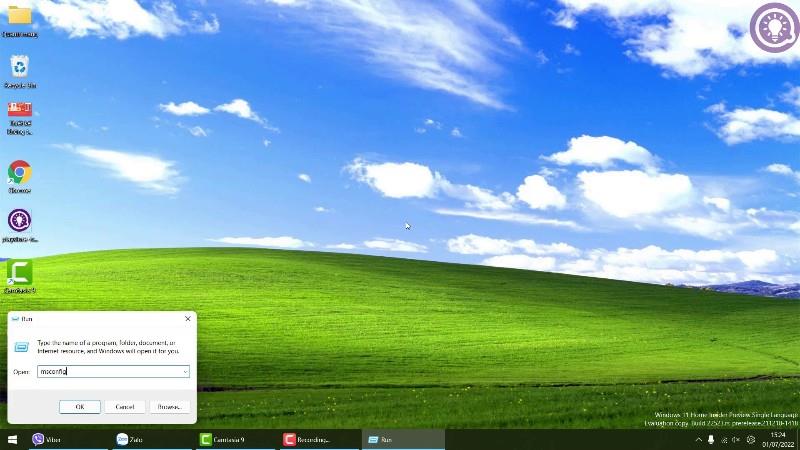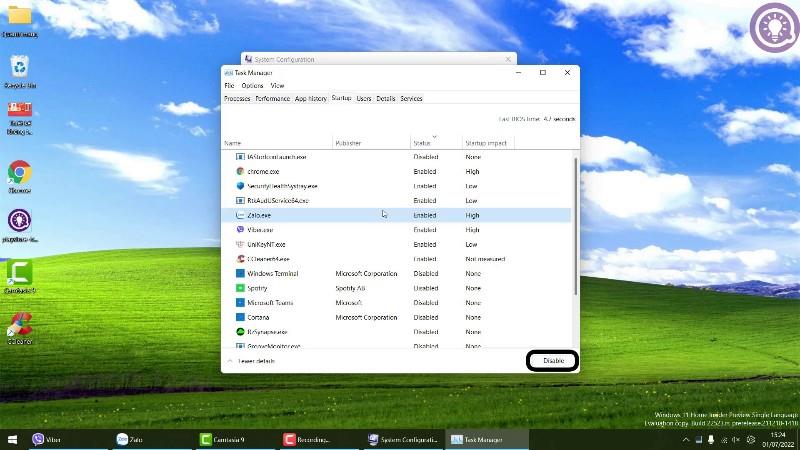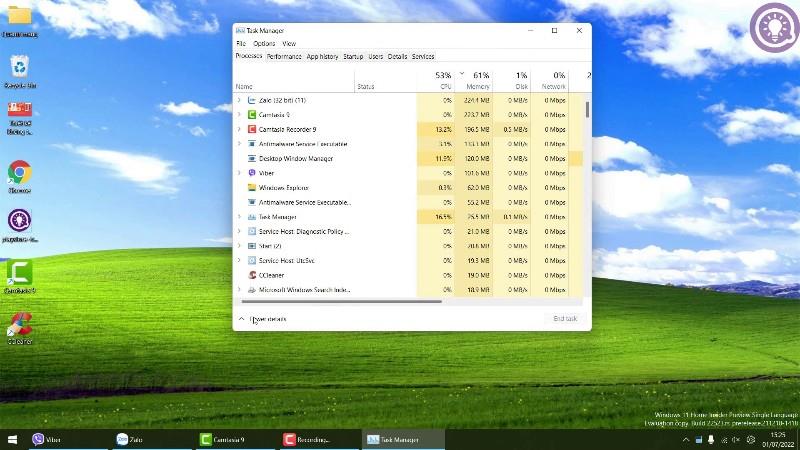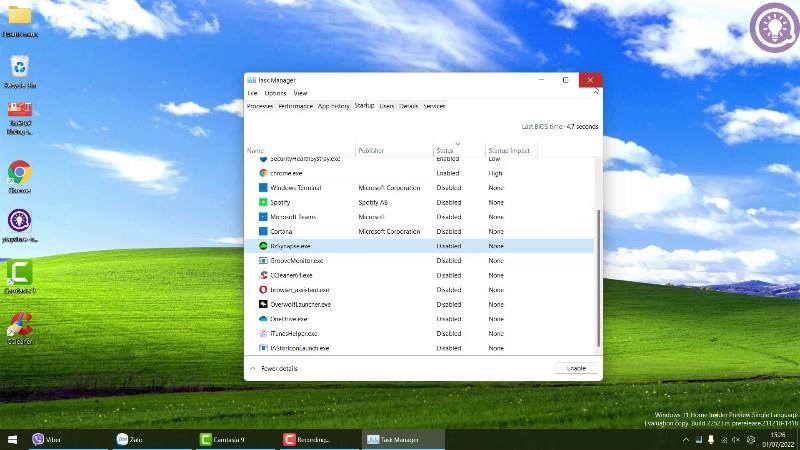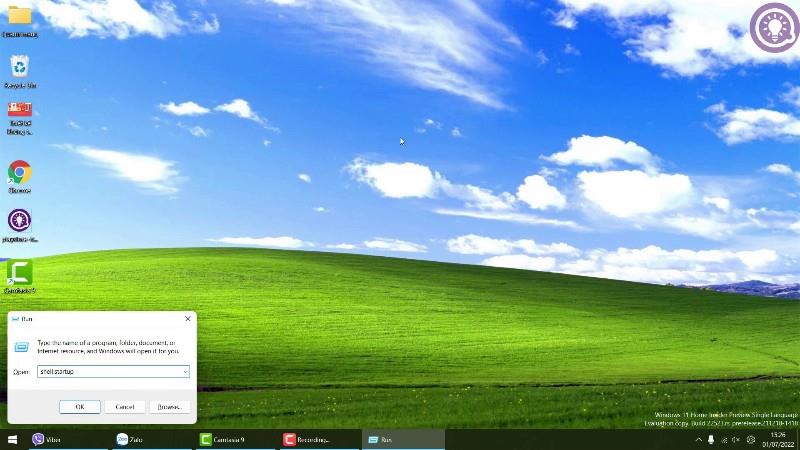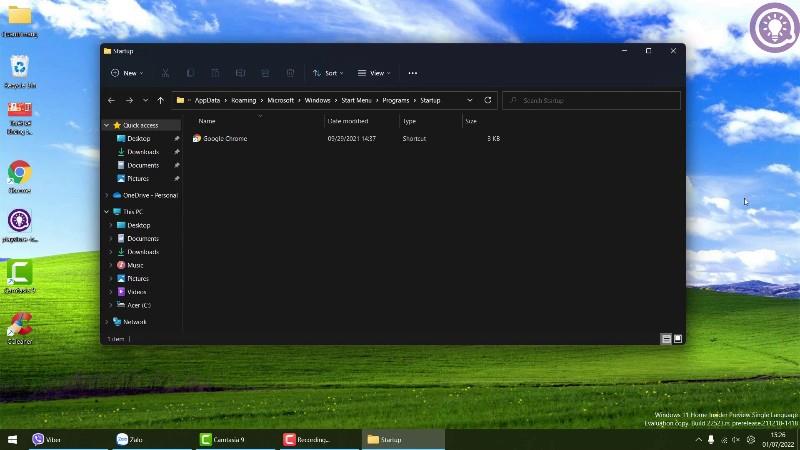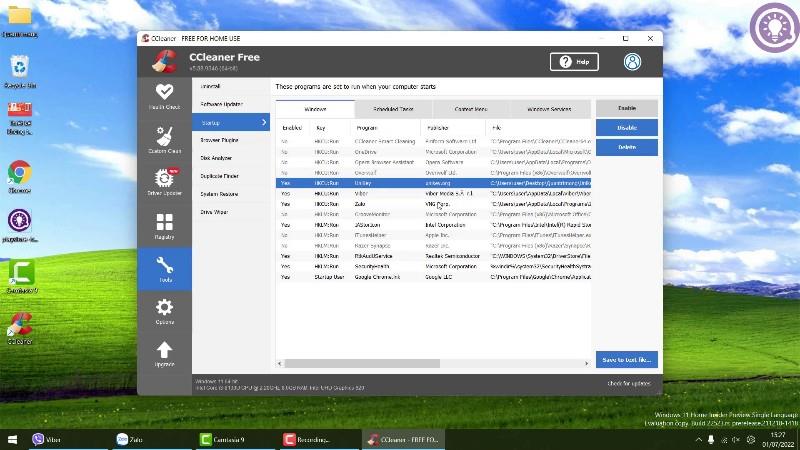Програми, які починаються з Windows, встановлюються, щоб користувачі могли швидко отримати доступ до потрібних їм програм щоразу, коли вони вмикають свій комп’ютер. Однак деякі програми також використовують цю функцію, щоб дратувати користувачів. Крім того, коли Windows 11 запускає занадто багато програм , вона запускатиметься повільніше.
Тому в цій статті з відеопосібником Tips.BlogCafeIT допоможе вам вимкнути програми, які починаються з Windows 11.
Зміст
Спосіб 1. Використовуйте налаштування Windows 11
Кроки такі:
- Відкрийте налаштування Windows 11 , а потім перейдіть до Програми > Запуск .
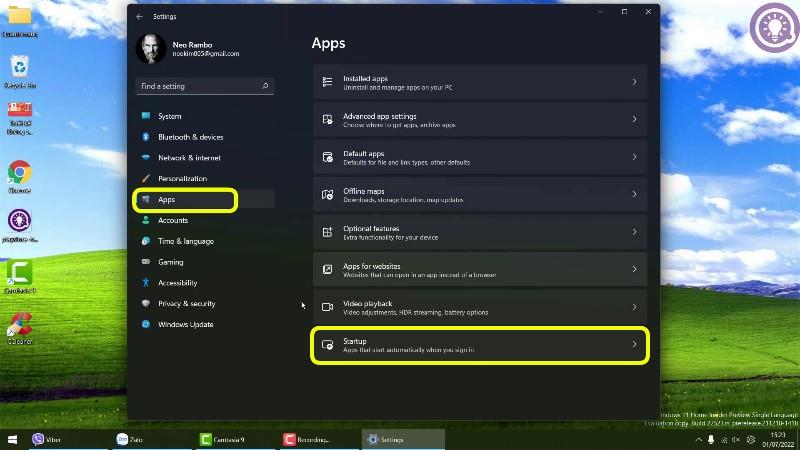
- У новому вікні, що з’явиться, установіть перемикач у положення Вимк. для програм, які потрібно вимкнути, починаючи з Windows 11.
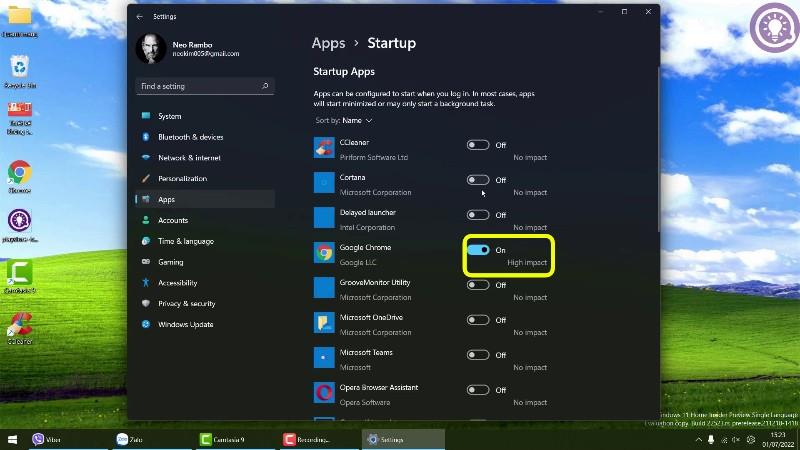
Спосіб 2: Використовуйте msconfig
- Відкрийте «Виконати» , потім введіть msconfig і натисніть Enter.
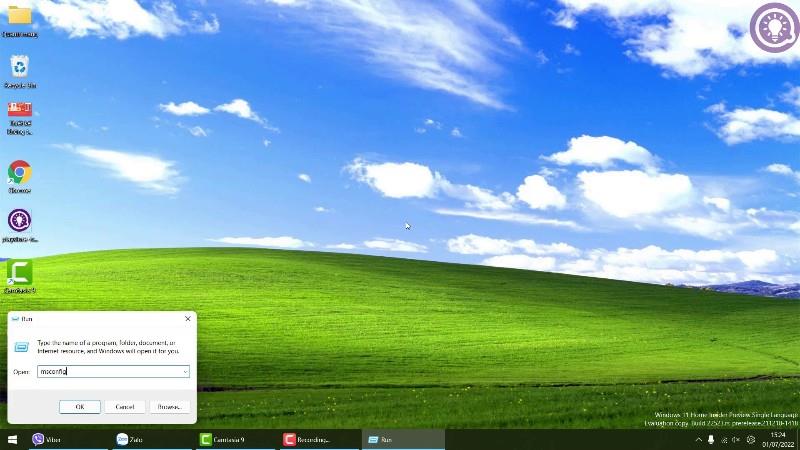
- Натисніть вкладку «Автозавантаження» , а потім натисніть «Відкрити диспетчер завдань».

- Тут, якщо ви не бачите повний інтерфейс, натисніть Докладніше .
- Знайдіть і клацніть вкладку «Запуск».
- Виберіть програму, яку потрібно вимкнути, починаючи з Windows 11, а потім натисніть кнопку «Вимкнути».
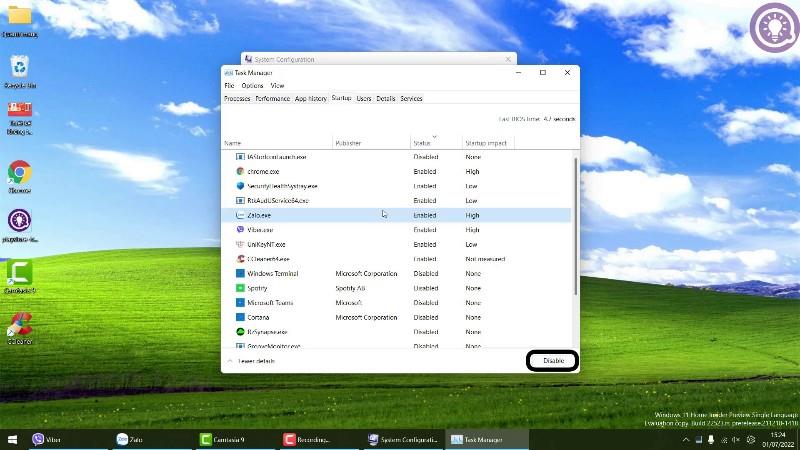
- Ви також можете клацнути правою кнопкою миші програму, яку потрібно вимкнути, і вибрати Вимкнути.
Спосіб 3. Використовуйте диспетчер завдань
- Натисніть Ctrl + Shift + Esc , щоб відкрити диспетчер завдань
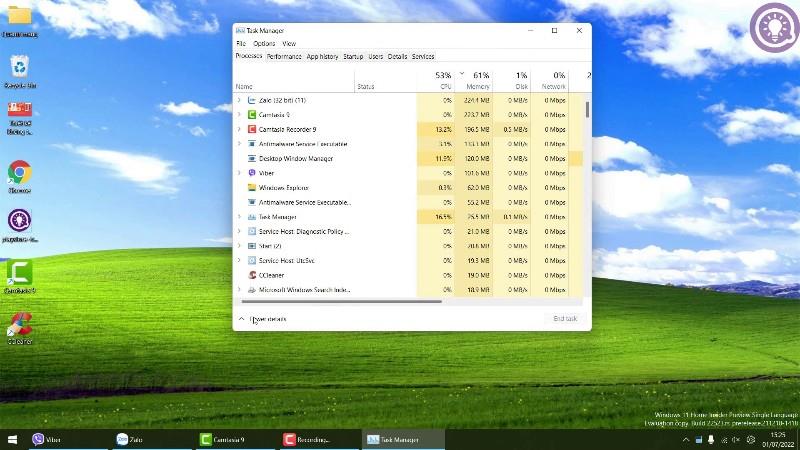
- Тут, якщо ви не бачите повний інтерфейс, клацніть Докладніше.
- Знайдіть і клацніть вкладку «Запуск».
- Виберіть програму, яку потрібно вимкнути, починаючи з Windows 11, а потім натисніть кнопку «Вимкнути».
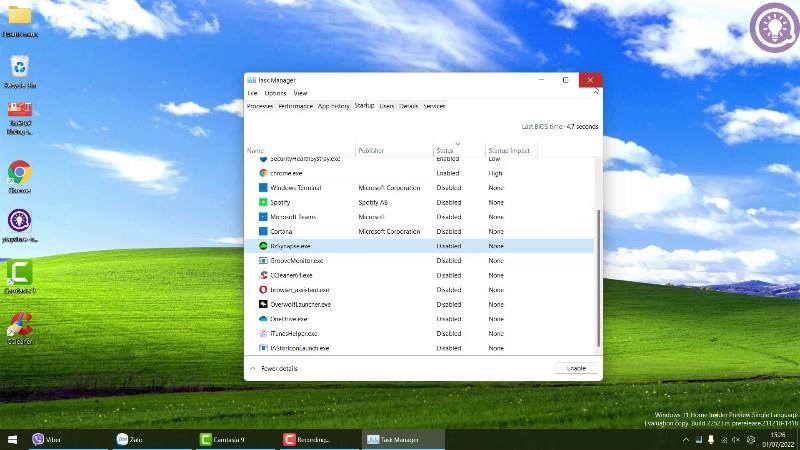
- Ви також можете клацнути правою кнопкою миші програму, яку потрібно вимкнути, і вибрати Вимкнути.
Спосіб 4. Використовуйте папку автозавантаження
- Відкрийте Run , потім введіть shell:startup і натисніть Enter.
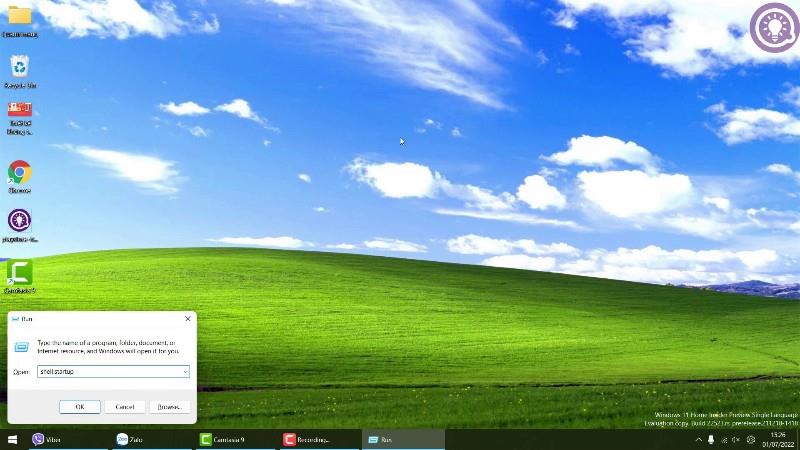
- У щойно відкритій папці автозавантаження видаліть ярлик будь-якої програми, яку потрібно вимкнути під час запуску Windows 11.
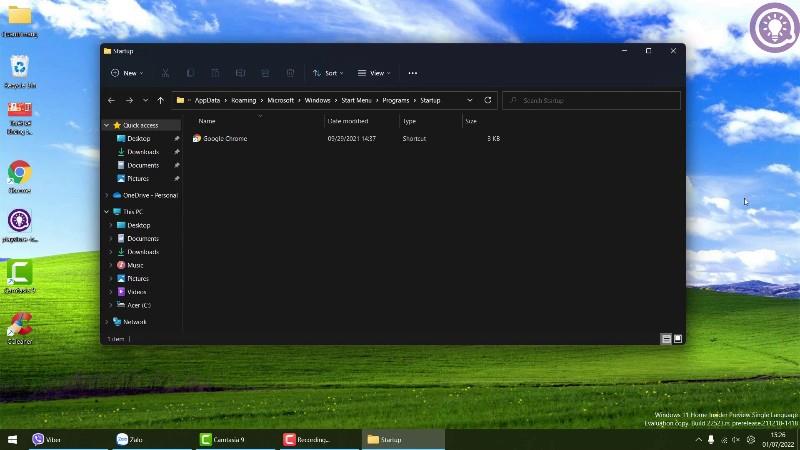
Спосіб 5: Використовуйте програму CCleaner
- Завантажте CCleander, потім встановіть і відкрийте .
- Виберіть Інструменти > Запуск .
- Виберіть програму, яку потрібно вимкнути, починаючи з Windows 11, і натисніть «Вимкнути».
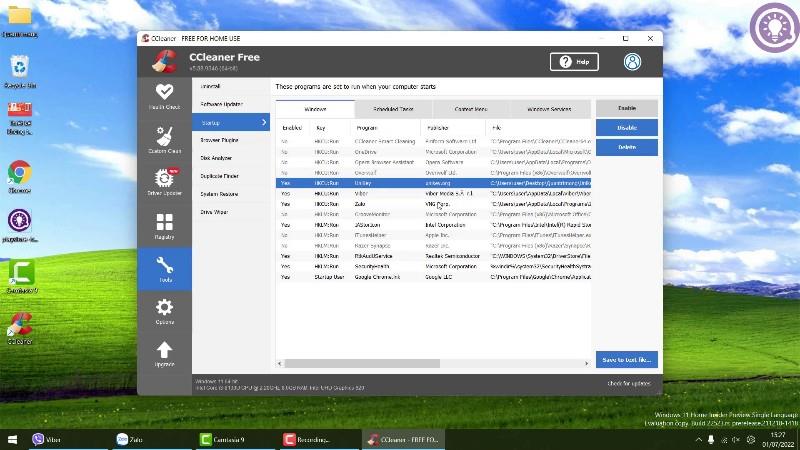
Відеоінструкції, в яких докладно описано, як вимкнути програми, які запускаються з Windows 11:
Бажаємо вам успіхів і не забудьте підтримати Tips.BlogCafeIT, а також поставити лайк і підписку на YouTube-канал Tips.BlogCafeIT!