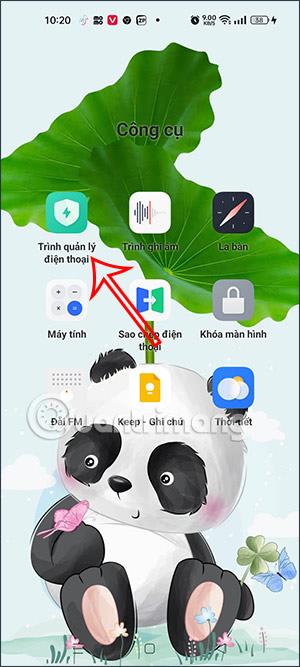У Windows 10 ви можете легко знайти сторінку, присвячену управлінню фоновими програмами. Однак у Windows 11 це буде трохи складніше. Однак Windows 11 все ще дозволяє вимикати фонові програми. Ви можете налаштувати для кожної програми або для всіх програм, налаштувати для одного користувача та всіх користувачів на комп’ютері.
Примітка. Те, що Tips.BlogCafeIT допоможе вам у цій статті, працює лише з програмами, які ви встановлюєте з Microsoft Store. Усі програми, які ви завантажуєте з інших джерел, не матимуть налаштувань для роботи у фоновому режимі. Крім того, заборона роботи програм у фоновому режимі не означає, що ви не можете ними користуватися. Ви все ще можете нормально запускати ці програми.
Є кілька способів вимкнути фонові програми в Windows 11. Ось деталі:
Зміст статті
Вимкніть фонові програми в налаштуваннях
1. Відкрийте «Параметри» у Windows 11. Ви можете скористатися комбінацією клавіш Win + I , щоб швидко відкрити його, або використати інші методи.
2. Натисніть «Програми» , а потім продовжуйте натискати «Програми та функції» .

3. Знайдіть програму, яку потрібно вимкнути у фоновому режимі. Натисніть на 3 крапки та виберіть Додаткові параметри .

4. Знайдіть розділ Дозволи фонових програм і виберіть потрібний режим. За замовчуванням Windows 11 буде в режимі оптимізації живлення . Це дозволяє Windows самостійно керувати роботою програми у фоновому режимі. Наприклад, система автоматично вимкне всі фонові додатки, якщо ви включите режим економії батареї.
5. Виберіть режим Ніколи , щоб програми не запускалися у фоновому режимі. Однак, якщо після вибору параметра «Ніколи» програма аварійно завершує роботу, не надсилає сповіщень або не оновлює дані, вам слід знову перемкнути її налаштування на оптимізоване живлення або «Завжди».
6. Повторіть описану вище операцію з іншими програмами.
Вимкніть фонові програми в налаштуваннях живлення та акумулятора
Сторінка «Живлення та акумулятор» у налаштуваннях Windows 11 містить дані про використання акумулятора встановленими програмами. Це дуже корисно, якщо ви хочете вимкнути фонові програми на основі використання акумулятора для економії енергії.
Ось як це зробити.
1. Натисніть Win + I , щоб відкрити сторінку налаштувань.
2. На вкладці «Система» прокрутіть вниз і натисніть «Живлення та акумулятор» .
3. Прокрутіть вниз до розділу «Акумулятор» і натисніть «Використання акумулятора».

Споживання електроенергії та акумулятора
4. Клацніть спадне меню «Рівні заряду батареї» та виберіть «Останні 7 днів» . Windows завантажить усі програми, які використовували заряд акумулятора протягом останніх 7 днів.

Керуйте фоновою активністю
5. Щоб змінити дозволи програми у фоновому режимі, клацніть меню з трьома крапками біля назви програми та виберіть Керувати продуктивністю у фоновому режимі . Ця опція доступна лише для програм Microsoft Store.
6. Клацніть спадне меню (Оптимізовано живлення) у розділі Дозволи фонових програм і виберіть Ніколи. Це вимкне роботу програми у фоновому режимі. Якщо встановити значення « Завжди» , програма постійно працюватиме у фоновому режимі незалежно від стану живлення.
7. Повторіть кроки для всіх програм, які можуть розряджати акумулятор або впливати на продуктивність системи.
У налаштуваннях Windows 11 немає кнопки, за допомогою якої можна вимкнути всі фонові програми одночасно. Тому ми продовжимо до наступного розділу, використовуючи Реєстр.
Вимкніть усі фонові програми в Windows 11 за допомогою реєстру
1. Натисніть Win + R , щоб відкрити Run , потім введіть regedit і натисніть Enter.
2. Перейдіть до наступного ключа:
HKEY_CURRENT_USER\Software\Microsoft\Windows\CurrentVersion\BackgroundAccessApplications
3. У правому вікні відредагуйте або створіть значення DWORD (32-розрядне) під назвою GlobalUserDisabled.

4. Установіть 1 у полі «Значення» , щоб заборонити всім програмам працювати у фоновому режимі в Windows 11.

5. Перезапустіть пристрій, щоб застосувати зміни.
Щоб скасувати зміни, просто змініть значення GlobalUserDisabled на 0 .
Використовуйте готові файли REG
Якщо ви не хочете витрачати час на редагування реєстру, ви можете завантажити файл REG, створений Tips.BlogCafeIT.
1. Завантажте ZIP-архів попередньо створеного файлу REG .
2. Розпакуйте в будь-яку папку.
3. Двічі клацніть файл Tatappchayngam.reg , щоб вимкнути всі програми, що працюють у фоновому режимі.
4. Підтвердьте дію та перезавантажте комп’ютер.
Ви можете скасувати зміни, двічі клацнувши файл Batapchayngam.reg у ZIP-файлі, який ви щойно завантажили.
Вимкніть програми, що працюють у фоновому режимі в Windows 11, для всіх користувачів за допомогою групової політики
Окрім реєстру, ви можете використовувати групову політику, щоб вимкнути програми, що працюють у фоновому режимі в Windows 11 для всіх користувачів комп’ютера. Для Windows 11 Home, яка не може відкрити групову політику, ми також надамо попередньо відредагований файл REG.
1. Відкрийте редактор локальної групової політики , натиснувши Win + R , потім введіть gpedit.msc і натисніть Enter.
2. Перейдіть до папки: Computer Configuration\Administrative Templates\Windows Components\App Privacy

3. На правій панелі знайдіть і клацніть Дозволити програмам Windows працювати у фоновому режимі та виберіть Увімкнено.

4. У меню «За замовчуванням для всіх програм» виберіть «Примусово заборонити» . Натисніть Застосувати та OK.
Отже, ви вимкнули фонові програми для всіх користувачів комп’ютера з Windows 11.
Як згадувалося, Windows 11 Home не дозволяє використовувати редактор локальної групової політики, тому ви повинні використовувати реєстр, щоб вимкнути програми, що працюють у фоновому режимі для всіх користувачів.
Вимкніть програми, що працюють у фоновому режимі в Windows 11 для всіх користувачів, які використовують реєстр
1. Натисніть Win + R , щоб відкрити Run , потім введіть regedit і натисніть Enter.
2. Перейдіть до наступного ключа:
HKEY_LOCAL_MACHINE\SOFTWARE\Policies\Microsoft\Windows\AppPrivacy
Якщо ви не можете знайти AppPrivacy, ви можете створити новий, клацнувши правою кнопкою миші Windows і вибравши New > Key .

3. Після встановлення AppPrivacy клацніть праворуч, щоб створити значення DWORD (32-розрядне) під назвою LetAppsRunInBackground і встановіть значення 2 .

4. Перезавантажте комп'ютер.
Використовуйте попередньо створений файл REG
Як завжди, Tips.BlogCafeIT створив файл REG, який ви можете завантажити, щоб швидко змінити реєстр. Є два файли REG: Tatappchayngamalluser.reg і Batappchayngamalluser.reg , які відповідають функції вимикання та ввімкнення програми, що працює у фоновому режимі. Ви завантажуєте ZIP-файл, розпаковуєте його та використовуєте:
Удачі!