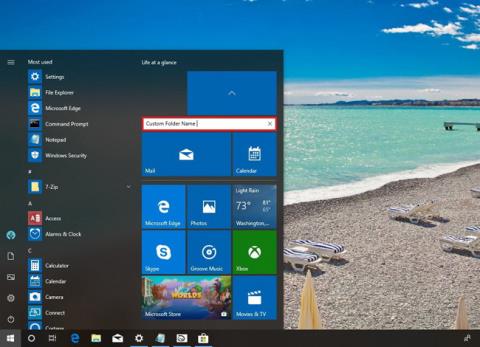Як отримати вкладки у Провіднику файлів у Windows 10

Нижче наведено способи отримати вкладки у Провіднику файлів у Windows 10.

Windows 10 Redstone 5 наразі доступна для користувачів, які беруть участь у програмі тестування Insider Preview , із багатьма привабливими функціями, зокрема функцією Sets. Ця функція допоможе вам об’єднати відкриті програми на комп’ютері в одне вікно, подібне до браузера. Ми можемо швидко керувати кількома вкладками в одному вікні, виконуючи завдання одночасно, не впливаючи одне на одного. У наведеній нижче статті ви дізнаєтесь, як використовувати функцію «Набори» у Windows 10 Redstone 5.
1. Що таке функція Sets?
Об’єднання вкладок в одне вікно вже не дивно для користувачів, оскільки це основна функція сучасних браузерів. Таким чином, ви можете швидше перемикатися між вмістом, над яким працюєте.
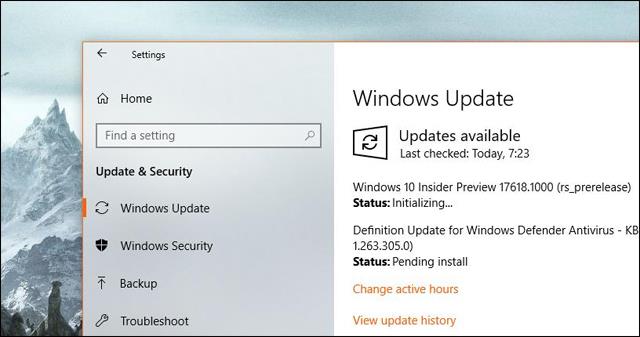
Це було застосовано на комп’ютерах із версією Windows 10 Redstone 5 за допомогою абсолютно нової функції Sets. Відповідно, ця функція організовуватиме та об’єднуватиме пов’язаний вміст у тому самому вікні, щоб ви могли швидко стежити за ним. Наприклад, згрупуйте Word і Excel в одному вікні, щоб зручно контролювати вміст. Ви перебуваєте в Word і просто клацніть Excel, щоб відкрити його.
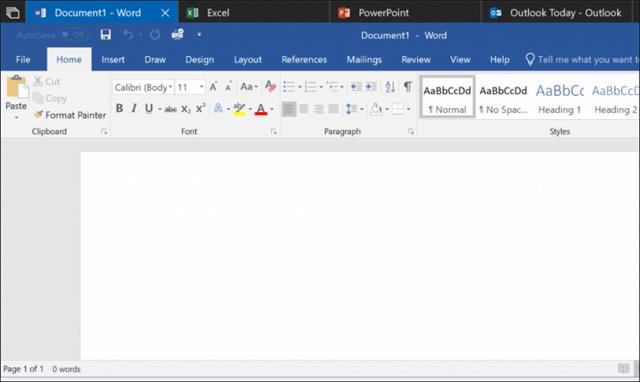
Під час використання ви можете довільно регулювати порядок вкладок відповідно до своєї роботи або відокремлювати кожну вкладку, коли вам не потрібно її використовувати. Надання цієї додаткової функції наборів також змінює використання комбінації клавіш Alt + Tab.
Alt + Tab тепер використовуватиметься для швидкого перемикання між вікнами програми замість кожної окремої вкладки, як раніше.
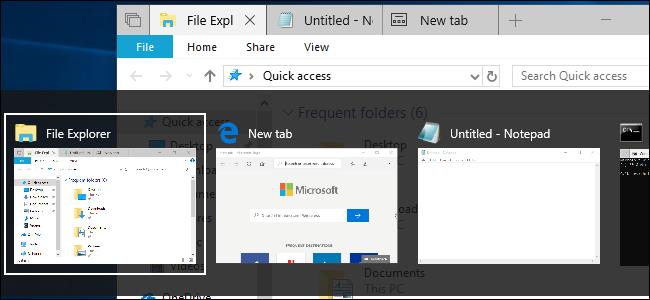
2. Які програми можуть запускатися Sets?
Наразі набори застосовуються до всіх програм Windows, включаючи програми Win32 і останню версію Office. Програми UWP (універсальна платформа Windows) на платформі Microsoft Store також використовують цю функцію Sets.
Однак програми, які не мають стандартного рядка заголовка Windows, наприклад Chrome, Firefox, Steam, iTunes, не зможуть використовувати набори. Сподіваємось, у майбутніх оновленнях Windows 10 Micorsft вирішить цю проблему.
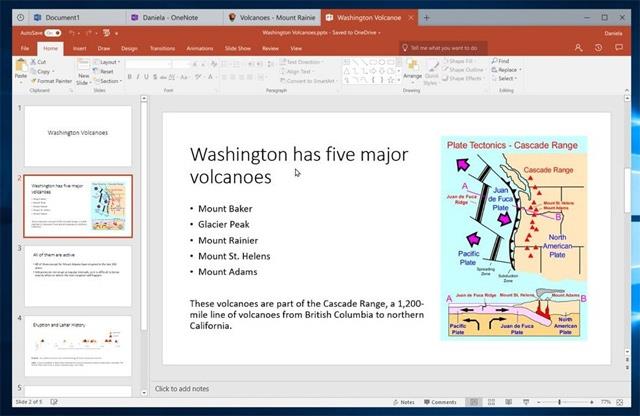
3. Як користуватися функцією наборів
Використовувати Sets у Windows надзвичайно просто, як коли ви відкриваєте кілька вкладок в одному вікні браузера. На панелі вкладок відображатиметься кнопка з плюсом і кнопка «Попередні вкладки».
Ви можете чітко зрозуміти, як ним користуватися, на зображенні нижче. Коли ви відкриваєте Провідник файлів у вкладці, ви побачите знак плюс, щоб відкрити нову вкладку. Є знак х, щоб закрити вкладку і закрити вікно, якщо є тільки 1 активна вкладка.
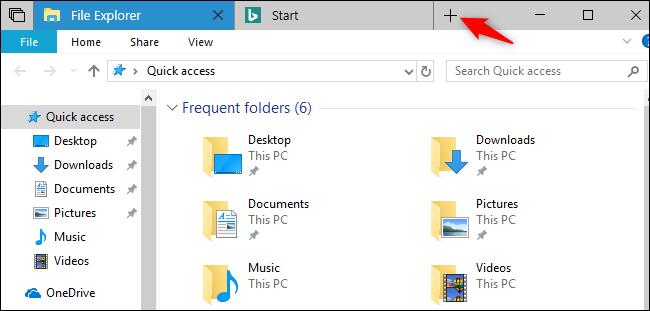
Спочатку нам потрібно відкрити кожну окрему програму, а потім перетягнути вікно цієї програми в рядок заголовка вікна іншої програми, щоб об’єднати в одне вікно з окремими вкладками.
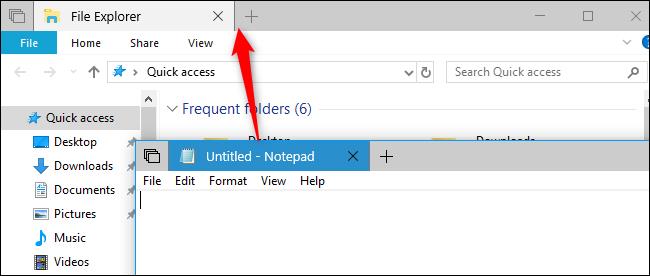
Що стосується Провідника файлів, у нас буде більше способів додавати вкладки. Наприклад, ви можете натиснути комбінацію клавіш Ctrl + T, щоб відкрити нову вкладку. Або натисніть Файл > Відкрити нове вікно > Відкрити нову вкладку, щоб відкрити нову вкладку.
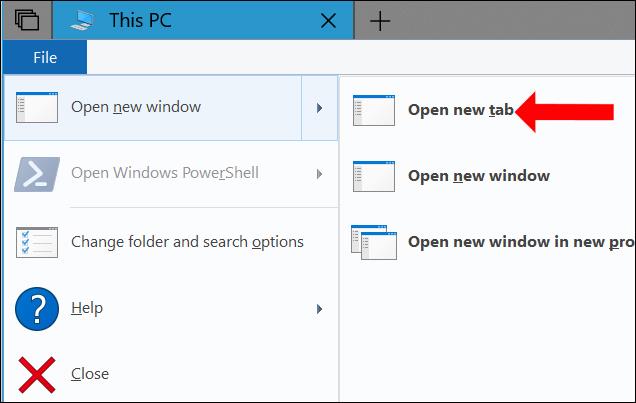
Або клацніть папку правою кнопкою миші та виберіть Відкрити в новій вкладці , щоб відкрити нову вкладку.
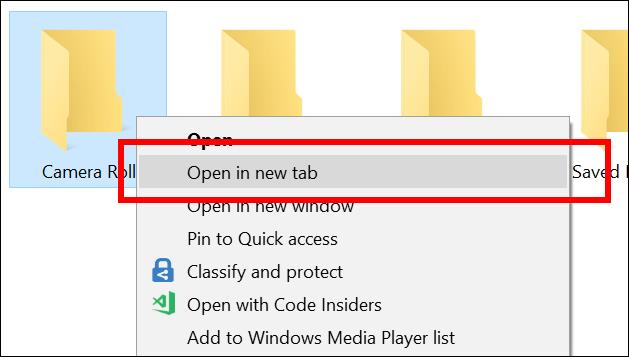
Крім того, якщо клацнути вкладку правою кнопкою миші, з’явиться список основних команд, зокрема Close Tab (закрити вкладку), Close Other Tabs (закрити інші вкладки), Close Tabs to the Right (закрити вкладки праворуч) і Move. у нове вікно (переключити вкладку в нове вікно). Переміщення та переміщення вкладок можна виконати вручну, щоб упорядкувати вкладки в одному вікні або між 2 різними вікнами.
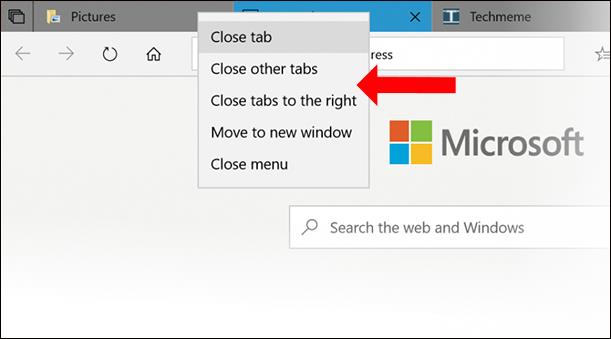
Для вкладок, які відтворюють аудіо, користувачі побачать піктограму динаміка , і їм потрібно просто натиснути на піктограму, щоб вимкнути або ввімкнути звук.

У вікні комбінованих вкладок ви побачите піктограму вкладок, що перекриваються, ліворуч від вкладок. Це кнопка «Попередні вкладки» , щоб повторно відкрити вкладки програми з попередньої роботи. Наприклад, ви відкриваєте Блокнот, а потім відкриваєте браузер Edge, щоб отримати доступ до певної веб-адреси, а потім закриваєте його. І якщо ви знову відкриєте Блокнот, натисніть кнопку «Попередні вкладки», користувачеві буде запропоновано веб-сайт, який відкрився раніше.
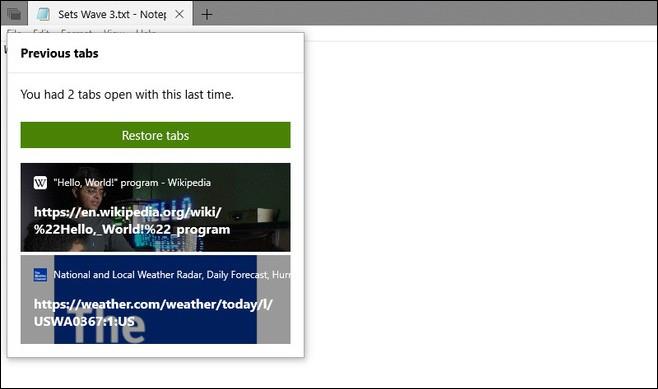
4. Використовуйте набори з комбінаціями клавіш
Комбінації клавіш допоможуть вам працювати легше та швидше.
5. Як увімкнути Sets у Windows 10
Коли ви відкриєте розділ «Багатозадачність» у налаштуваннях, а потім знайдете розділ «Набори», ви побачите 3 параметри.
Програми та веб-сайти автоматично відкриваються в новому : Виберіть, щоб відкрити програму чи веб-сайт, якими ви користуєтеся, у вкладці (за замовчуванням) або в новому вікні (Windows), натиснувши кнопку з плюсом.
Натискання Alt+Tab показує останні використані : виберіть відображення вкладок і вікон (Windwows + Tab) або лише вікон (тільки для Windows), якщо використовується комбінація клавіш Alt + Tab.
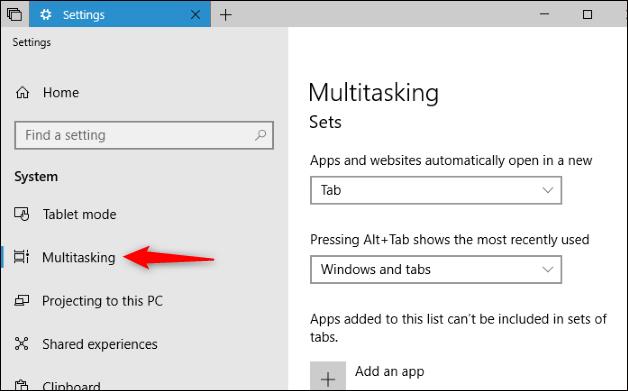
Програми, додані до цього списку, не можна включати в набори вкладок : вимкніть функцію «Набори» в певних програмах, залежно від користувача. Натисніть «Додати програму» та виберіть програми, які вимикають функцію «Набори».
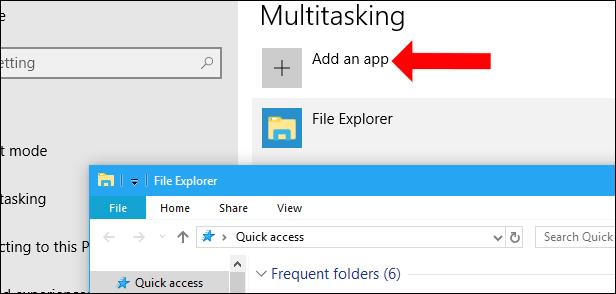
Загалом функція Sets не буде надто складною у використанні, дуже легкою та звичною, як у браузері. Сподіваємося, що в наступних оновленнях Microsoft застосує функцію Sets до більшості програм у Windows, включаючи браузери.
Побачити більше:
Сподіваюся, ця стаття буде для вас корисною!
Нижче наведено способи отримати вкладки у Провіднику файлів у Windows 10.
Корпорація Майкрософт випустила збірку Windows 10 17661 (Windows 10 Redstone 5) із багатьма системними покращеннями для користувачів програми Insider Fast.
Microsoft нещодавно випустила Windows 10 Build 17666 для ПК, зареєстрованих у Fast ring і Skip Ahead. Це одинадцятий попередній перегляд, який компанія випустила в оновленні Redstone 5, яке включає в себе цікаві нові функції та вдосконалення, які, як очікується, будуть доступні користувачам пізніше цього року.
Програма Your Phone була представлена на Microsoft Build 2018, допомагаючи проектувати екран телефону на Windows 10.
Функція Sets у Windows 10 Redstone 5 допомагає згрупувати вкладки програми в одне вікно для швидкого керування та доступу.
Режим кіоску в Windows 10 — це режим для використання лише 1 програми або доступу лише до 1 веб-сайту з гостьовими користувачами.
Цей посібник покаже вам, як змінити або відновити стандартне розташування папки Camera Roll у Windows 10.
Редагування файлу hosts може призвести до того, що ви не зможете отримати доступ до Інтернету, якщо файл змінено неправильно. Наступна стаття допоможе вам редагувати файл hosts у Windows 10.
Зменшення розміру та місткості фотографій полегшить вам обмін або надсилання ними будь-кому. Зокрема, у Windows 10 ви можете пакетно змінювати розмір фотографій за допомогою кількох простих кроків.
Якщо вам не потрібно відображати нещодавно відвідані елементи та місця з міркувань безпеки чи конфіденційності, ви можете легко вимкнути це.
Microsoft щойно випустила ювілейне оновлення Windows 10 із багатьма вдосконаленнями та новими функціями. У цьому новому оновленні ви побачите багато змін. Від підтримки стилуса Windows Ink до підтримки розширень браузера Microsoft Edge, меню «Пуск» і Cortana також були значно покращені.
Одне місце для керування багатьма операціями прямо на панелі завдань.
У Windows 10 ви можете завантажити та встановити шаблони групової політики для керування параметрами Microsoft Edge, і цей посібник покаже вам процес.
Темний режим — це інтерфейс із темним фоном у Windows 10, який допомагає комп’ютеру економити заряд акумулятора та зменшує вплив на очі користувача.
Панель завдань має обмежений простір, і якщо ви регулярно працюєте з кількома програмами, у вас може швидко закінчитися місце, щоб закріпити більше ваших улюблених програм.