Як отримати вкладки у Провіднику файлів у Windows 10

Нижче наведено способи отримати вкладки у Провіднику файлів у Windows 10.

Протягом багатьох років більшість веб-браузерів включають можливість відкривати веб-сторінки в окремих вкладках браузера. Можливість швидкого перемикання між веб-сторінками з вкладками чудово економить час. Це також зменшує безлад на робочому столі, містячи все в одному вікні замість кількох відкритих вікон.
Вкладки також є загальною функцією сторонніх файлових менеджерів, таких як Free Commander або Directory Opus. Проте вбудований файловий менеджер Windows, Explorer, все ще використовує одне вікно для перегляду кожної папки. Єдиний поточний варіант використання провідника Windows із вкладками — це за допомогою утиліти стороннього виробника.
Нижче наведено безкоштовні інструменти, які дають вам можливість інтегрувати кілька вікон Провідника в одне вікно.
1. QTTabBar
QTTabBar — це багатоцільова утиліта з кількома іншими корисними функціями, окрім отримання вкладок у Провіднику файлів.
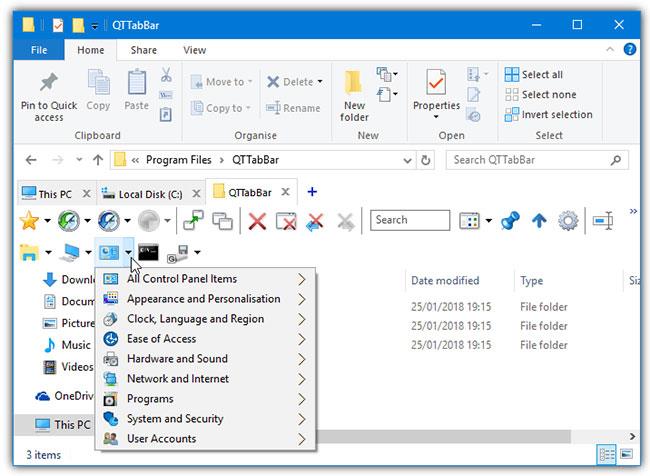
QTTabBar
Коли вкладки ввімкнено, вони з’являються під стрічкою Провідника в Windows 10. Вкладки можна сортувати та групувати разом, а також можна просто перетягнути папку на панель вкладок, щоб відкрити нову вкладку. Меню, яке відкривається правою кнопкою миші на панелі вкладок, містить деякі інші корисні доповнення, як-от розширене діалогове вікно перейменування та пошук ярликів.
Увімкніть QTTabBar у Провіднику
QTTabBar не вмикає вкладки автоматично, і вам потрібно ввімкнути панель інструментів вкладок вручну з Провідника Windows 10.
Після встановлення QTTabBar відкрийте вікно Провідника та перейдіть на вкладку «Перегляд» на стрічці. Натисніть нижню половину кнопки «Параметри» (крайня праворуч) і виберіть пункт QTTabBar.
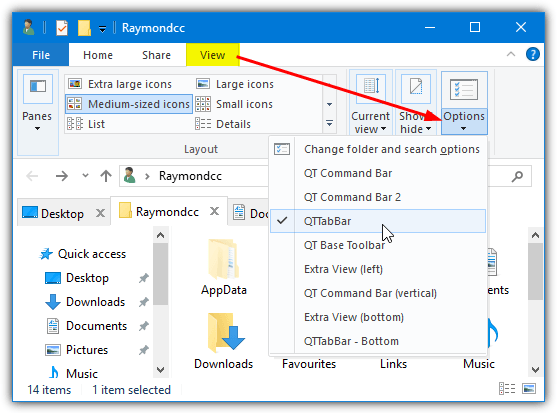
Натисніть нижню половину кнопки Параметри та виберіть пункт QTTabBar
Якщо параметр перегляду QTTabBar не відображається, закрийте всі вікна Провідника та повторіть спробу. Або вийдіть із системи або перезавантажтеся.
2. Конюшина 3
Користувачам Google Chrome Clover буде знайомим, оскільки він виглядає так само, як вкладки Chrome у Провіднику. Ви навіть отримуєте панель закладок із вбудованим менеджером для швидкого доступу до папок, які найчастіше використовуєте.
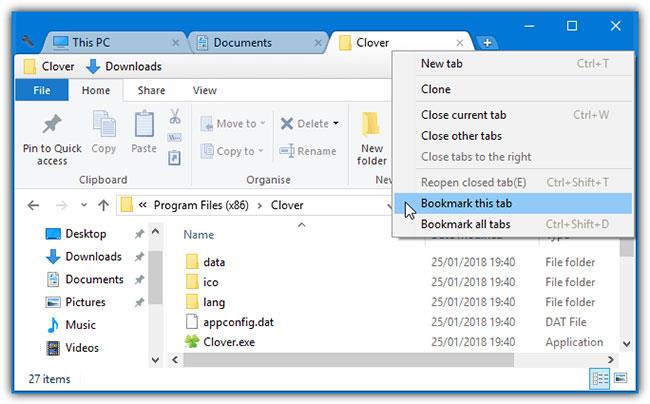
Конюшина 3
Найбільша проблема Clover полягає в тому, що інсталятор і деякі вікна програми не перекладені з китайської. На щастя, це не впливає на повсякденне використання.
Після встановлення Clover відкриває вікно Провідника з відображеними вкладками та готовими до використання. Подібно до браузера, вкладки можна перевпорядковувати, розгруповувати, копіювати, повторно відкривати та створювати закладки. Менеджер закладок добре знайомий із параметрами додавання та створення підкатегорій. Списки закладок можна експортувати та імпортувати як файли HTML із вікна налаштувань. Ви можете вимкнути панель закладок, якщо вона вам не потрібна.
Розробник ретельно скопіював деякі ярлики браузера, щоб вони однаково працювали в Clover. Наприклад, CTRL + T відкриє нову вкладку, CTRL + Shift + T знову відкриє закриту вкладку, а CTRL + D створить закладку для поточної вкладки. 9 доступних комбінацій клавіш перераховані у вікні налаштувань. Кілька прапорців також присутні у вікні налаштувань , особливо опція переходу до однієї папки, якщо ви двічі клацнете порожню область вікна Провідника.
3. TabExplorer
На жаль, TabExplorer давно залишений продукт. Останнє оновлення відбулося в 2012 році, і веб-сайт розробника більше не доступний. Незважаючи на це, TabExplorer все ще працює, але це означає, що будь-які виявлені помилки чи несумісності ніколи не будуть виправлені.
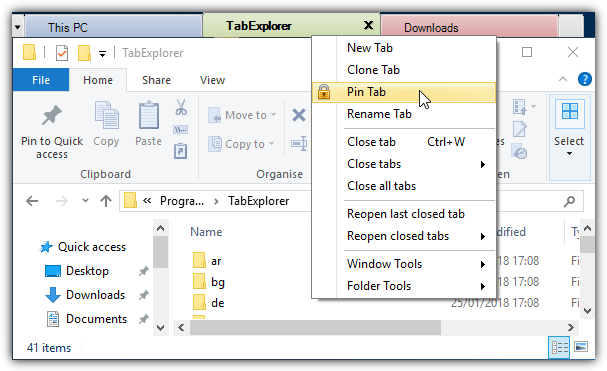
TabExplorer
Після встановлення з’явиться єдиний майстер, за допомогою якого ви зможете фактично ввімкнути функцію вкладки. Різнокольорові вкладки та прапорець «Почати з Windows» необов’язкові, майстер можна викликати пізніше з меню значка в треї. Вкладки з’являться над вікном Провідника, де їх можна буде закріпити, скопіювати, перевпорядкувати, перейменувати або знову відкрити.
Є портативний режим, який зберігає налаштування та дані в папці встановлення, і сенсорний режим. Ви також можете вимкнути перевірку оновлень, оскільки оновлень не буде. Кнопки відгуків, звітів про помилки та веб-сайтів також не працюватимуть. Через помилку в Windows 10 час від часу відкривається порожня вкладка, яку неможливо закрити. Зупинка Explorer.exe , вихід із системи або перезапуск є єдиним вирішенням цієї помилки.
4. TidyTabs
Перевагою TidyTabs є те, що ви можете додавати вкладки до будь-якого стандартного вікна на екрані. Різні вікна також можна згрупувати, тому можна мати два вікна Провідник і Командний рядок як групу вкладок. Безкоштовна версія для особистого користування має певні обмеження, як-от можливість групувати разом лише 3 вкладки без автоматичного групування, перейменування чи сортування.
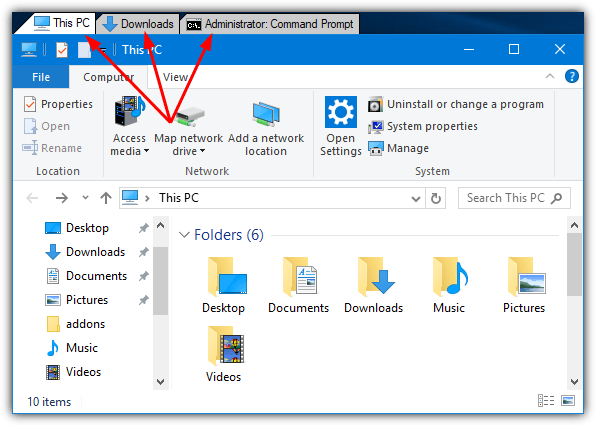
TidyTabs
Після встановлення TidyTabs знаходиться в системному лотку, займаючи приблизно 1 Мб пам’яті. Вкладка розташована у верхньому лівому куті вікна і буде видимою, якщо навести на неї курсор. Якщо вікно знаходиться у верхній частині екрана, вкладка переміщується всередину рядка заголовка. Щоб згрупувати вікна Провідника, просто перетягніть одну вкладку на іншу. Перетягніть вкладку, щоб скасувати групування.
У вікні налаштувань можна змінити прозорість вкладок і вимкнути автоматичне приховування окремих вкладок. Корисна функція — чорний і білий списки. За допомогою цієї функції ви можете включити або виключити певні програми з вкладки. Зауважте, що TidyTabs не працює в програмах Windows 10 UWP, таких як Edge, Store або Mail тощо. Однак він працюватиме на більшості звичайних вікон робочого столу.
5. Віконні вкладки
WindowTabs дещо схожий на TidyTabs. Він відображає вкладки окремо або групою над вікном робочого столу. WindowTabs також має ті ж обмеження, що й TidyTabs, у тому, що у безкоштовній версії програми можна згрупувати максимум 3 вкладки.
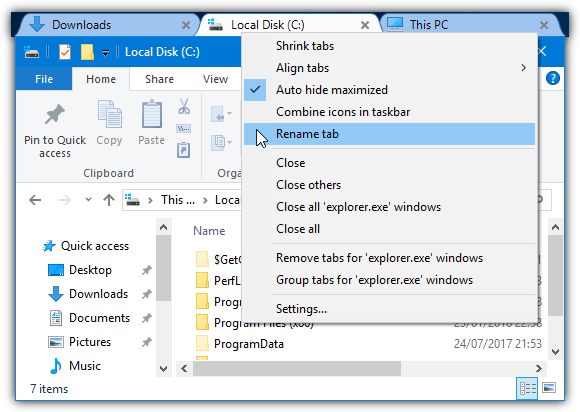
WindowTabs
Однак не варто платити 19 доларів (460 000 донгів) за оновлення, оскільки програмне забезпечення активно не підтримується (останнє оновлення від 2014 року).
Одна з переваг WindowTabs полягає в тому, що є портативна версія, яку можна випробувати, інсталяція не потрібна. Під час запуску він працює у фоновому режимі, і якщо ви відкриєте вікно, у верхньому лівому куті відобразиться вкладка. Щоб створити групу, перетягніть Провідник або вкладку будь-якого іншого вікна разом. Чудово, що WindowTabs може групувати програми Windows 10 UWP, як-от Edge або Mail.
Вкладки можна згортати, перейменовувати, змінювати порядок, вирівнювати та автоматично групувати. Однією з проблем WindowTabs є те, що він страждає від тієї ж помилки Windows 10, що й TabExplorer, тобто іноді з’являється порожня вкладка, яку неможливо закрити. Здається, єдиним способом, який тут працює, є закриття Провідника (примусова зупинка або вихід із системи).
6. BrightExplorer
Замість того, щоб просто додавати вкладки до стандартного вікна Провідника, BrightExplorer обгортає власне вікно Провідника, додаючи власний інтерфейс із вкладками. Це помітно під час відкриття Провідника, оскільки звичайне вікно відкриється та швидко закриється перед відкриттям вікна BrightExplorer. Він безкоштовний для використання, хоча є деякі платні додатки, які можуть допомогти покращити функціональність.
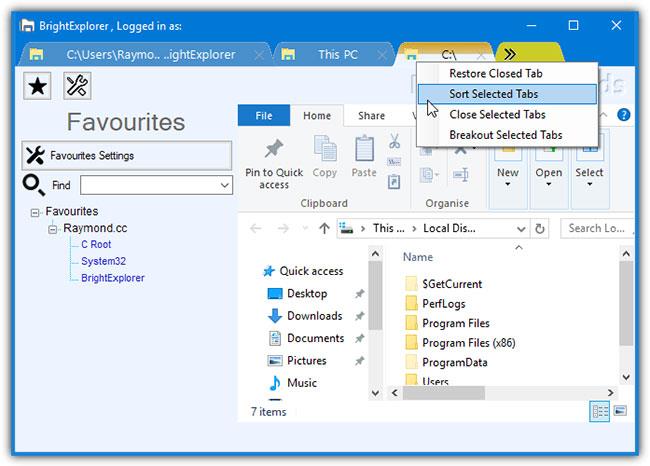
BrightExplorer
Параметрів налаштування та конфігурації небагато, просто запустіть вікно BrightExplorer за допомогою значка в треї або відкривши вікно Провідника. Щоб додати нову вкладку, просто натисніть дві стрілки або відкрийте нове вікно Провідника, яке автоматично закріпиться в BrightExplorer. Клацніть правою кнопкою миші, щоб відновити нещодавно закриті вкладки, упорядкувати відкриті вкладки або відкріпити вибрані вкладки.
Є панель вибраного, яка дозволяє зберігати місця, щоб швидко відкрити їх пізніше, але це здається трохи незграбним і не дуже ефективним. На жаль, здається, що немає способу приховати або видалити досить непривабливу та займаючу простір область панелі інструментів під вкладками.
7. Встановіть Stardock's Groupy
Stardock пропонує програму під назвою Groupy , яка коштує 10 доларів США, але пропонує 1-місячну пробну версію та додає функції, схожі на Sets. Groupy входить до пакету програмного забезпечення Object Desktop.
Як і функція Microsoft, Groupy також надає вкладки для багатьох інших програм. Ви можете використовувати вкладки з кількох програм в одному вікні, перетягувати вікна, щоб перетворювати їх на вкладки і навпаки...
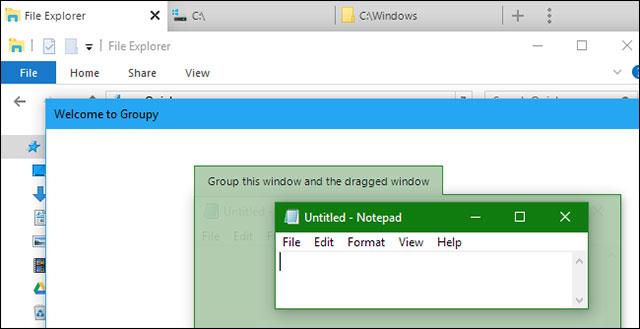
Використовуйте програмне забезпечення Groupy, щоб відкривати вкладки у Провіднику файлів
Ця функція працює в Windows 7, Windows 8.1, Windows 10 і загалом краща, ніж нестабільні версії Redstone 5.
Хоча SmartScreen від Microsoft блокує Groupy, VirusTotal оцінює його як нормальний. Stardock також є надійною компанією, тому, якщо ви бачите попередження від SmartScreen, ви можете ігнорувати його.
8. Скористайтеся іншим Провідником файлів
Замість того, щоб використовувати програмне забезпечення для додавання вкладок до програми, ви можете встановити та використовувати інший інструмент перегляду файлів. Це програмне забезпечення не відрізняється від того, як Провідник файлів і Провідник Windows переглядають папки, вони просто використовують власний інтерфейс і багато з них мають вкладки.
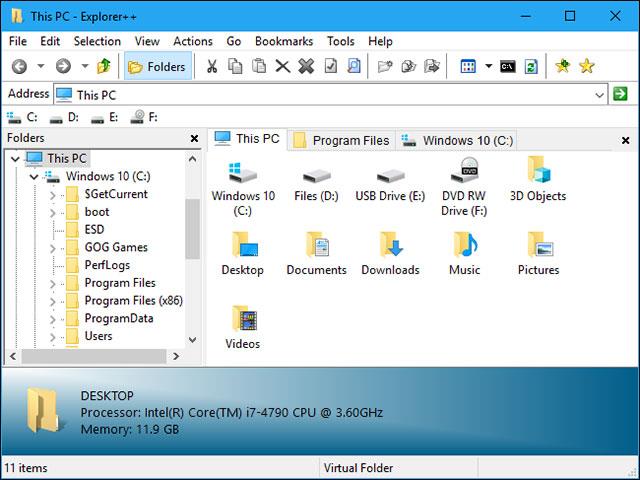
Explorer++ — це програма для перегляду файлів, яка підтримує вкладки
Explorer++ — це безкоштовне програмне забезпечення з відкритим вихідним кодом і досить легке, яке підтримує Windows 7 до Windows 10. Настроюваний інтерфейс і підтримка вкладок. Звичайні комбінації клавіш браузера також можна використовувати в Explorer++, наприклад Ctrl + T, щоб відкрити нову вкладку, Ctrl + W, щоб закрити вкладку...
Побачити більше:
Режим кіоску в Windows 10 — це режим для використання лише 1 програми або доступу лише до 1 веб-сайту з гостьовими користувачами.
Цей посібник покаже вам, як змінити або відновити стандартне розташування папки Camera Roll у Windows 10.
Редагування файлу hosts може призвести до того, що ви не зможете отримати доступ до Інтернету, якщо файл змінено неправильно. Наступна стаття допоможе вам редагувати файл hosts у Windows 10.
Зменшення розміру та місткості фотографій полегшить вам обмін або надсилання ними будь-кому. Зокрема, у Windows 10 ви можете пакетно змінювати розмір фотографій за допомогою кількох простих кроків.
Якщо вам не потрібно відображати нещодавно відвідані елементи та місця з міркувань безпеки чи конфіденційності, ви можете легко вимкнути це.
Microsoft щойно випустила ювілейне оновлення Windows 10 із багатьма вдосконаленнями та новими функціями. У цьому новому оновленні ви побачите багато змін. Від підтримки стилуса Windows Ink до підтримки розширень браузера Microsoft Edge, меню «Пуск» і Cortana також були значно покращені.
Одне місце для керування багатьма операціями прямо на панелі завдань.
У Windows 10 ви можете завантажити та встановити шаблони групової політики для керування параметрами Microsoft Edge, і цей посібник покаже вам процес.
Темний режим — це інтерфейс із темним фоном у Windows 10, який допомагає комп’ютеру економити заряд акумулятора та зменшує вплив на очі користувача.
Панель завдань має обмежений простір, і якщо ви регулярно працюєте з кількома програмами, у вас може швидко закінчитися місце, щоб закріпити більше ваших улюблених програм.









