Інструкція по розгону процесора

У вас є кулер процесора, процесор або компонент, який можна розганяти, і ви знаєте, як отримати доступ до BIOS, тож дотримуйтеся наведених нижче інструкцій щодо розгону процесора!
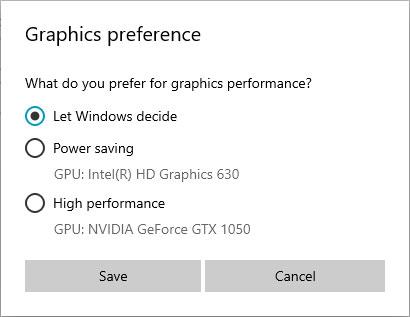
Windows 10 тепер дозволяє користувачам вибирати графічний процесор для гри або певних програм у програмі «Налаштування» . Раніше вам потрібно було використовувати спеціальний інструмент виробника, як-от NVIDIA Control Panel або AMD Catalyst Control Center, щоб призначити графічні процесори для кожної окремої програми.
Навіщо змінювати графічний процесор, який використовується певними програмами?
Деякі настільні комп’ютери та більшість ноутбуків мають вбудовані графічні карти, що є скороченням для їхніх процесорів із вбудованими відеочіпами. Однак інтегрована графіка недостатньо потужна для керування програмами та іграми, які потребують великої графічної потужності. Ось чому багато комп’ютерів також мають спеціальні відеокарти, які використовують графічні чіпи, як правило, виробництва Nvidia або AMD. Виділені відеокарти набагато потужніші, але вони також споживають більше енергії, ніж вбудовані відеокарти.
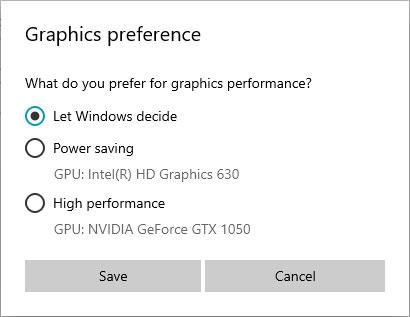
Виберіть «Енергозбереження» або «Висока продуктивність» у параметрах «Графіка».
Щоб збалансувати продуктивність і енергоспоживання, ваш комп’ютер має мати можливість використовувати правильну графіку для кожної запущеної програми та гри. Якщо інтегрована графіка достатньо потужна для Paint 3D, це те, що комп’ютер має використовувати. Однак, якщо ви хочете грати в найновіші 3D-відеоігри в Steam, вам слід перейти на набагато потужнішу відеокарту Nvidia або AMD.
Зазвичай перемикання між двома параметрами графіки виконується автоматично графічним драйвером. Однак інколи вам може знадобитися вручну вказати, чи має програма чи гра використовувати вбудовану чи дискретну відеокарту на вашому комп’ютері.
Додано додаток для встановлення бажаного GPU в налаштуваннях
1. Відкрийте «Налаштування» та клацніть піктограму «Система».
2. Клацніть Дисплей ліворуч і клацніть посилання Параметри графіки праворуч.
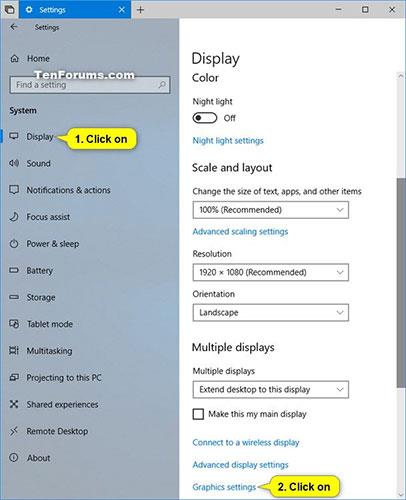
Натисніть посилання Параметри графіки праворуч
3. Виконайте крок 4 (для настільних програм) або крок 5 (для програм Microsoft Store) нижче, залежно від типу програми, яку ви хочете додати.
4. Щоб вибрати GPU для настільних програм
A) У спадному меню «Додати програму» виберіть « Програма для робочого столу» та натисніть кнопку «Огляд».
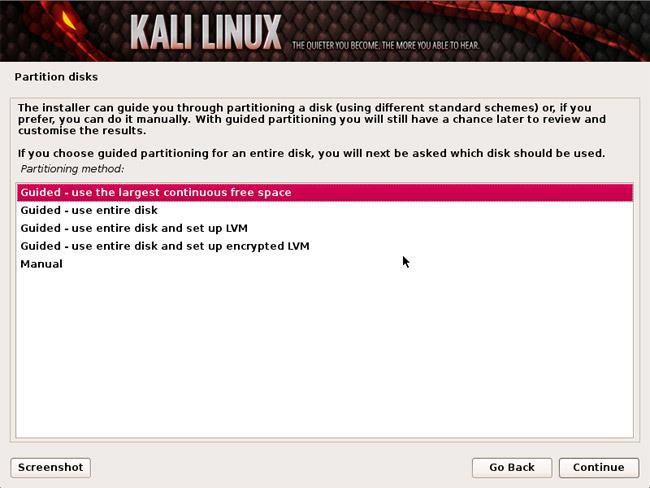
У спадному меню «Додати програму» виберіть «Настільна програма».
B) Перейдіть до та виберіть файл .exe (наприклад, "mspaint.exe"), який потрібно додати, натисніть « Додати» та перейдіть до кроку 6 нижче.
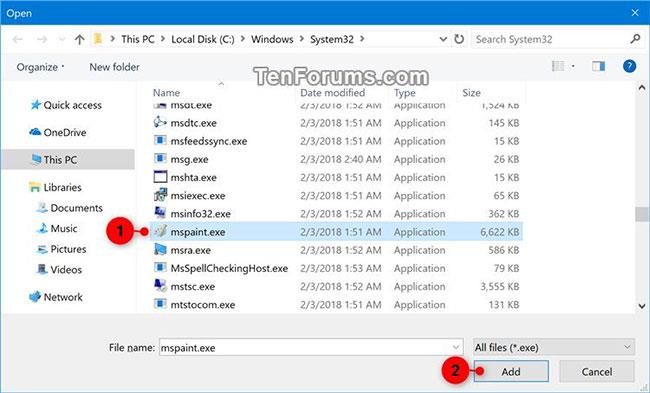
Натисніть Додати
5. Щоб вибрати GPU для програм Microsoft Store
A) Виберіть програму Microsoft Store у спадному меню Виберіть програму для налаштування або Додайте програму .
B) Виконайте одну з наведених нижче дій залежно від версії Windows 10, яку ви зараз інсталювали, і перейдіть до кроку 6 нижче.
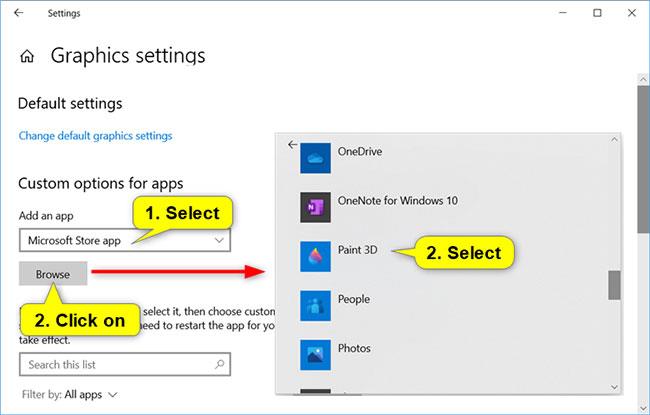
Натисніть кнопку «Огляд» і виберіть програму, яку потрібно додати
6. Завершивши додавання програм, перейдіть до кроку 3 у частині 2, щоб налаштувати потрібний GPU для цих програм.
Як призначити програму GPU
Щоб призначити програму графічному процесору, перейдіть до « Параметри» > «Система» > «Дисплей» , прокрутіть униз і натисніть посилання «Налаштування графіки» .
Клацніть додану програму (наприклад, «Paint 3D») у списку, для якої потрібно встановити або змінити параметри GPU, і торкніться кнопки «Параметри».
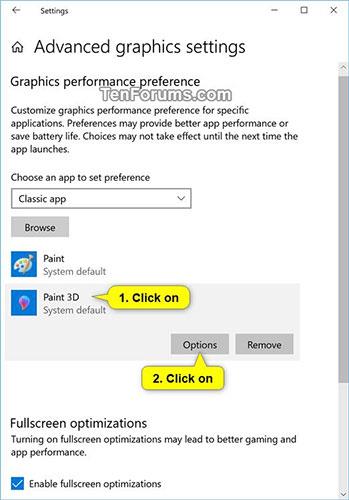
Натисніть кнопку Параметри
Виберіть «Система за умовчанням » , «Енергозбереження » або «Висока продуктивність» для параметра графічного процесора, який ви хочете використовувати для цієї програми, і натисніть «Зберегти».
| Параметри GPU | Опишіть |
| Система за замовчуванням | Нехай Windows вибере найкращий графічний процесор для програми. |
| Енергозбереження | Вимагає запуску програми на найбільш енергоефективному графічному процесорі. |
| Висока ефективність | Вимагає запуску програми на найвищій доступній продуктивності GPU. |
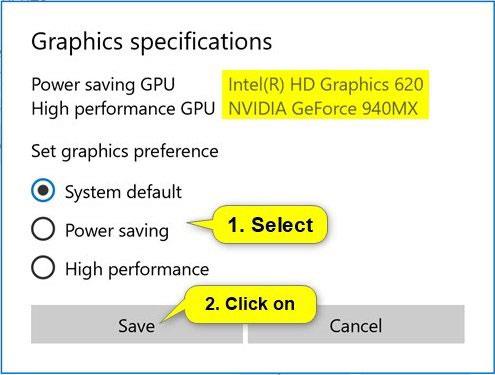
Виберіть Стандартна система, Енергозбереження або Висока продуктивність
Загалом малопотужний графічний процесор — це інтегрований графічний процесор системи, а високопродуктивний графічний процесор — це дискретний або зовнішній графічний процесор. Якщо у вашій системі є як дискретний графічний процесор, так і зовнішній графічний процесор, зовнішній графічний процесор вважається високопродуктивним графічним процесором.
Починаючи з Windows 10 20190, корпорація Майкрософт додала можливість указати точний графічний процесор, на якому потрібно запускати програму, за допомогою нової опції «Окремий графічний процесор» .
5. Після завершення ви можете закрити налаштування , якщо хочете.
Видаліть програму зі списку бажаних графічних процесорів у налаштуваннях
Видалення доданої програми зі списку пріоритетних графічних процесорів призведе до того, що програма використовуватиме системні налаштування за замовчуванням.
1. Відкрийте «Налаштування» та клацніть піктограму «Система».
2. Клацніть Дисплей ліворуч і клацніть посилання Параметри графіки праворуч.
3. Клацніть додану програму (наприклад, «Paint 3D») у списку, який потрібно видалити, і виберіть « Видалити».
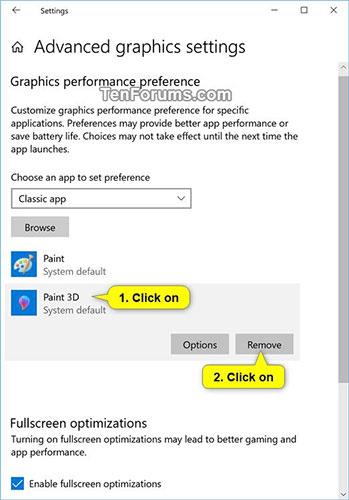
Натисніть програму та виберіть Видалити
4. Після завершення ви можете закрити налаштування , якщо хочете.
Як перевірити графічний процесор, який використовує програма
Щоб перевірити графічний процесор, який використовує програма або гра, відкрийте диспетчер завдань і ввімкніть стовпець « GPU Engine » на вкладці «Процеси» . Тоді ви дізнаєтеся, яка програма використовує який GPU. Ви можете побачити, який GPU пов’язаний з яким номером, на вкладці «Продуктивність» .
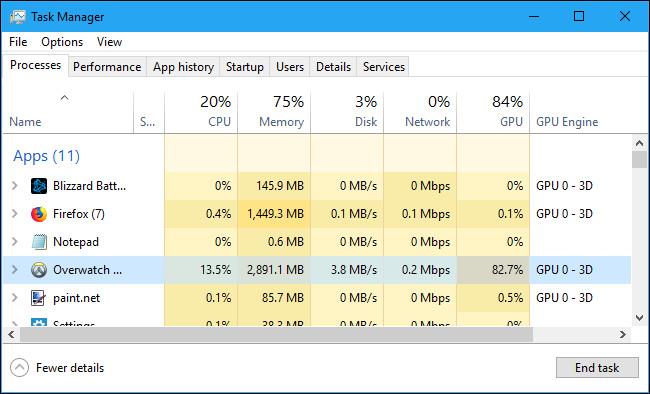
Побачити більше:
У вас є кулер процесора, процесор або компонент, який можна розганяти, і ви знаєте, як отримати доступ до BIOS, тож дотримуйтеся наведених нижче інструкцій щодо розгону процесора!
Windows 10 тепер дозволяє користувачам вибирати графічний процесор для гри чи інших програм у програмі «Налаштування». Раніше вам потрібно було використовувати спеціальний інструмент виробника, як-от NVIDIA Control Panel або AMD Catalyst Control Center, щоб призначити графічні процесори для кожної окремої програми.
Режим кіоску в Windows 10 — це режим для використання лише 1 програми або доступу лише до 1 веб-сайту з гостьовими користувачами.
Цей посібник покаже вам, як змінити або відновити стандартне розташування папки Camera Roll у Windows 10.
Редагування файлу hosts може призвести до того, що ви не зможете отримати доступ до Інтернету, якщо файл змінено неправильно. Наступна стаття допоможе вам редагувати файл hosts у Windows 10.
Зменшення розміру та місткості фотографій полегшить вам обмін або надсилання ними будь-кому. Зокрема, у Windows 10 ви можете пакетно змінювати розмір фотографій за допомогою кількох простих кроків.
Якщо вам не потрібно відображати нещодавно відвідані елементи та місця з міркувань безпеки чи конфіденційності, ви можете легко вимкнути це.
Microsoft щойно випустила ювілейне оновлення Windows 10 із багатьма вдосконаленнями та новими функціями. У цьому новому оновленні ви побачите багато змін. Від підтримки стилуса Windows Ink до підтримки розширень браузера Microsoft Edge, меню «Пуск» і Cortana також були значно покращені.
Одне місце для керування багатьма операціями прямо на панелі завдань.
У Windows 10 ви можете завантажити та встановити шаблони групової політики для керування параметрами Microsoft Edge, і цей посібник покаже вам процес.
Темний режим — це інтерфейс із темним фоном у Windows 10, який допомагає комп’ютеру економити заряд акумулятора та зменшує вплив на очі користувача.
Панель завдань має обмежений простір, і якщо ви регулярно працюєте з кількома програмами, у вас може швидко закінчитися місце, щоб закріпити більше ваших улюблених програм.









