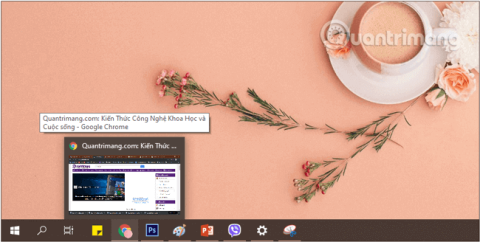Windows 10 полюбилася багатьом користувачам через нові додаткові функції, які Microsoft додала до цієї версії. Панель завдань є однією з найбільш використовуваних функцій Windows 10, а також інших версій Windows. Однак налаштування панелі завдань є одним із найбільш забутих аспектів інтерфейсу користувача Windows. У вас є багато параметрів, як вбудованих, так і через програмне забезпечення сторонніх розробників, які дозволяють налаштувати багато аспектів панелі завдань.
У наведеній нижче статті Tips.BlogCafeIT познайомить вас із деякими порадами щодо налаштування панелі завдань у необхідних випадках.
Читачі можуть переглянути деякі інші поради щодо Windows 10:

Налаштуйте панель завдань для більшої гнучкості під час роботи
Поради щодо використання панелі завдань
1. Налаштуйте або видаліть Cortana
Cortana — цифровий помічник — одна з найвидатніших функцій операційної системи Windows 10 . Однак ця функція займає найбільше місця на панелі завдань нової версії Windows .
Не хвилюйтеся, ви можете скинути конфігурацію або повністю видалити Cortana .
Щоб скинути конфігурацію Cortana , на панелі завдань клацніть правою кнопкою миші та виберіть Cortana => Показати піктограму Cortana (відобразити піктограму Cortana), це вікно пошуку зникне, замість нього з’явиться круглий значок Cortana .

Якщо ви хочете повторно активувати Cortana , просто натисніть цей значок.
Щоб повністю видалити Cortana з панелі завдань , виберіть Cortana > Hidden. Ця дія не змушує Кортану зникати, а лише приховує піктограму на панелі завдань .

В останніх версіях Windows більше немає Cortana на панелі завдань.
2. Видаліть перегляд завдань
Перегляд завдань на панелі завдань використовується для перегляду завдань, що виконуються в системі. Коли ви натиснете на нього, ви побачите всі відкриті файли, вікна та екрани робочого столу .

Кнопка перегляду завдань на панелі завдань
Однак, якщо вам не потрібно використовувати функцію віртуального екрана перегляду завдань у Windows 10 , ви можете видалити цей значок кнопки на панелі завдань, щоб мати більше місця.
- Крок 1: спочатку клацніть правою кнопкою миші піктограму TaskView або десь на панелі завдань .
- Крок 2. Зніміть прапорець «Показати кнопку перегляду завдань ».

Видаліть кнопку «Перегляд завдань» на панелі завдань
Крім того, ви також можете використовувати комбінацію клавіш Windows+Tab для швидкого використання функції перегляду завдань у Windows 10 .
3. Приховати піктограми в системному треї
Такі значки, як годинник, регулятор гучності, значок мережі, акумулятор... відображаються в операційній системі Windows 10 . Якщо ви не бажаєте, щоб ці піктограми з’являлися в системному треї та швидко отримували доступ до панелі завдань , ви можете приховати ці піктограми.
Щоб приховати значки, виконайте такі дії:
Крок 1. Перш за все, ми відкриємо інтерфейс вікна налаштувань Windows , клацнувши меню «Пуск» , а потім клацнувши значок шестерінки .
Або ви можете скористатися комбінацією клавіш Windows+ I.

Клацніть піктограму «Параметри» в меню «Пуск».
Крок 2: В інтерфейсі налаштувань Windows продовжуйте натискати «Система» , щоб внести зміни.

Натисніть Система в налаштуваннях Windows
Крок 3: у розділі «Система» натисніть «Сповіщення та дії» у вікні зліва.
Щоб вимкнути або ввімкнути швидкий доступ до системних програм, знайдіть розділ Швидкі дії у вікні праворуч, натисніть Редагувати швидкі дії.

Знайдіть розділ «Швидкі дії» та натисніть «Редагувати швидкі дії».
Крок 4. Натисніть піктограму відкріплення, щоб приховати системні програми на панелі завдань.

Натисніть піктограму відкріплення, щоб сховати програму на панелі завдань
4. Перемістіть позицію панелі завдань
За замовчуванням панель завдань у Windows 10 знаходиться в нижньому краю екрана. Однак, якщо ви користуєтеся планшетом або нетбуком з невеликим екраном , ви можете перемістити панель завдань в інше місце, можливо, ліворуч або праворуч, щоб мати більше місця для інших програм.
Щоб змінити стандартне положення панелі завдань , виконайте такі дії:
Крок 1. Клацніть правою кнопкою миші будь-яку порожню область на панелі завдань, а потім виберіть Налаштування панелі завдань.
Відкрийте параметри панелі завдань, клацнувши правою кнопкою миші на панелі завдань
Крок 2: у вікні налаштувань панелі завдань , що з’явиться, перегляньте інтерфейс праворуч, знайдіть на екрані пункт Розташування панелі завдань.

Знайдіть розділ «Розташування панелі завдань на екрані» в налаштуваннях панелі завдань
Крок 3. Ось варіанти:
- Внизу: панель завдань знаходиться внизу (за замовчуванням).
- Зліва: панель завдань знаходиться зліва.
- Праворуч: панель завдань розташована праворуч.
- Зверху: панель завдань зверху.
Ви обираєте потрібне положення, система розпізнає та автоматично змінює положення панелі завдань негайно.

Виберіть місце, яке система має записати, і змініть розташування автоматично
5. Сховати та показати панель завдань у Windows 10
Ви можете налаштувати панель завдань на автоматичне приховування, коли вона не використовується.
Щоб автоматично приховати панель завдань , виконайте такі дії:
Крок 1: Перемістіть курсор миші до нижнього краю або фіксованого положення панелі завдань на екрані, клацніть правою кнопкою миші будь-яку порожню область на панелі завдань і виберіть Параметри панелі завдань.

Клацніть правою кнопкою миші на панелі завдань, щоб відкрити параметри панелі завдань
Крок 2: у вікні налаштувань панелі завдань , що з’явиться, спостерігайте за інтерфейсом праворуч, знайдіть пункт Автоматично приховувати панель завдань у режимі робочого столу та поверніть повзунок нижче до режиму УВІМК.

Увімкнути Автоматично приховувати панель завдань у режимі робочого столу
Щоб відобразити панель завдань, зробіть те саме та встановіть для параметра Автоматичне приховування панелі завдань у режимі робочого столу значення ВИМК .
6. Використовуйте маленькі значки, щоб відображати більше значків на екрані
Якщо ви використовуєте планшет або нетбук під керуванням Windows 10 і у вас недостатньо вільного місця на панелі завдань. У такому випадку ви можете налаштувати Windows 10 на відображення кнопок або маленьких значків на панелі завдань, щоб мати більше місця для інших значків.
Для цього виконайте наведені нижче дії.
Крок 1. Клацніть правою кнопкою миші будь-яке місце на панелі завдань і виберіть Налаштування панелі завдань.

Клацніть правою кнопкою миші на панелі завдань, щоб відкрити параметри панелі завдань
Крок 2: у вікні налаштувань панелі завдань , що з’явиться, спостерігайте за інтерфейсом праворуч, знайдіть пункт Використовувати невеликі кнопки панелі завдань і переведіть повзунок нижче в положення УВІМК.

УВІМКНУТИ режим використання маленьких кнопок панелі завдань
7. Змініть колір і зробіть панель завдань прозорою
На відміну від попередніх версій Windows , Windows 10 не змінює автоматично колір панелі завдань відповідно до кольору рамки вікна. Щоб змінити колір панелі завдань , виконайте такі дії:
Крок 1. Перш за все, ми відкриємо інтерфейс вікна налаштувань Windows , клацнувши меню «Пуск» , а потім клацнувши значок шестерінки .
Або ви можете скористатися комбінацією клавіш Windows+ I.

Клацніть піктограму «Параметри» в меню «Пуск».
Крок 2. В інтерфейсі налаштувань Windows продовжуйте натискати «Персоналізація» , щоб установити зміни.

Натисніть Персоналізація в налаштуваннях Windows
Крок 3: у розділі «Персоналізація» натисніть «Кольори» у лівому вікні. Щоб зробити панель завдань прозорою, у вікні праворуч увімкніть опцію «Ефекти прозорості» та виберіть потрібний колір прямо знизу.

Увімкніть опцію ефектів прозорості в режим УВІМК
Ви можете вибрати опцію «Пуск», панель завдань і центр дій у розділі «Показати акцентний колір на наступних поверхнях» нижче, щоб панель завдань мала красивіший колір відповідно до вибраного вами кольору.

Виберіть колір і перевірте параметри «Пуск», панелі завдань і центру дій
8. Змініть розмір панелі завдань (Resize Taskbar)
Якщо ви хочете створити більше місця на панелі завдань , ви можете змінити розмір панелі завдань . Щоб збільшити висоту панелі завдань , виконайте такі дії:
Крок 1. Клацніть правою кнопкою миші будь-яку порожню область на панелі завдань і зніміть прапорець біля опції «Заблокувати панель завдань».

Зніміть прапорець біля опції «Заблокувати панель завдань».
Крок 2. Наведіть курсор миші на верхній край панелі завдань , доки вказівник миші не перетвориться на двосторонню стрілку, а потім перетягніть його вгору до верхньої частини екрана, щоб збільшити висоту.

Збільште висоту панелі завдань
Крок 3. Знову заблокуйте панель завдань , клацнувши правою кнопкою миші будь-яку порожню область на панелі завдань і встановивши прапорець біля опції Заблокувати панель завдань , щоб знову заблокувати її.
9. Закріпіть будь-яку папку на панелі завдань
Хоча Windows 10 не дозволяє закріплювати певні папки на панелі завдань , є спосіб зробити це без встановлення додаткових програм. Ось як:
Крок 1: На екрані робочого столу клацніть правою кнопкою миші та виберіть «Створити» > «Ярлик» , щоб створити новий ярлик .
Створіть новий ярлик на робочому столі
Крок 2. У вікні, що з’явиться, натисніть «Огляд» , щоб знайти папку, яку потрібно закріпити на панелі завдань. Виберіть папку, яку ви закріпили, і натисніть OK. Зауважте, що не натискайте «Далі».

Натисніть «Огляд», щоб знайти папку, яку потрібно закріпити на панелі завдань
Крок 3: Далі додайте «Провідник» перед шляхом до папки. Після завершення натисніть «Далі».
Примітка. Переконайтеся, що між Провідником і фактичною папкою є простір, як показано на зображенні нижче.

Додайте «Провідник» перед шляхом до каталогу
Крок 4. На екрані введіть назву ярлика, а потім натисніть «Готово» , щоб створити ярлик для папки на комп’ютері.

Введіть назву для ярлика, а потім натисніть «Готово», щоб завершити створення ярлика
Крок 5: Нарешті, перетягніть щойно створений ярлик на панель завдань.
Якщо ви хочете, ви можете змінити піктограму за замовчуванням для папки, перш ніж закріпити її на панелі завдань . Клацніть ярлик правою кнопкою миші, виберіть «Властивості», виберіть «Ярлик» , а потім натисніть «Змінити значок» . Виберіть значок і натисніть «Застосувати».

Змініть піктограму за замовчуванням для папки, перш ніж закріпити її на панелі завдань
Результат, який ви отримаєте, такий:

Папку закріплено на панелі завдань
10. Увімкніть або вимкніть функцію Peek
Функцію Peek було введено в Windows 7 , ця функція дозволяє користувачам швидко переглядати всі відкриті програми на комп’ютері. Ви також можете використовувати цю функцію в Windows 10. Ось як:
Крок 1. Клацніть правою кнопкою миші будь-яке порожнє місце на панелі завдань і виберіть Налаштування панелі завдань .

Відкрийте налаштування панелі завдань
Крок 2: у вікні налаштувань панелі завдань, що з’явиться, спостерігайте за інтерфейсом праворуч, знайдіть « Використовувати peek для попереднього перегляду робочого столу», коли ви наводите мишу на кнопку «Показати робочий стіл» у кінці панелі завдань, і переведіть повзунок нижче в положення «УВІМКНЕНО» .

Увімкніть функцію Peek, щоб переглядати відкриті вкладки на вашому комп’ютері
Якщо вам не подобається користуватися цією функцією, ви можете видалити кнопку Peek , яка з’являється праворуч на панелі завдань.

Кнопка Peek на панелі завдань
Однак перш ніж приховати кнопку Peek, вам слід вимкнути цю функцію. Щоб вимкнути функцію Peek, зробіть те саме, що й під час її ввімкнення, просто перемкніть параметр Використовувати peek для попереднього перегляду робочого столу, коли ви наводите курсор миші на кнопку «Показати робочий стіл» у кінці панелі завдань, у режим ВИМК., і все готово.
Далі, щоб видалити кнопку Peek на панелі завдань, виконайте наведені нижче дії.
Крок 1. Завантажте 7+ Taskbar Tweaker для Windows 10 на свій комп’ютер і інсталюйте.
Крок 2: Далі відкрийте інструмент і поставте прапорець біля пункту «Приховати кнопку показу робочого столу», і готово.

11. Відображення назви запущеної програми на панелі завдань (мітки панелі завдань)
За замовчуванням Windows не відображає чітко назву запущеної програми, а лише відображає значки програм на панелі завдань . Хоча це економить місце на панелі завдань, новим користувачам може бути важко розпізнати значок панелі завдань.
Щоб відобразити імена запущених програм на панелі завдань , виконайте такі дії:
Крок 1: клацніть правою кнопкою миші будь-яку порожню область на панелі завдань і виберіть Налаштування панелі завдань.

Клацніть правою кнопкою миші на панелі завдань і виберіть Налаштування панелі завдань
Крок 2: у вікні налаштувань панелі завдань , що з’явиться, перегляньте інтерфейс праворуч, знайдіть елемент Об’єднати кнопки панелі завдань.

Знайдіть розділ «Поєднати кнопки панелі завдань» у налаштуваннях панелі завдань
Крок 3. Ось варіанти:
- Завжди приховувати мітки: завжди приховувати назви (мітки) програм на панелі завдань (за замовчуванням).
- Коли панель завдань заповнена: приховати назви програм (мітки), якщо на панелі завдань відображається забагато програм.
- Ніколи: ніколи не приховувати назви (мітки) програм на панелі завдань.
Ви обираєте потрібний вам режим, система розпізнає та негайно автоматично змінює його на панелі завдань.
12. Додайте панель інструментів на панель завдань
Ви можете використовувати функцію панелі інструментів , щоб створити нову панель інструментів на панелі завдань для швидкого доступу до папок і файлів, розташованих на вашому комп’ютері.
Щоб створити нову панель інструментів, виконайте такі дії:
Крок 1: Клацніть правою кнопкою миші будь-де на панелі завдань, а потім виберіть Панель інструментів > Нова панель інструментів.

Клацніть правою кнопкою миші на панелі завдань і виберіть Панель інструментів > Нова панель інструментів
Крок 2. Знайдіть місце збереження папок, а потім натисніть «Вибрати папку» , щоб додати панель інструментів .

Виберіть папку для додавання панелі інструментів
13. Закріпіть файл або папку до списків переходів
Списки переходів є однією з надзвичайно ефективних секретних зброй Windows . У попередніх версіях Windows меню «Пуск» відображало список нещодавно використаних файлів, допомагаючи користувачам отримати доступ до них лише одним клацанням миші. Однак цей список посилається лише на певний тип файлу та відображає лише 10 останніх використовуваних файлів, швидко повертаючи елементи зі списку.
Тепер у Windows 10, щоб закріпити документ, вам просто потрібно перетягнути піктограму документа на панель завдань . Якщо у вас є файл, до якого ви часто відкриваєте, ви можете клацнути правою кнопкою миші на піктограмі шпильки поруч із ім’ям файлу щоразу, коли наводите на нього мишу в списку переходів, щоб закріпити його до постійного списку. Закріплені файли відображатимуться над списком переходів і не будуть видалені.

Закріпити файли в списку переходів
Щоб відкріпити елемент зі списку переходів , виберіть його у списку, клацніть піктограму шпильки та виберіть «Відкріпити зі списку».

Відкріпіть файл у списку переходів
Так само, якщо ви перетягнете папку з Провідника файлів на панель завдань , ця папка буде закріплена в списку переходів Провідника файлів для швидкого доступу.
14. Блокування панелі завдань
Якщо ви не бажаєте змінювати розмір або переміщувати панель завдань, ви можете налаштувати її так, щоб «заблокувати» панель завдань в одному положенні. Щоб «заблокувати» панель завдань, все, що вам потрібно, це клацнути правою кнопкою миші на панелі завдань і вибрати пункт « Заблокувати панелі завдань» у спливаючому меню.

Виберіть «Заблокувати панелі завдань» у спливаючому меню, щоб заблокувати панель завдань
15. Додайте або видаліть поле пошуку
Не можна заперечувати, що поле пошуку на панелі завдань є надзвичайно корисним для користувачів, якщо вони хочуть швидко шукати програми, налаштування на комп’ютері... Однак обмеженням є те, що поле пошуку займає значну кількість місця. на панелі завдань.
Тому ви можете «звільнити» простір, який займає рамка пошуку, і звільнити місце для піктограм інших програм, не використовуючи піктограму рамки пошуку, щоб повністю приховати її. Це не впливає на використання вами поля пошуку в меню «Пуск» для пошуку програм або програм, встановлених на вашому комп’ютері.


Приховати/показати поле пошуку на панелі завдань
Для цього виконайте такі дії:
Крок 1. Клацніть правою кнопкою миші на панелі завдань, а потім натисніть «Пошук».
Крок 2 : Ось варіанти:
- Приховано: панель пошуку повністю прихована, але ви все ще можете перейти до меню «Пуск» для звичайного пошуку.
- Показувати піктограму пошуку: показувати піктограму збільшувального скла для представлення функції пошуку замість вікна пошуку.
- Показати вікно пошуку: показати поле пошуку, цей параметр займає місце на панелі завдань, тому ми хочемо його приховати.
Виберіть режим, який вам підходить, і система негайно автоматично змінить його на панелі завдань.

Виберіть режим пошуку на панелі завдань, який вам підходить
16. Сховайте кнопку «Пуск» на панелі завдань
Кнопка «Пуск» знаходиться зліва на панелі завдань. Мета інтеграції кнопки «Пуск» — допомогти користувачам відкривати меню «Пуск» подібно до натискання клавіші Windows. Припустимо, з якоїсь причини ви хочете приховати цю кнопку «Пуск», ви можете скористатися безкоштовним інструментом 7+ Taskbar Tweaker для Windows 10.

Завантаживши інструмент і встановивши його, відкрийте інструмент і позначте опцію «Приховати кнопку «Пуск» , щоб приховати кнопку «Пуск», і все готово.

17. Розташуйте всі піктограми на панелі завдань по центру
Це цікава настройка, тому що вона розумна і не відразу очевидна. Це також робить дисплей більш естетично привабливим.
По-перше, клацніть правою кнопкою миші на панелі завдань і переконайтеся, що опція «Заблокувати панель завдань» знята. Далі в контекстному меню, яке відкривається правою кнопкою миші, наведіть курсор на Панелі інструментів і виберіть Посилання. Тепер ви побачите розділ «Посилання» праворуч на панелі завдань.
Перетягніть роздільник панелі завдань поруч із посиланнями до крайнього лівого краю панелі завдань. Піктограми автоматично перемістяться вправо. Потім перетягніть роздільник з правого боку (ліворуч від піктограм програм) до центру, перемістивши разом із ним свої програми.

Центруйте всі значки на панелі завдань
Після того, як ви відцентрували піктограми, клацніть правою кнопкою миші на параметрі «Посилання» (який тепер буде в лівій частині панелі завдань) і зніміть прапорці «Показати текст» і «Показати заголовок». Якщо у вас є якісь значки в розділі «Посилання» , клацніть їх правою кнопкою миші та натисніть «Видалити».
Нарешті знову клацніть правою кнопкою миші порожнє місце на панелі та виберіть «Заблокувати панель завдань» . Це робиться! Тепер ви успішно відцентрували піктограми панелі завдань.
Удачі!
Дізнайтеся більше: