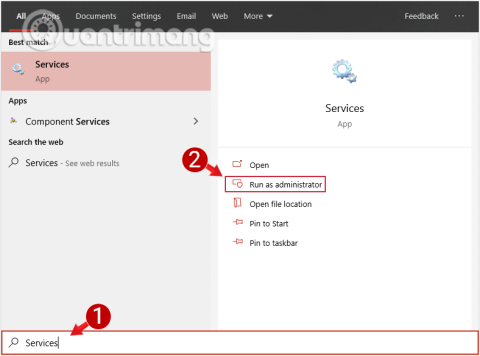Щоразу, коли ви оновлюєте систему, Windows автоматично кешує інсталяційні файли оновлення Windows. Хоча в деяких випадках ці файли будуть корисні. Однак, якщо вам не потрібно використовувати ці файли, краще видалити їх, щоб звільнити місце в пам'яті.

Спосіб 1: видаліть оновлення кешу в Windows 10 вручну
Видалити кеш оновлень у Windows 10 досить просто та легко. Ви працюєте наступним чином:
1. Зупиніть службу оновлення Windows
Перш ніж видалити кеш оновлень, перше, що нам потрібно зробити, це зупинити службу оновлення Windows.
Крок 1: спочатку введіть ключове слово Services у поле пошуку в меню «Пуск», виберіть і відкрийте Service. Якщо ви користуєтеся стандартним користувачем, ви можете відкрити Служби в розділі Адміністратор, клацнувши правою кнопкою миші Служби та вибравши Запуск від імені адміністратора .

Виберіть і відкрийте «Сервіс» у розділі «Адміністратор».
Крок 2: Далі у вікні «Служби» знайдіть і клацніть правою кнопкою миші параметр Windows Update , а потім виберіть «Зупинити» , щоб зупинити службу оновлення Windows .

Клацніть правою кнопкою миші параметр Windows Update і виберіть «Зупинити».
2. Видаліть файл у папці розповсюдження програмного забезпечення
Після зупинки служби виконайте такі дії:
Крок 1. Натисніть комбінацію клавіш Windows+ R, щоб відкрити вікно команди «Виконати» .
Крок 2. Введіть наведений нижче шлях у вікно «Виконати» та натисніть Enter, щоб відкрити папку, у якій Windows зберігає файли, пов’язані з оновленням Windows:
C:\Windows\SoftwareDistribution\

Введіть шлях у вікно команди Виконати
Крок 3: Далі відкрийте папку Download, виберіть усі файли в папці та натисніть Delete , щоб видалити всі ці файли. Якщо на екрані з’явиться повідомлення про права адміністратора, натисніть «Продовжити» , щоб завершити процес.

Видаліть усі файли в папці C:\Windows\SoftwareDistribution\Download
3. Видаліть файл у папці Delivery Optimization
Якщо ви хочете звільнити більше місця в пам’яті, ви можете видалити файли в папці DeliveryOptimization. Однак перед видаленням потрібно вимкнути функцію оптимізації доставки Windows .
Крок 1. Щоб вимкнути оптимізацію доставки Windows, введіть ключове слово Перевірити наявність оновлень у полі пошуку в меню «Пуск», щоб відкрити вікно «Оновлення та безпека» .

Знайдіть і виберіть Перевірити наявність оновлень
Крок 2: у вікні «Оновлення та безпека» натисніть посилання «Додаткові параметри» .

Натисніть посилання «Додаткові параметри» у вікні «Оновлення та безпека».
Крок 3. Коли з’явиться вікно «Додаткові параметри» , натисніть тут посилання «Оптимізація доставки» .
Виберіть, щоб відкрити посилання «Оптимізація доставки».
Крок 4. Тут ви вимикаєте функцію оптимізації доставки Windows .

Вимкніть функцію Windows Delivery Optimization
Після вимкнення функції оптимізації доставки виконайте такі дії:
Крок 5. Натисніть комбінацію клавіш Windows+ R, щоб відкрити вікно команди «Виконати».
Крок 6. Введіть наведений нижче шлях у вікно «Виконати» та натисніть Enter, щоб відкрити папку, де Windows зберігає файли, пов’язані з оновленням Windows:
C:\Windows\SoftwareDistribution\DeliveryOptimization

Введіть новий шлях у вікні команди «Виконати».
Крок 7. Тут натисніть комбінацію клавіш Ctrl+A , щоб вибрати всі файли та папки, а потім натисніть Delete , щоб видалити всі файли в цій папці.

Видаліть усі файли в папці C:\Windows\SoftwareDistribution\DeliveryOptimization
Крім того, якщо ви хочете перевірити розмір усіх файлів і папок, ви можете клацнути правою кнопкою миші на цих файлах і папках і вибрати Властивості .

Крок 8. Нарешті поверніться до вікна «Служби», клацніть правою кнопкою миші Windows Update і виберіть «Пуск» , щоб відкрити службу.

Знову відкрийте Windows Update
Спосіб 2: видаліть кеш оновлень Windows 10, створивши пакетний файл
Ви можете створити пакетний файл і запустити його, щоб негайно очистити кеш Windows Update. Ось як:
Крок 1. Відкрийте блокнот, скопіюйте та вставте код нижче:
net stop wuauserv
CD %Windir%
CD SoftwareDistribution
DEL /F /S /Q Download
net start wuauserv
Крок 2. Збережіть файл як файл із розширенням .bat.
Крок 3. Зупиніть службу оновлення Windows, як зазначено вище, а потім двічі клацніть щойно створений файл .bat, щоб запустити та очистити файл C:\Windows\SoftwareDistribution\Download .
Спосіб 3: видаліть кеш оновлень Windows 10 за допомогою Windows Care Genius
Замість того, щоб вручну видаляти кеш, як описано вище, ви можете скористатися надзвичайно корисним інструментом очищення Windows Care Genius для Windows 10/8.1/8/7.
Ви можете дізнатися, як це зробити:
Крок 1. Завантажте Windows Care Genius і встановіть програму на свій комп’ютер.
Крок 2. Відкрийте інструмент і клацніть вкладку «Очищення системи» , виберіть «Зменшення системи» , щоб Windows Care Genius розпочав автоматичне сканування вашого ПК.
Крок 3. Виберіть завантажені інсталяційні файли оновлення Windows і видаліть їх.

Видаліть кеш оновлень Windows 10 за допомогою Windows Care Genius
Таким чином, ви можете очистити кеш оновлення Windows 10. Будь ласка, поділіться більше з Quantrimang.com, якщо у вас є більш ефективне рішення.
Зверніться до інших статей нижче:
Удачі!