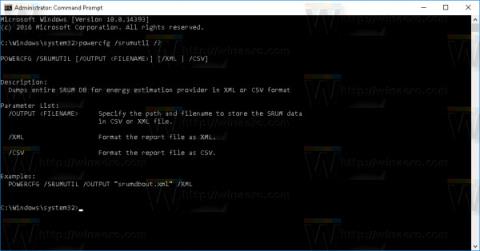Så här stänger du av visningen av nyligen besökta föremål och platser i Windows 10

Om du inte behöver visa nyligen besökta föremål och platser av säkerhetsskäl eller integritetsskäl kan du enkelt stänga av det.

Operativsystemet Windows 10 är ett fantastiskt operativsystem, men hur kan du uppleva all produktivitet och funktioner i det här operativsystemet? Artikeln nedan kommer att presentera några dolda knep i Windows 10 som få människor känner till.
Hur man bemästrar Windows 10
Om du är ett fan av den uråldriga Start-menyn kan du fortfarande ha den på Windows 10. När du högerklickar på Windows-ikonen i det nedre vänstra hörnet kommer det att visas en texthoppmeny med flera alternativ, bekant som Program och Funktioner, Sök, Kör. Alla dessa alternativ är tillgängliga via standardmenygränssnittet, men du kommer att kunna komma åt dem snabbare genom detta textgränssnitt.

I det nedre högra hörnet av skärmen finns en hemlig Visa skrivbordsknapp. Ser du det fortfarande inte? Ta en titt längst ner till höger, bredvid datum och tid. Där hittar du den lilla genomskinliga knappen, klicka på den och den kommer att minimera alla öppna fönster att visas på skrivbordet. Du kan ändra detta i Inställningar så att istället för att klicka på det, bara håll muspekaren över hörnet för att få upp skrivbordet.

Du kan rotera skärmen genom att trycka på Ctrl + Alt + D och valfri pilknapp. Nedåtpilen vänder skärmen upp och ner, vänster eller höger pilknapp kommer att rotera den 90 grader, och uppåtpilen återställer skärmen till dess standardorientering. Om du använder flera skärmar, låter den här funktionen dig ange skärmar på ett speciellt sätt.
Dessutom kan du högerklicka på skrivbordsbakgrunden, välja Grafikalternativ > Rotation för att rotera i alla riktningar. Den här funktionen är tillgänglig på Windows 7 och 10.

Det här tricket fungerar bara på Windows 10, det är lite komplicerat. Högerklicka på skrivbordet, välj Ny > Genväg . I nästa popup-fönster, klistra in följande kodrad:
%windir%\System32\SlideToShutDown.exe
Detta skapar en klickbar ikon på skrivbordet, som du fritt kan byta namn på till vad du vill. För att stänga av enheten genom att glida ner, dubbelklicka på den nyskapade ikonen, du kommer att se en suddig siluett visas. Använd sedan musen för att dra den till botten av skärmen. Tänk på att detta inte är ett viloläge utan en avstängning.

Så här kommer du åt Gud-läget . Högerklicka på skrivbordet, välj Ny > Mapp . Byt namn på den nya mappen med denna kod:
GodMode.{ED7BA470-8E54-465E-825C-99712043E01C}
Dubbelklicka på mappen för att öppna fönstret "God Mode".

Vill du snabbt anpassa tiles på Windows? Högerklicka bara på dem för att få fram en meny. Den här menyn ger dig olika alternativ som att lossa från Start-menyn, ändra storlek på fönstret eller stänga av aktiva brickor.

Detta är en praktisk meny som låter dig snabbt komma åt vissa inställningar för verktygsfält, Cortana och Windows-schema. Det finns många inställningar där, och det är bara ett klick bort.

Den här funktionen debuterade faktiskt i Windows 7, men det finns många människor som inte vet om det eller använder det. Om du har en helt synlig skärm eller ett fönster kan du helt enkelt hålla i toppen av fönstret du gillar och "skaka" det för att minimera alla andra fönster.

Den här funktionen har funnits sedan Windows 7, men det finns några ytterligare funktioner i Windows 10. Om du tar tag i ett fönster och drar det till ena sidan av skärmen kommer det att krympa och passa halva skärmen .
I Windows 10 har du möjlighet att dra ett fönster till valfritt hörn av skärmen så att det tar upp ¼ av skärmen. Du kan göra detta med hjälp av Windows-tangentbordsgenvägen + valfri piltangent.

Du kan skriva (eller säga) "Rock Paper Scissors", "Roll the Die" eller "Flip the Coin" i Cortana för en spännande spelupplevelse.

Vill du göra flera saker på din dator? Som tur är, med Windows 10 ger Microsoft äntligen tillgång till virtuella skrivbord.
För att prova, klicka först på aktivitetsfältet (ikonen till höger om Windows-menyn). Detta kommer att separera alla dina öppna fönster i ikoner. Du kan sedan dra alla öppna fönster till knappen "Nytt skrivbord" längst ner till höger för att skapa ett nytt virtuellt skrivbord, som du ser längst ned i uppgiftsmenyn. Detta gör att du till exempel kan separera jobbappar, personliga appar och sociala medier i olika stationära datorer.

När du klickar på uppgiftsvyn kan du växla mellan virtuella skrivbord genom att trycka på Windows-knapp + Ctrl + höger- eller vänsterpil . Detta gör att du automatiskt kan växla mellan alla öppna fönster som du har separerat till olika skrivbord, samtidigt som alla dina skrivbordsikoner inte flyttas.
För att ta bort virtuella skrivbord, gå helt enkelt tillbaka till uppgiftsvyn och ta bort varje virtuellt skrivbord individuellt - detta kommer inte att stänga programmet som finns på skrivbordet.

Det här är en ny funktion i Windows 10. Den kanske bara är användbar för vissa personer. För att komma åt kommandotolken (CP) i Windows 10, klicka på Windows-menyn och skriv "Kommandotolk" för snabb åtkomst till programmet. Klicka på Kommandotolken i resultaten som visas. För att göra CP-fönstret genomskinligt, högerklicka längst upp i fönstret för att öppna en meny och välj " Egenskaper ". Klicka på fliken " Färger " för att se en rad alternativ. Längst ner på den här fliken ser du reglaget " Opacitet ", som låter dig skapa ett genomskinligt kommandotolksfönster. Denna funktion låter dig skriva kod i kommandot Fråga Samtidigt observera den stationära datorn.

Skapa händelser utan att öppna appen Kalender
Den senaste Windows 10-uppdateringen låter dig snabbt lägga till händelser i din Microsoft-kalender direkt från Aktivitetsfältet - utan att behöva öppna kalenderappen. Här är hur:
1. Klicka på rutan med tid och datum i det högra hörnet i aktivitetsfältet.
2. Klicka på det datum som du vill schemalägga en händelse för.
3. Ange händelsens namn, tid och plats. (Om du har flera kalendrar klickar du på nedåtpilen bredvid händelsenamnsfältet för att välja den kalender du vill lägga till).
4. Klicka på spara. Händelsen kommer att visas i kalenderappen på enheter.
Detta är grundläggande – men det är lätt att glömma hur man tar en skärmdump på en bärbar eller stationär dator om du inte gör det regelbundet.
Det finns minst 8 olika sätt att ta skärmdumpar med Windows 10 . Om du vill ta och spara en bild av hela skärmen är det enklaste sättet att trycka på Win+ -tangenten så sparas bilden i Print Screenmappen Bilder > Skärmbilder .
För att fånga bara en del av skärmen, tryck på + Win-tangenten för att öppna ett verktyg som heter Snip & Sketch , som låter dig klicka och dra för att skapa en skärmdump, som sparas i Urklipp.ShiftS

Öppna objekt i Aktivitetsfältet med genvägar
Om du har fäst program i Aktivitetsfältet längst ner på skärmen för att skapa genvägar, behöver du inte klicka på ikonerna för att öppna dem. Använd istället kortkommandot Win+ [Sifferknapp] , med siffertangenten som motsvarar programmets plats i aktivitetsfältet. Till exempel kommer Win+ 2att öppna det andra objektet i aktivitetsfältet.
Detta är särskilt användbart om du är upptagen med att skriva något och inte vill lyfta fingrarna från tangentbordet.
Datorer börjar gå långsammare när de saknar utrymme. Ett snabbt sätt att snabba upp dem är att bli av med appar som tar mer plats än nödvändigt, speciellt om du inte använder dem ofta.
För att se hur mycket utrymme en app använder, navigera till Inställningar > System > Lagring . Klicka på den enhet du vill söka efter (möjligen lokal lagring, Den här datorn ), klicka på Appar och spel för att se en lista över applikationer som är installerade på din dator och det utrymme de tar upp. Du kanske upptäcker att ett spel du inte har spelat på flera år fortfarande finns där och raderar det för att frigöra utrymme för andra saker.

Ta bort annonser i Start-menyn
När du kör Windows 10 med standardinställningar kan du ibland se appar på höger sida av Start-menyn. Microsoft kallar dem "rekommendationer", men de är faktiskt annonser för Windows Store-appar du kan köpa.
För att ta bort annonser i Windows 10 Start-menyn, gå till Inställningar > Anpassning > Start . Växla inställningen som heter Visa förslag ibland i Start till Av-positionen .
Appar som körs i bakgrunden kan ta emot information, skicka aviseringar och uppdateras, även när du inte använder dem – vilket kan vara användbart, men kan också tömma batteri och data, om du är ansluten via mobil hotspot.
För att kontrollera vilka appar som körs i bakgrunden, för att spara lite batteri och data, gå till Inställningar > Sekretess > Bakgrundsappar . För att förhindra att alla appar körs i bakgrunden, växla Låt appar köras i bakgrunden till Av. Eller så kan du välja vilka appar som ska köras individuellt i bakgrunden genom att besöka listan på samma sida.
Med Windows 10 kan du scrolla upp och ner i vilket fönster som helst – även om det inte är det du jobbar direkt med. Detta är ett användbart verktyg när du har flera fönster öppna som du vill visa samtidigt. Till exempel om du vill öppna nya undermenyalternativ i nya fönster för att spara tid genom att klicka och vidarebefordra på samma sida.
Prova att öppna två program - säg en webbläsarsida och ett anteckningsblock eller ett Word-dokument. Ordna båda på skärmen så att du kan se åtminstone lite text på varje skärm. Håll muspekaren i ett fönster eller använd styrplattan för att flytta till det andra fönstret och rulla. Även om du inte är aktiv i det fönstret, låter det dig flytta upp och ner på sidan.
Som standard ska den här funktionen vara aktiverad, men om inte, gå till Inställningar > Enheter > Mus och växla Scrolla inaktiva fönster när jag håller muspekaren över dem till På. Du kan sedan placera musen över ett fönster i bakgrunden och använda mushjulet för att rulla.
Microsoft döljer filtillägg som standard, vilket gör det svårt för personer som behöver söka efter specifika filtyper, som JPEG och JPG. För att se filtillägg i File Explorer, se artikeln: Hur man visar dolda filer och filtillägg på Windows 10/8/7 för att veta hur.
Det är irriterande att ständigt bli avbruten med notiser på jobbet. Du kan bestämma hur många aviseringar du får med Focus assist, ett Windows 10-verktyg som lades till i april 2018-uppdateringen.
Ställ in det genom att gå till Inställningar > System > Fokushjälp . Välj ett av tre alternativ: Av (ta emot alla aviseringar från appar och kontakter), Prioritet (se endast valda aviseringar från en prioritetslista som du anpassar och skicka resten till Action Center) och Endast larm (döljer alla aviseringar, utom varningar) .
Du kan också välja att automatiskt aktivera den här funktionen under vissa timmar eller när du spelar.

Avancerad Windows-sökning
Om du har letat för länge i Windows kan du begränsa saker och ting lite tack vare maj 2020-uppdateringen. I Inställningar > Sök > Söker i Windows ställer du in sökning på Klassisk , som endast gäller bibliotek och skrivbord , eller välj Förbättrad indexering för att söka på hela datorn. En ny algoritm hjälper också Windows att justera när det är aktivt, använda färre resurser vid spel eller när diskanvändningen är över 80 %.

"Skaka" för att rengöra fönstren
Den här funktionen debuterade faktiskt i Windows 7, men många vet inte om det. Om du har en skärm full av fönster, rensa upp i röran genom att ta tag i toppen av fönstret du gillar och "skaka" det för att minimera alla andra fönster. Om du ändrar dig, skaka igen och fönstren kommer att fungera igen.

Dela i närheten för att dela filer med enheter i närheten
I ett öppet dokument eller foto kan du dela filer direkt med enheter i närheten på samma sätt som AirDrop från Apple fungerar. Klicka på ikonen Dela överst i dokument- eller fotoverktygsfältet för att öppna panelen, klicka sedan på Aktivera delning i närheten för att se närliggande mottagare inom räckhåll.
Styr den här funktionen genom att gå till Inställningar > System > Delade upplevelser för att aktivera och inaktivera delning i närheten. Du kan också ställa in den att dela med vem som helst eller bara din enhet för enkel filöverföring.

Diktering
Röstigenkänning har alltid varit en stark sida för Microsoft. Du kan när som helst använda tangentkombinationen Win + H för att öppna rutan för att spela in röst genom din Windows-dators mikrofon och diktera i det aktuella textfältet. Du måste fortfarande ange skiljetecken manuellt, men spara dig lite att skriva genom att diktera e-postmeddelanden, meddelanden etc.

Välj ett tema för Windows 10
Windows 10 ger dig mycket kontroll över färgteman. Öppna Inställningar > Anpassning > Färger och du kan ställa in operativsystemet på mörkt eller ljust läge. Dessa teman ändrar färgen på Start-menyn, Aktivitetsfältet, Action Center, File Explorer, Settings-menyn och alla andra program som följer dessa färgschemaändringar.
Det finns också ett anpassningsalternativ som låter dig ställa in ett tema för Windows-menyn och ett annat tema för applikationen.

Cloud Urklipp
Windows urklipp förändrades inte mycket förrän Windows 10 oktober 2018-uppdateringen, som gjorde att du kunde spara flera objekt samtidigt och klistra in dem på enheter. Öppna Inställningar > System > Urklipp och aktivera Urklippshistorik för att börja få mer gjort.

Kontrollera filer och applikationer i Sandbox
Windows 10 Pro-användare har ett extra verktyg för att skydda sig mot farliga applikationer och filer. Om du aktiverar Windows Sandbox på Kontrollpanelen skapar den en virtuell version av Windows i Windows. Du kan sedan säkert öppna allt du är osäker på innan du inkluderar det i din riktiga Windows-installation. När du har stängt sandlådan försvinner allt inuti den utan att skada din dator.

Hidden Game Bar
Genom att använda kortkommandot Win+G kan du ta fram den nya och förbättrade Game Bar . Detta låter dig växla din Windows-dator till spelläge (samlar systemresurser för spel, stänger av meddelanden och låter dig spela in och sända ditt spel), tillsammans med paneler Ytterligare kontroller för ljudkontroll, FPS-spårning och prestationer.
Du kan också gå till Inställningar > Spel och konfigurera anpassade kortkommandon för att slå på och av mikrofonen, ta skärmdumpar, ställa in inspelningstimer, etc. medan du spelar.

Skjut upp uppdateringen
Vi vet alla att uppdateringar är viktiga. De förser operativsystemet med de senaste funktionerna, säkerhetskorrigeringar och mer. Men ibland vill du bara att Windows ska lämna dig ifred, utan att popup-fönster ständigt dyker upp. Gå till Inställningar > Uppdateringar och säkerhet > Windows Update så kan du pausa kommande funktionsuppdateringar. Alternativen varierar beroende på vilken version av Windows 10 du har.
Se artikeln: Så här slår du på/av funktionen Pausa uppdateringar för Windows Update i Windows 10 för mer information.

Molnåterställningsfunktion
Microsoft har introducerat en ny molnbaserad återställningsfunktion som kommer att hjälpa användare när Windows kraschar. Om du inte har en återställningsenhet eller USB för att återställa operativsystemet kan du göra det på distans. Möjlighet att installera om samma tidigare körda version av Windows men kräver fortfarande borttagning av alla dina applikationer och personliga filer. Du hittar det här alternativet i Inställningar > Uppdatering och säkerhet > Återställning .

Lås upp Kaimoji och ikoner
Tryck på Windows-tangenten " . ” för att skapa en utökad meny till höger med emojis, "Kaimoji"-tecken skapade av unicode-tecken och en mängd andra symboler visas.
Ta mått
Windows har ett antal inbyggda applikationer som kan se värdelösa ut men som ger användbara dolda funktioner. Till exempel kan Calculator -appen beräkna skillnaden mellan två datum och konvertera i princip vilken måttenhet som helst, inklusive tid, energi, temperatur, massa och till och med valuta.
Appen Alarm & Clock kan beräkna tidsskillnaden mellan två platser, även in i framtiden. Öppna appen, klicka på fliken Klocka och välj ikonen + längst ned för att lägga till en plats. Klicka på ikonen Jämför för att öppna tidslinjen. När du bläddrar genom tidslinjen ändras tiden med punkter på kartan, vilket gör att du lättare kan spåra skillnader i tid.

Visa filtillägg i Utforskaren
Som standard döljer Windows filtillägg i Filutforskaren, vilket kräver att du noggrant gräver i filens egenskaper för att se om det är en .jpg- eller .png-fil. Om du är någon som ofta måste leta upp den här informationen, bör du ställa in Windows för att automatiskt visa dig .
Det snabbaste sättet att göra detta är att söka efter "Alternativ för Filutforskaren" i Windows sökfält och sedan välja inställningssidan för Kontrollpanelen i resultaten för att öppna ett nytt fönster. Välj Visa , scrolla sedan ned till alternativet "Dölj tillägg för kända filtyper" och avmarkera rutan. Klicka på Apply och nu kommer filtypen att listas längst ned i alla filnamn i File Explorer.
Se mer:
Om du inte behöver visa nyligen besökta föremål och platser av säkerhetsskäl eller integritetsskäl kan du enkelt stänga av det.
Gå med i Tips.BlogCafeIT för att lära dig hur du stänger av föreslagna applikationer (föreslagna appar) på Windows 10 i den här artikeln!
Du kanske inte vet, men en av de största fördelarna med att använda OneDrive är dess fantastiska funktion, som kallas platshållare.
Om du inte vill använda alla nya funktioner i Windows 10, 8.1... eller om du har glömt ditt lokala konto är det väldigt enkelt, du behöver bara byta ditt Microsoft-konto till ett lokalt konto. Artikeln nedan visar hur du byter till ett lokalt konto.
Windows 10 har en inbyggd funktion för snabb användarväxling som gör att du snabbt kan komma åt många olika användarkonton.
Leveransoptimering i Windows 10 låter dig ladda upp och ladda ner Windows 10 och Microsoft Store-uppdateringar till och från andra datorer på ditt lokala nätverk och på Internet.
Som vi vet är Bluetooth en trådlös teknologi med kort räckvidd som tillåter trådlös dataöverföring mellan två Bluetooth-aktiverade enheter placerade nära varandra inom ett visst räckvidd.
Varje gång du utför någon åtgärd i File Explorer, som att öppna mappar eller filer, .... på din Windows 10-dator. Filutforskaren visar de mappar och filer som du senast har använt.
Från och med Windows 10 build 17093 tillåter Windows användare att para ihop och ansluta enheter som stöds med bara ett klick.
Aktivitetshanteraren kan nu visa information om energianvändning för appar och tjänster i Windows 10, och så här ser du den här typen av data.
Microsoft lade till "Appar för webbplatser" till Windows 10 i Jubileumsuppdateringen. Den här funktionen låter installerade applikationer ta över när du öppnar en länkad webbsida.
Om du är uttråkad med standardteckensnittet i Windows 10 och du vill ändra till att använda ett annat teckensnitt men inte vet hur man gör det. På Windows 10 är det lite komplicerat att ändra teckensnitt. Så hur man ändrar standardteckensnittet på Windows 10, se artikeln nedan från Tips.BlogCafeIT.
Start-, lås- och avstängningsljuden på Windows 10 kan ändras med bara några små knep. Om du vill anpassa start- och låsljuden på Windows 10 följer du stegen nedan.
Har du någonsin tänkt på att snabbt komma åt alla dina favoritmappar på en gång? Detta är fullt möjligt. Med bara en genväg kan du öppna flera mappar samtidigt på din Windows 10-dator. Se stegen i artikeln nedan från Tips.BlogCafeIT.
Om du känner att Windows 10:s automatiska uppdateringsfunktion stör ditt arbete. Varför väljer du inte att tillfälligt inaktivera den här funktionen? Om du vill uppdatera någon gång kan du välja att återaktivera den här funktionen.
Appar läggs till i listan med sitt unika namn, om du till exempel installerar Chrome kommer du att se appen listad med namnet Chrome i applistan. Dessa namn är alla användarvänliga, men du kan fortfarande byta namn på objekt i applikationslistan på Start-menyn om du vill.
Windows 10 tillåter användare att skapa en specifik rapport som visar detaljerad batterianvändning på datorn utan att behöva installera någon applikation från tredje part. För att göra detta behöver du bara använda powercfg-verktyget som är inbyggt i systemet.
Battery Saver är en av de nya funktionerna i Windows 10, vilket gör att användare av bärbara datorer kan spara maximal batteritid för systemet. Som standard aktiveras funktionen automatiskt när batterinivån sjunker under 20 %.
Om du delar din dator med vänner eller familjemedlemmar eller mer specifikt hanterar flera datorer kan du möta obehagliga situationer som du vill påminna dem om med en anteckning innan de fortsätter att logga in på datorn.
Varje Microsoft-konto har ett reklam-ID som gör att Microsoft kan samla in information om dig och tillhandahålla reklam baserat på dina intressen. Om du loggar in på Windows 10 med ett Microsoft-konto kommer personliga annonser att "följa" dig, komma åt din dator - du kommer att se dessa annonser i appar och eventuellt i operativsystemet (som på Start-menyn).
Kioskläge på Windows 10 är ett läge för att endast använda 1 applikation eller endast åtkomst till 1 webbplats med gästanvändare.
Den här guiden visar hur du ändrar eller återställer standardplatsen för mappen Kamerarulle i Windows 10.
Redigering av hosts-filen kan göra att du inte kan komma åt Internet om filen inte ändras på rätt sätt. Följande artikel hjälper dig att redigera hosts-filen i Windows 10.
Om du minskar storleken och kapaciteten på foton blir det lättare för dig att dela eller skicka dem till vem som helst. I synnerhet på Windows 10 kan du ändra storlek på foton med några enkla steg.
Om du inte behöver visa nyligen besökta föremål och platser av säkerhetsskäl eller integritetsskäl kan du enkelt stänga av det.
Microsoft har precis släppt Windows 10 Anniversary Update med många förbättringar och nya funktioner. I den här nya uppdateringen kommer du att se många förändringar. Från stöd för Windows Ink-penna till stöd för webbläsartillägg för Microsoft Edge, Start-menyn och Cortana har också förbättrats avsevärt.
En plats för att styra många operationer direkt i systemfältet.
På Windows 10 kan du ladda ner och installera grupppolicymallar för att hantera Microsoft Edge-inställningar, och den här guiden visar dig processen.
Dark Mode är ett mörk bakgrundsgränssnitt på Windows 10, som hjälper datorn att spara batteri och minska påverkan på användarens ögon.
Aktivitetsfältet har begränsat utrymme, och om du regelbundet arbetar med flera appar kan du snabbt få ont om utrymme för att fästa fler av dina favoritappar.