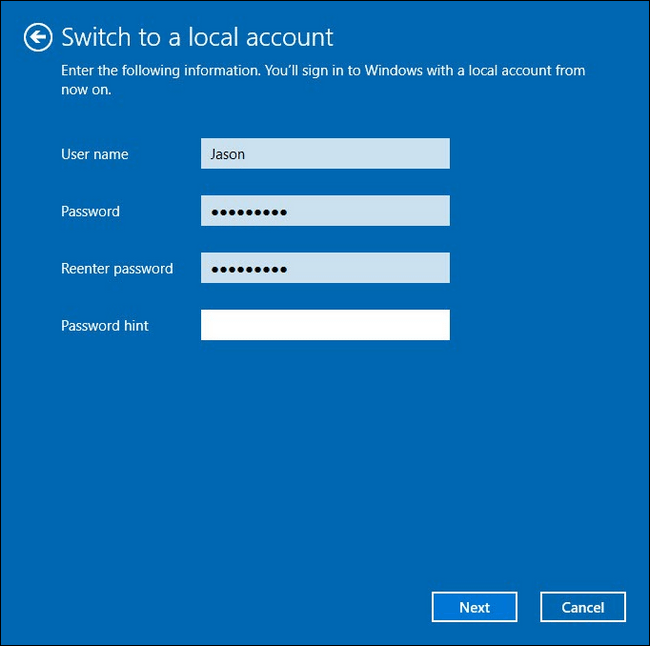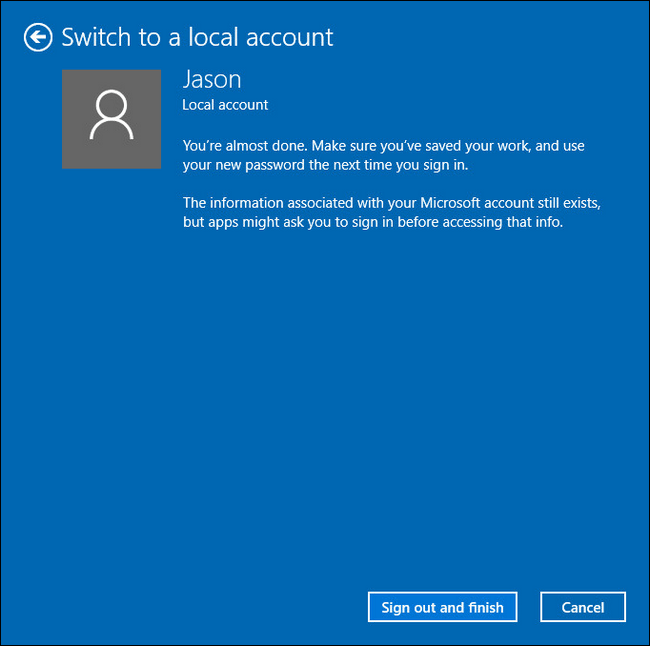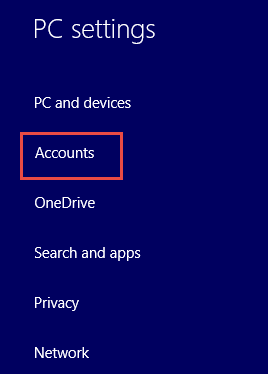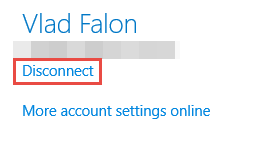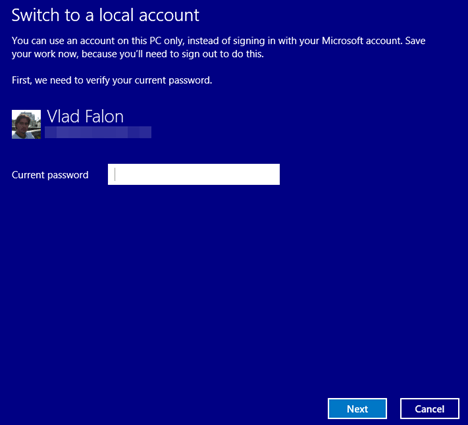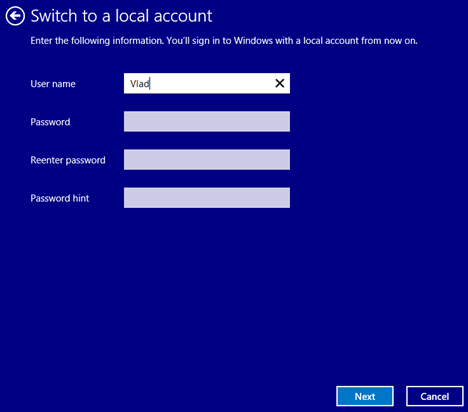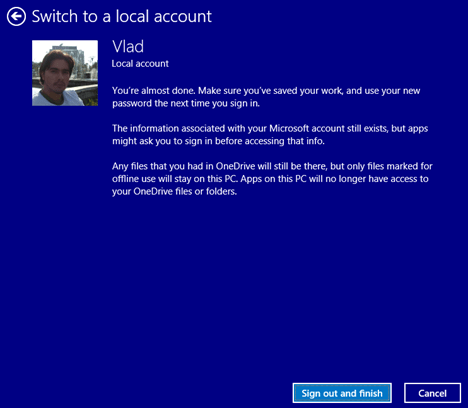Av någon anledning vill du ändra ditt Microsoft-konto till ett lokalt konto på Windows 10 och Windows 8.1, till exempel glömde du ditt lokala konto eller vill inte använda alla nya funktioner i Windows 10 , 8.1 mer. Artikeln nedan kommer att guida dig hur du konverterar ditt Microsoft-konto till ett lokalt konto med bara mycket enkla steg.
1. Byt Microsoft-konto till Lokalt konto i Windows 10
1. Öppna programmet Inställningar genom att trycka på tangentkombinationen Windows + I . Nästa i fönstret Inställningar, klicka på Konton => Din e-post och dina konton.
2. Titta på listan med alternativ i den högra ramen, hitta och klicka på Logga in med ett lokalt konto istället.
3. Ange lösenordet för ditt Microsoft-konto för att bekräfta ändringen och klicka sedan på Nästa.
4. I fönstret Byt till ett lokalt konto anger du användarnamnet, lösenordet och lösenordstipset (tips om lösenordshämtning) för ditt lokala konto och klickar sedan på Nästa .
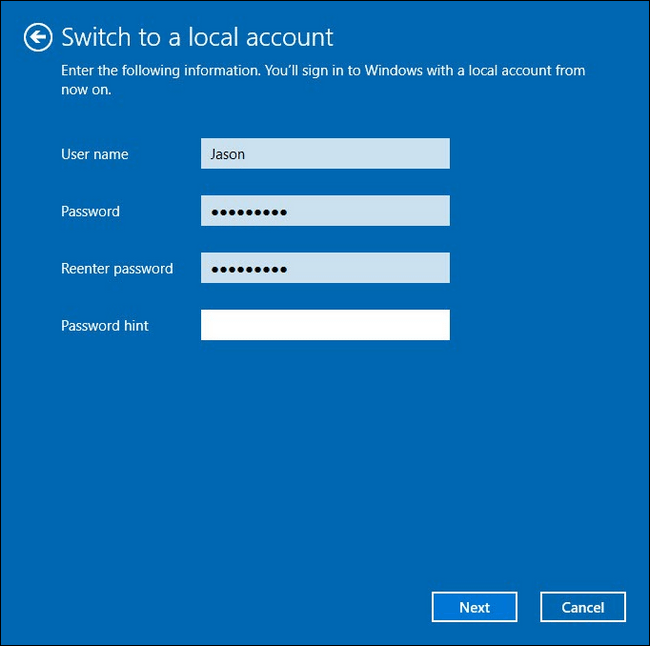
5. I nästa fönster klickar du på Logga ut och slutför för att logga ut från ditt Microsoft-konto och logga sedan in igen med ditt lokala konto.
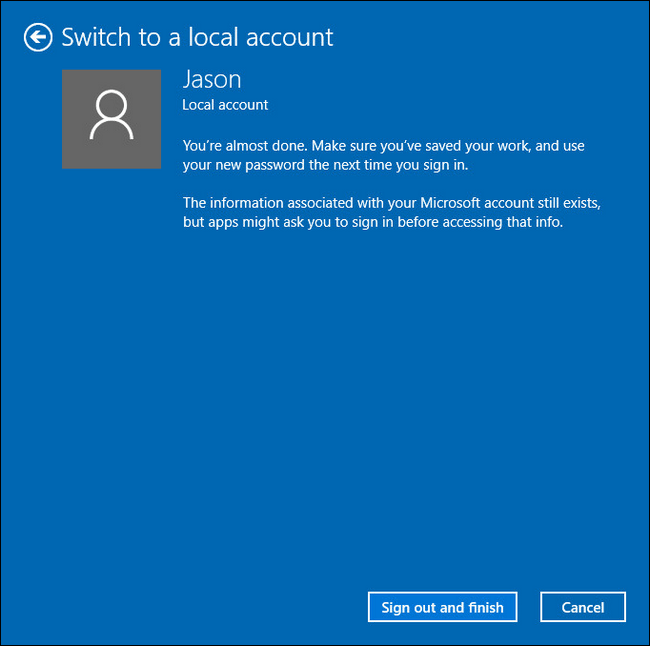
Obs: Denna process påverkar inte några filer eller program som är installerade på din Windows 10-dator.
2. Byt Microsoft-konto till Lokalt konto i Windows 8.1
Logga först in på ditt Microsoft-konto. Öppna avsnittet PC-inställningar för att starta " Byt till ett lokalt konto" .
Se mer om hur du loggar in på din dator när du glömmer ditt lösenord
I fönstret PC-inställning väljer du Konton
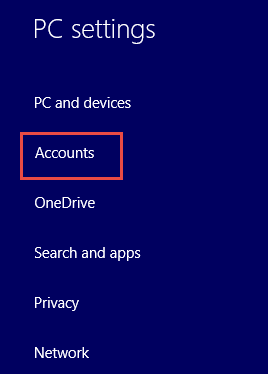
Klicka sedan på Koppla från under ditt Microsoft-kontonamn.
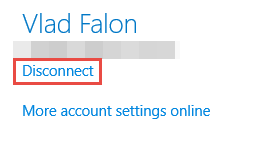
Steg för att byta till lokalt konto
Efter Koppla från (koppla från) Microsoft-kontot, följ nästa steg nedan för att byta Microsoft-kontot till ett lokalt konto.
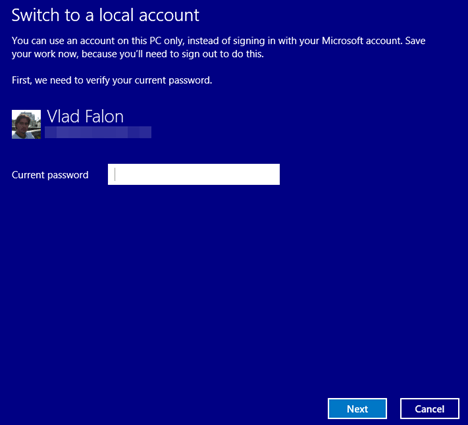
Först måste du bekräfta ditt Microsoft-kontolösenord för att säkerställa säkerheten. Ange lösenordet för ditt Microsoft-konto och klicka sedan på Nästa för att fortsätta.
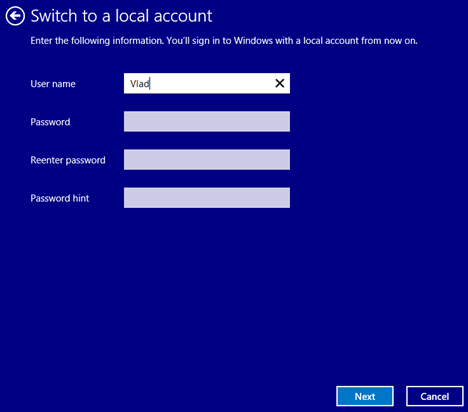
Ange användarnamnet och lösenordet för det lokala kontot du vill skapa. Skapa ett lösenordstips om du vill, klicka på Nästa för att fortsätta.
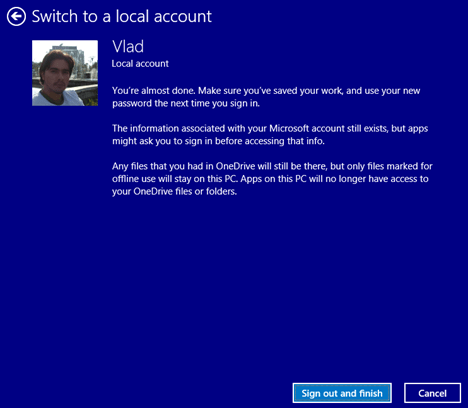
Klicka på Logga ut och slutför för att tillåta Windows 8.1 att slutföra kontokonfigurationen och logga ut från det lokala kontot du just skapade.
När du har loggat ut använder du ditt nya lokala konto som just skapats för att logga in igen. Så du har ett lokalt konto som fungerar precis som alla konton du tidigare använt i äldre versioner av Windows.
Slutet
Alla dina kontoinställningar, inklusive appar som du har laddat ner, kommer att överföras till ditt nya konto. Även om du kan logga in med ditt Microsoft-konto försvinner inte ditt Microsoft-konto.
Du kan fortfarande ange den informationen i valfri applikations inställningar om den kräver att den låser upp alla funktioner i den applikationen. Det betyder att du har möjlighet att uppgradera till ett Microsoft-konto när du laddar ner vilken app du vill och sedan byta tillbaka till ett lokalt konto.
Se några fler artiklar nedan:
Lycka till!