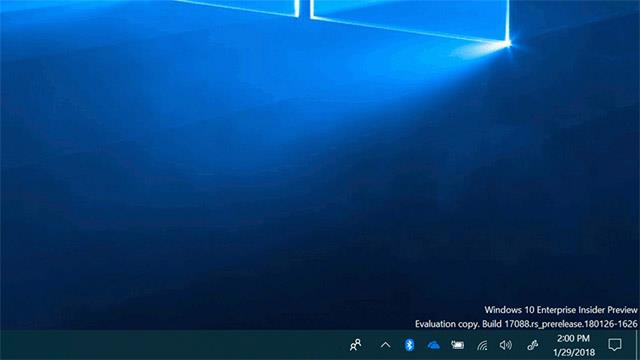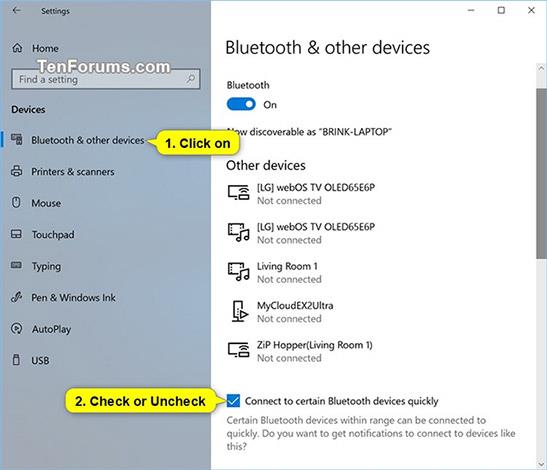Från och med Windows 10 build 17093 tillåter Windows användare att para ihop med Bluetooth- enheter som stöds med bara ett klick. När dessa enheter är redo att paras och upptäcks inom räckvidd, kommer Windows att visa ett meddelande till användaren och låta dem snabbt och bekvämt påbörja ihopparningsprocessen. Microsoft vill tacka Surface Accessories-teamet för att de har arbetat nära dem för att skapa den första enheten på marknaden för att stödja denna nya upplevelse, Surface Precision Mouse. För närvarande arbetar Microsoft med många andra partners för att utveckla en lista över enheter som stöder denna nya funktion. För att lära dig mer kan du hänvisa till Microsofts blogginlägg här .
Steg för användare att använda och dra nytta av den här funktionen är:
- Sätt Bluetooth-kringutrustningen i parningsläge.
- Om en kringutrustning finns i närheten visar Windows automatiskt ett meddelande till användaren.
- Välj Anslut för att starta ihopparningen.
- När kringutrustningen inte längre är i ihopparningsläge eller i närheten rensar Windows aviseringen från Action Center.
Den här artikeln visar hur du aktiverar eller inaktiverar strömlinjeformad parning för att snabbt ansluta till vissa Bluetooth-enheter för ditt användarkonto i Windows 10.
EXEMPEL: Meddelande om att initiera ihopparning via Bluetooth-enhetens logiska anslutningsfunktion i Windows 10:
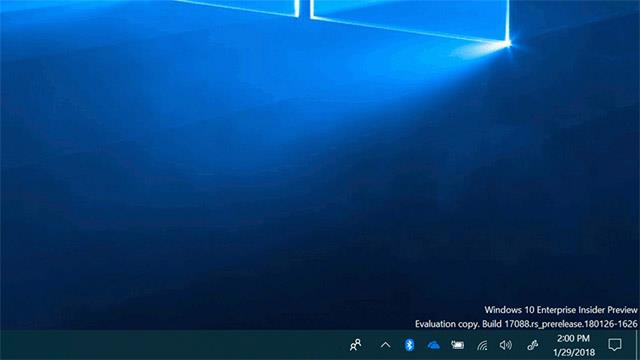
Aktivera eller inaktivera korrekt parning med Bluetooth-kringutrustning i Inställningar
Steg 1: Öppna Inställningar och klicka på ikonen Enheter .
Steg 2: Klicka på ikonen Bluetooth och andra enheter till vänster, markera sedan (aktivera - som standard) eller avmarkera (inaktivera) alternativet Anslut snabbt till vissa Bluetooth-enheter .
Steg 3: Nu kan du stänga avsnittet Inställningar om du vill.
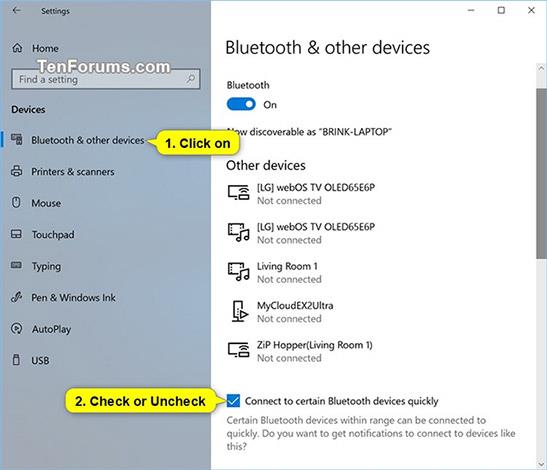
Aktivera eller inaktivera logisk parning med Bluetooth-kringutrustning med hjälp av REG-filer
De nedladdningsbara .reg-filerna nedan kommer att ändra DWORD-värdet i registernyckeln nedan:
HKEY_CURRENT_USER\Software\Microsoft\Windows\CurrentVersion\Bluetooth
QuickPair DWORD
0 = Av
1 = På
Gör först ett av följande två steg:
Steg 1a : För att möjliggöra korrekt parning med Bluetooth-kringutrustning.
(Detta är standardinställningen).
Klicka på länken nedan för att ladda ner den nödvändiga reg-filen och gå till steg 2.
Turn_ON_Connect_to_certain_Bluetooth_devices_quickly.reg
Steg 1b: För att inaktivera logisk parning med Bluetooth kringutrustning.
Klicka på länken nedan för att ladda ner den nödvändiga reg-filen och gå till steg 2.
Turn_OFF_Connect_to_certain_Bluetooth_devices_quickly.reg
Steg 2: Spara den nedladdade .reg-filen på skrivbordet.
Steg 3: Dubbelklicka på den nedladdade .reg-filen för att slå samman den.
Steg 4: När du uppmanas, klicka på Kör , Ja (UAC), Ja och OK för att godkänna sammanslagningsprocessen.
Steg 5: Du kan nu ta bort den nedladdade .reg-filen om du vill.
Det är alla steg att ta, hoppas den här artikeln är användbar för dig!
Se mer: