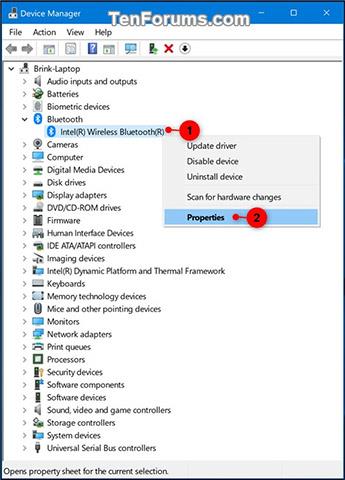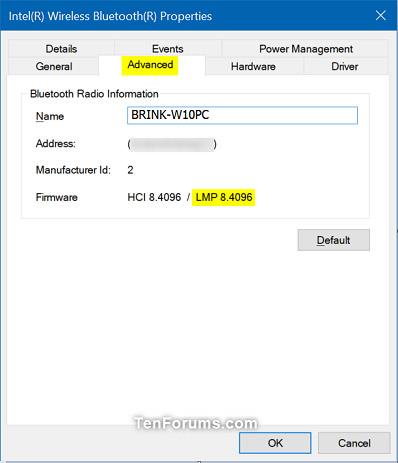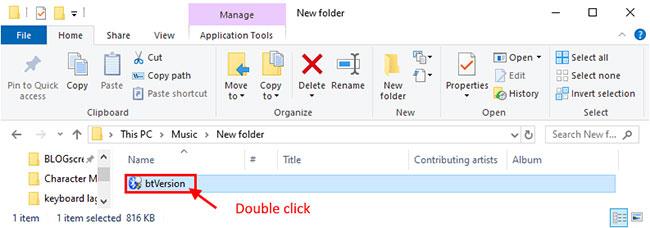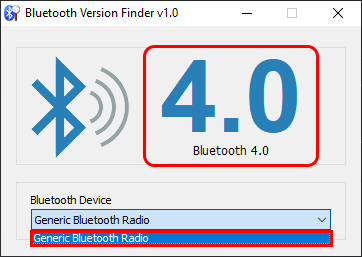Som vi vet är Bluetooth en trådlös teknologi med kort räckvidd som tillåter trådlös dataöverföring mellan två Bluetooth-aktiverade enheter placerade nära varandra inom ett visst räckvidd. Om din Windows-enhet stöder Bluetooth kanske du ibland vill veta vilken Bluetooth-version din Windows-enhet använder för att avgöra vilka funktioner den stöder och vad du kan göra. Vad är det för fel på den enheten?
Till exempel, från och med Windows 10 version 1803 (april 2018 uppdatering), måste din enhet ha Bluetooth 4.0 eller högre och stöd för låg energi (LE) om du vill använda nära delning (Närliggande delning) för att skicka filer och länkar till närliggande enheter via Blåtand.
Den här artikeln visar hur du tar reda på vilken Bluetooth-version som för närvarande används på Windows 7 , Windows 8 eller Windows 10 -enheter på din PC. Så här går du tillväga.
Kontrollera Bluetooth-versionen via Enhetshanteraren
Steg 1 : Slå på Bluetooth-anslutning på din enhet.
Steg 2 : Tryck på tangentkombinationen Win+R för att öppna fönstret Kör , ange nyckelordet devmgmt.msc i sökrutan i Kör och klicka på OK för att öppna enhetshanteraren för Enhetshanteraren .
Steg 3 : Expandera den aktiva Bluetooth-anslutningen i enhetshanteraren och dubbelklicka på Bluetooth-adapterikonen eller högerklicka och tryck och håll på Bluetooth-adapterikonen och klicka på Egenskaper ( se skärmbilden nedan).
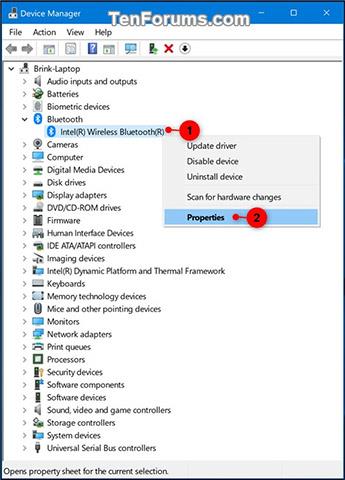
Steg 4 : I avsnittet Egenskaper klickar du på fliken Avancerat och ser vad LMP -numret (Link Manager Protocol) är, till exempel: "8.4096".
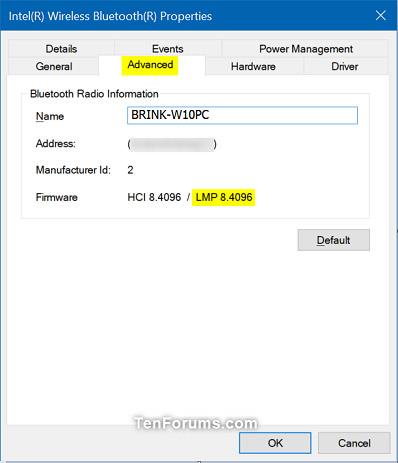
Steg 5 : Jämför det LMP- nummer du har (till exempel "8.4096") med siffrorna i tabellen nedan för att se vilken Bluetooth-version din enhet har.
|
LMP
|
Bluetooth-version
|
|
0
|
Bluetooth 1.0b
|
|
först
|
Bluetooth 1.1
|
|
2
|
Bluetooth 1.2
|
|
3.x
|
Bluetooth 2.0 + EDR
|
|
4.x
|
Bluetooth 2.1 + EDR
|
|
5.x
|
Bluetooth 3.0 + HS
|
|
6.x
|
Bluetooth 4.0
|
|
7.x
|
Bluetooth 4.1
|
|
8.x
|
Bluetooth 4.2
|
|
9.x
|
Bluetooth 5.0
|
|
tio
|
Bluetooth 5.1
|
|
11
|
Bluetooth 5.2
|
Steg 6 : När du är klar kan du stänga Egenskaper och enhetshanteraren om du vill.
Kontrollera Bluetooth-versionen med Bluetooth Version Finder
Detta är en liten applikation som kan visa dig Bluetooth-versionen på din dator. Du kan ladda ner programmet Bluetooth Version Finder på din dator.
1. Ladda ner Bluetooth Version Finder på den dator du vill kontrollera Bluetooth-versionen.
2. Extrahera filen btVersion.zip på din dator.
3. Dubbelklicka nu på btversion för att köra den på din dator.
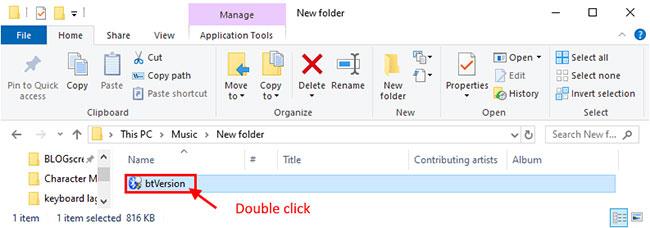
Dubbelklicka på btversion för att köra den på din dator
4. Nu, i Bluetooth Version Finder-fönstret, klicka på rullgardinsmenyn och välj Bluetooth-enheten. Bluetooth-versionen kommer att visas i fönstret för den valda enheten.
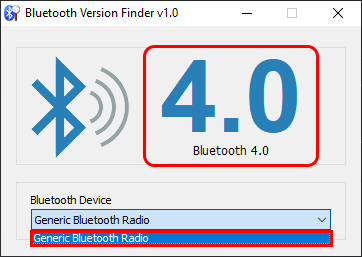
Klicka på rullgardinsmenyn och välj Bluetooth-enheten för att visa information om Bluetooth-versionen
Med den här metoden kommer du att kunna kontrollera Bluetooth-versionen av drivrutinen på din dator.
Ändra Bluetooth-version
Du kan inte ändra Bluetooth-versionen på ditt system utan att uppgradera hårdvaran. En firmware- eller drivrutinsuppdatering kommer inte att göra någonting. Du kan ha en enhet som stöder nya och äldre Bluetooth-versioner. Till exempel kommer enheter som kör Bluetooth 4 också att kunna ansluta till enheter som kräver Bluetooth 3, men det handlar mer om bakåtkompatibilitet.
Du kan kolla med din hårdvaruleverantör för att se om Bluetooth på ditt system kan bytas ut eller om du kan köpa en dongel för att ansluta via USB.
Hoppas denna guide är användbar för dig!
Se mer: