Så här kontrollerar du batteritiden för en ansluten Bluetooth-enhet i Windows 11

Det är också viktigt att uppmärksamma batteritiden för dessa enheter för att säkerställa att användningen inte oväntat avbryts.

Kringutrustning som använder Bluetooth-anslutning som möss, tangentbord, högtalare eller hörlurar... De flesta är utrustade med löstagbara batterier eller laddningsbara batterier. Därför är det också nödvändigt att uppmärksamma batteritiden för dessa enheter för att säkerställa att användningen inte oväntat avbryts.
I Windows 11 kan du enkelt kontrollera batteritiden för anslutna Bluetooth-enheter med bara några enkla steg. Det bör dock noteras att inte alla kringutrustning tillåter användare att kontrollera batteriet på Windows 11, men detta är ganska sällsynt. Fortsätt enligt följande:
Öppna först programmet Inställningar Windows genom att trycka på tangentkombinationen Windows + i . Eller så kan du också högerklicka på Start-knappen i aktivitetsfältet och välja " Inställningar " från popup-menyn.
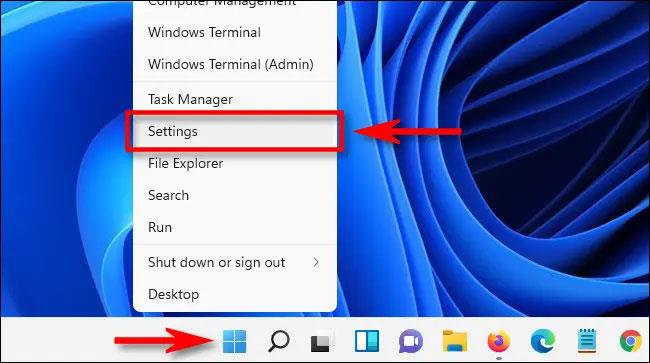
I gränssnittet för inställningar som öppnas, klicka på " Bluetooth & enheter " i listan till vänster.
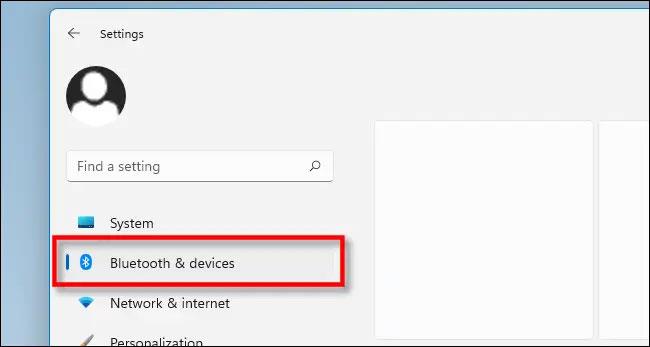
På inställningsskärmen för Bluetooth och enheter, titta precis under rubriken och du kommer att se en eller flera informationsobjekt listade, som representerar de Bluetooth-enheter som för närvarande är anslutna till systemet. Om din enhet stöder visning av batteritid i inställningarna, kommer du att se denna information listad precis under enhetens namn.
Till exempel : Du kan se att andelen återstående batterilivslängd för den anslutna Bluetooth-musen i illustrationen nedan är "59%", åtföljd av en motsvarande ikon för mer än halvt batteri.

Som nämnts, om du inte ser din enhets batteritid listad här, kanske din enhet inte stöder den här funktionen. I så fall, se tillverkarens användarmanual om hur du visar återstående batteritid. Vissa Bluetooth-verktyg kräver dessutom installation av speciella drivrutiner. Lycka till!
Kioskläge på Windows 10 är ett läge för att endast använda 1 applikation eller endast åtkomst till 1 webbplats med gästanvändare.
Den här guiden visar hur du ändrar eller återställer standardplatsen för mappen Kamerarulle i Windows 10.
Redigering av hosts-filen kan göra att du inte kan komma åt Internet om filen inte ändras på rätt sätt. Följande artikel hjälper dig att redigera hosts-filen i Windows 10.
Om du minskar storleken och kapaciteten på foton blir det lättare för dig att dela eller skicka dem till vem som helst. I synnerhet på Windows 10 kan du ändra storlek på foton med några enkla steg.
Om du inte behöver visa nyligen besökta föremål och platser av säkerhetsskäl eller integritetsskäl kan du enkelt stänga av det.
Microsoft har precis släppt Windows 10 Anniversary Update med många förbättringar och nya funktioner. I den här nya uppdateringen kommer du att se många förändringar. Från stöd för Windows Ink-penna till stöd för webbläsartillägg för Microsoft Edge, Start-menyn och Cortana har också förbättrats avsevärt.
En plats för att styra många operationer direkt i systemfältet.
På Windows 10 kan du ladda ner och installera grupppolicymallar för att hantera Microsoft Edge-inställningar, och den här guiden visar dig processen.
Dark Mode är ett mörk bakgrundsgränssnitt på Windows 10, som hjälper datorn att spara batteri och minska påverkan på användarens ögon.
Aktivitetsfältet har begränsat utrymme, och om du regelbundet arbetar med flera appar kan du snabbt få ont om utrymme för att fästa fler av dina favoritappar.









