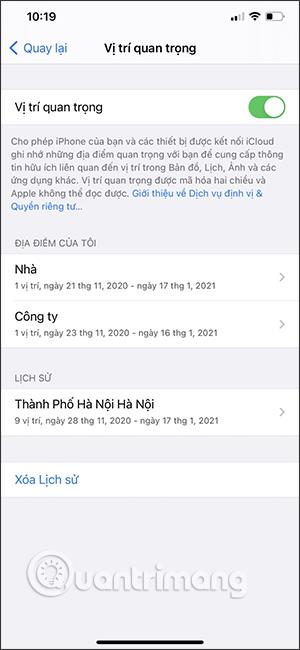Leveransoptimering i Windows 10 låter dig ladda upp och ladda ner Windows 10- och Microsoft Store-uppdateringar till och från andra datorer på ditt lokala nätverk eller på Internet. Windows gör detta med hjälp av en självorganiserande distribuerad lokaliserad cache. Som standard kommer leveransoptimeringscachen att använda upp till 10 GB av ditt C-enhetsutrymme och bevaras i tre dagar.
Naturligtvis, om din enhet har ont om utrymme eller Windows känner behov, kommer den automatiskt att rensa cachen och frigöra utrymme. När en ny uppdatering skickas kommer Windows dessutom att justera cachen därefter.
Om du tror att funktionen för leveransoptimering använder mycket utrymme eller inte behåller cachen tillräckligt länge, kan du ändra specifika inställningar med hjälp av grupprincipredigeraren eller Windows Registerredigerare. Så här går du tillväga.

Ändra leveransoptimeringscachestorlek och lagringstid via grupprincipredigerare
1. Öppna först Group Policy Editor genom att söka efter nyckelordet gpedit.msc i Start-menyn. Navigera sedan till Datorkonfiguration -> Administrativa mallar -> Windows-komponenter -> Leveransoptimering.
2. I fönstret Leveransoptimering , titta på den högra panelen, hitta och dubbelklicka på policyn Absolute Max Cache Size (i GB) . Denna policy låter dig ställa in cachestorleken i gigabyte. Om du vill ställa in cachestorleken i relativa kvantiteter, till exempel en procentandel av C-enheten, hitta och dubbelklicka på policyn som heter Max Cache Size (procent).
3. I egenskapsfönstret för policyn Absolute Max Cache Size (i GB) väljer du alternativet Aktiverar . I avsnittet Alternativ anger du hur mycket lagringsutrymme du vill tilldela och klickar på knappen Använd . Om du valde att ställa in cachestorleken som en procentsats, beräkna den procentandel du vill ställa in och ange samma värde som ovan.

4. Hitta och öppna sedan policyn för maximal cacheålder (i sekunder).

5. Välj på samma sätt Aktiverad . Sedan, i avsnittet med alternativ, anger du hur lång tid du vill behålla cachade filer i sekunder och trycker på Verkställ och OK . Om du till exempel vill behålla filer cachade i en vecka anger du värdet 604800 i värdefältet.

6. Starta slutligen om systemet för att tillämpa ändringarna. Från och med nu kommer Windows bara att använda den mängd lagringsutrymme som du har tilldelats för att lagra Windows-uppdateringsfiler. Windows kommer dessutom automatiskt att ta bort cachade filer som är äldre än det antal dagar som anges i den andra policyn.
Om du vill återställa inställningarna väljer du Disabled or Not Configured för båda principerna och startar sedan om systemet.
Ändra leveransoptimeringscachestorlek och lagringstid via Windows Registerredigerare
Om du använder Windows 10 Home kan du använda registret för att göra liknande ändringar. Vi kommer dock att behöva skapa några nya värden, så vänligen säkerhetskopiera ditt register innan du fortsätter.
1. Öppna Start-menyn, ange nyckelordet regedit i sökrutan och öppna registret . I Registereditorn , navigera till följande plats:
HKEY_LOCAL_MACHINE\SOFTWARE\Policies\Microsoft\Windows
2. Högerklicka på Windows- posten och välj sedan Ny -> Nyckel . Namnge den nya nyckeln DeliveryOptimization. Om du redan har den här nyckeln, gå till nästa steg.

3. Högerklicka på den högra panelen och välj Nytt -> DWORD (32-bitars) värde . Namnge värdet DOAbsoluteMaxCacheSize . Detta värde låter dig ställa in det maximala lagringsutrymme som Leveransoptimering kan använda. Dubbelklicka sedan på det nyskapade värdet.

4. Det första viktiga du bör göra är att välja alternativet Decimal . Ange sedan mängden lagringsutrymme du vill tilldela i GB i datavärdefältet och klicka sedan på OK- knappen .

5. Högerklicka igen och välj Nytt -> DWORD (32-bitars) värde . Namnge det nya värdet DOMaxCacheAge och tryck på Enter .

6. Dubbelklicka på det nyskapade värdet och välj alternativet Decimal . Ange antalet dagar i sekunder i värdedatafältet och klicka på OK- knappen . Om du till exempel vill att cachen ska vara giltig i sju dagar anger du värdet 604800.

Färdiga! Stäng nu Windows-registret och starta om ditt system för att tillämpa ändringarna. Om du vill återställa ändringarna du just gjorde, radera helt enkelt både DOAbsoluteMaxCacheSize- och DOMaxCacheAge -värdena .
sammanfattning
Ovan är hur du ändrar storleken och kvarhållningstiden för leveransoptimeringscachen genom grupprincipredigeraren och Windows registerredigerare. Vänligen dela med oss dina tankar och erfarenheter efter att ha använt ovanstående metoder i praktiken i kommentarsfältet nedan. Lycka till!
Se mer: