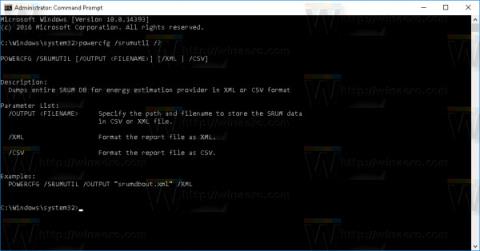Så här stänger du av visningen av nyligen besökta föremål och platser i Windows 10

Om du inte behöver visa nyligen besökta föremål och platser av säkerhetsskäl eller integritetsskäl kan du enkelt stänga av det.

Närhelst du ansluter en enhet eller en bärbar hårddisk (USB-enhet, till exempel, etc.) till din dator, kommer Windows 10 snabbt att känna igen och visa namnet och standardikonen för enheten eller enheten den mobila hårddisken.
Men om det känns tråkigt att se samma ikoner varje gång du ansluter enheter och bärbara hårddiskar på din dator, och du vill ersätta de gamla ikonerna med mer livliga och roliga. Du kan sedan ställa in de anpassade ikoner du vill ha för enheten eller en bärbar hårddisk ansluten till din dator.
I artikeln nedan kommer Tips.BlogCafeIT att guida dig genom stegen för att lägga till en anpassad ikon och namn till externa hårddiskar anslutna till din Windows 10-dator.

Ställ in en anpassad ikon för den bärbara hårddisken
Utför denna process för att visa en anpassad ikon för en bärbar hårddisk, bestående av en ikonfil och en autorun.inf- fil , som du kommer att lagra på den bärbara hårddisken (inte en USB-enhet). term, ...).
Innan du utför processen måste du ha en ikonfil (.ico) som du vill använda. Du kan hitta massor av ikoner på webben, av vilka många är tillgängliga gratis som du kan ladda ner och använda.
I handledningen nedan kommer Tips.BlogCafeIT att använda en USB-ikon från IconArchive, men du kan ladda ner olika ikoner på olika webbplatser och använda dem.
Efter att ha laddat ner .ico -filen måste du kopiera denna ikon och skapa filen autorun.inf på din bärbara hårddisk. För att göra detta, följ stegen nedan:
1. Anslut den bärbara hårddisk som du vill ställa in en anpassad ikon för.
2. Använd File Explorer för att öppna den bärbara hårddisken.
3. I rotmappen på den bärbara hårddisken, högerklicka på den och välj Nytt => Textdokument.

4. Namnge filen autorun.inf och tryck på Retur.
Notera:
Om ditt system inte visar filtillägget, öppna fliken Visa i Filutforskaren och klicka sedan på alternativet Filnamnstillägg för att byta namn på textfilen autorun.inf.
Annars, efter att ha bytt namn på filen, kommer den att bli autorun.inf.txt , och den här filen kommer inte att vara korrekt.
Dessutom kan läsare hänvisa till stegen för att visa mappar, filer och tillägg på Windows 7, 8 och 10 här.
5. Klicka på Ja för att bekräfta filbytet.
6. Dubbelklicka på autorun.inf för att öppna filen och kopiera och klistra in raderna nedan:
[Autorun]
Icon=ikon-namn.ico
Label=drive-label

Notera:
Se till att du har ändrat ikonnamn.ico i avsnittet Ikon med ditt ikonnamn och i avsnittet Etikett har du ändrat namnet på enhetsbeteckningen.
7. Klicka för att välja Arkiv.
8. Klicka på Spara.
9. Stäng textredigeringsfönstret.
10. Välj filen autorun.inf och ikonfilen .
11. Högerklicka på den och välj Egenskaper .

12. I fönstret Egenskaper, i avsnittet Attribut , markera alternativet Dolda för att dölja viktiga filer på enheten så att du inte tar bort dessa filer av misstag.

13. Klicka på Använd .
14. Klicka på OK för att slutföra processen.
När du har slutfört stegen kopplar du bort den bärbara hårddisken som är ansluten till din dator och sätter sedan in USB-enheten igen. Och på File Explorer kommer du att se en ny ikon och namn för din bärbara hårddisk.
(Valfritt) Dölj Drive.ico- och autorun.inf-filer
Både Drive.ico- och autorun.inf-filer kan vara distraherande. Du kan dölja dem så att de inte längre visas med andra filer eller mappar på USB-enheten.
1. Välj både Drive.ico- och autorun.inf- filer , högerklicka på dem och välj Egenskaper.

Välj både Drive.ico- och autorun.inf-filer, högerklicka och välj Egenskaper
2. I fönstret Egenskaper markerar du kryssrutorna Skrivskyddad och Dold.
3. Klicka på Verkställ > OK för att spara ändringarna.

Klicka på knappen Verkställ > OK för att spara ändringarna
Det är gjort! Båda dessa filer är för närvarande dolda. Om du vill se dem, gå till fliken Visa och markera kryssrutan Dolda filer .
Återställ standardikonen för USB-enheten
Om du inte längre vill använda den anpassade ikonen kan du återställa standardikonen genom att ta bort filerna Drive.ico och autorun.inf.
1. Anslut USB-enheten och öppna den.
2. Gå till fliken Visa och markera kryssrutan Dolda filer.

Gå till fliken Visa och markera kryssrutan Dolda filer
3. Detta kommer att visa dolda filer. Välj både Drive.ico- och autorun.inf- filer , högerklicka på dem och välj alternativet Ta bort .

Välj både Drive.ico- och autorun.inf-filer, högerklicka på dem och välj alternativet Ta bort
4. Du kommer att se en varning, klicka på Ja.

När du ser en varning klickar du på Ja
När du har raderat dessa filer sätter du in USB-enheten igen och du kommer att se standardenhetsikonen istället för den anpassade ikonen.

Du kommer att se standardenhetsikonen efter att du har satt i USB-enheten i din dator igen
Se några fler artiklar nedan:
Lycka till!
Om du inte behöver visa nyligen besökta föremål och platser av säkerhetsskäl eller integritetsskäl kan du enkelt stänga av det.
Gå med i Tips.BlogCafeIT för att lära dig hur du stänger av föreslagna applikationer (föreslagna appar) på Windows 10 i den här artikeln!
Du kanske inte vet, men en av de största fördelarna med att använda OneDrive är dess fantastiska funktion, som kallas platshållare.
Om du inte vill använda alla nya funktioner i Windows 10, 8.1... eller om du har glömt ditt lokala konto är det väldigt enkelt, du behöver bara byta ditt Microsoft-konto till ett lokalt konto. Artikeln nedan visar hur du byter till ett lokalt konto.
Windows 10 har en inbyggd funktion för snabb användarväxling som gör att du snabbt kan komma åt många olika användarkonton.
Leveransoptimering i Windows 10 låter dig ladda upp och ladda ner Windows 10 och Microsoft Store-uppdateringar till och från andra datorer på ditt lokala nätverk och på Internet.
Som vi vet är Bluetooth en trådlös teknologi med kort räckvidd som tillåter trådlös dataöverföring mellan två Bluetooth-aktiverade enheter placerade nära varandra inom ett visst räckvidd.
Varje gång du utför någon åtgärd i File Explorer, som att öppna mappar eller filer, .... på din Windows 10-dator. Filutforskaren visar de mappar och filer som du senast har använt.
Från och med Windows 10 build 17093 tillåter Windows användare att para ihop och ansluta enheter som stöds med bara ett klick.
Aktivitetshanteraren kan nu visa information om energianvändning för appar och tjänster i Windows 10, och så här ser du den här typen av data.
Microsoft lade till "Appar för webbplatser" till Windows 10 i Jubileumsuppdateringen. Den här funktionen låter installerade applikationer ta över när du öppnar en länkad webbsida.
Om du är uttråkad med standardteckensnittet i Windows 10 och du vill ändra till att använda ett annat teckensnitt men inte vet hur man gör det. På Windows 10 är det lite komplicerat att ändra teckensnitt. Så hur man ändrar standardteckensnittet på Windows 10, se artikeln nedan från Tips.BlogCafeIT.
Start-, lås- och avstängningsljuden på Windows 10 kan ändras med bara några små knep. Om du vill anpassa start- och låsljuden på Windows 10 följer du stegen nedan.
Har du någonsin tänkt på att snabbt komma åt alla dina favoritmappar på en gång? Detta är fullt möjligt. Med bara en genväg kan du öppna flera mappar samtidigt på din Windows 10-dator. Se stegen i artikeln nedan från Tips.BlogCafeIT.
Om du känner att Windows 10:s automatiska uppdateringsfunktion stör ditt arbete. Varför väljer du inte att tillfälligt inaktivera den här funktionen? Om du vill uppdatera någon gång kan du välja att återaktivera den här funktionen.
Appar läggs till i listan med sitt unika namn, om du till exempel installerar Chrome kommer du att se appen listad med namnet Chrome i applistan. Dessa namn är alla användarvänliga, men du kan fortfarande byta namn på objekt i applikationslistan på Start-menyn om du vill.
Windows 10 tillåter användare att skapa en specifik rapport som visar detaljerad batterianvändning på datorn utan att behöva installera någon applikation från tredje part. För att göra detta behöver du bara använda powercfg-verktyget som är inbyggt i systemet.
Battery Saver är en av de nya funktionerna i Windows 10, vilket gör att användare av bärbara datorer kan spara maximal batteritid för systemet. Som standard aktiveras funktionen automatiskt när batterinivån sjunker under 20 %.
Om du delar din dator med vänner eller familjemedlemmar eller mer specifikt hanterar flera datorer kan du möta obehagliga situationer som du vill påminna dem om med en anteckning innan de fortsätter att logga in på datorn.
Varje Microsoft-konto har ett reklam-ID som gör att Microsoft kan samla in information om dig och tillhandahålla reklam baserat på dina intressen. Om du loggar in på Windows 10 med ett Microsoft-konto kommer personliga annonser att "följa" dig, komma åt din dator - du kommer att se dessa annonser i appar och eventuellt i operativsystemet (som på Start-menyn).
Kioskläge på Windows 10 är ett läge för att endast använda 1 applikation eller endast åtkomst till 1 webbplats med gästanvändare.
Den här guiden visar hur du ändrar eller återställer standardplatsen för mappen Kamerarulle i Windows 10.
Redigering av hosts-filen kan göra att du inte kan komma åt Internet om filen inte ändras på rätt sätt. Följande artikel hjälper dig att redigera hosts-filen i Windows 10.
Om du minskar storleken och kapaciteten på foton blir det lättare för dig att dela eller skicka dem till vem som helst. I synnerhet på Windows 10 kan du ändra storlek på foton med några enkla steg.
Om du inte behöver visa nyligen besökta föremål och platser av säkerhetsskäl eller integritetsskäl kan du enkelt stänga av det.
Microsoft har precis släppt Windows 10 Anniversary Update med många förbättringar och nya funktioner. I den här nya uppdateringen kommer du att se många förändringar. Från stöd för Windows Ink-penna till stöd för webbläsartillägg för Microsoft Edge, Start-menyn och Cortana har också förbättrats avsevärt.
En plats för att styra många operationer direkt i systemfältet.
På Windows 10 kan du ladda ner och installera grupppolicymallar för att hantera Microsoft Edge-inställningar, och den här guiden visar dig processen.
Dark Mode är ett mörk bakgrundsgränssnitt på Windows 10, som hjälper datorn att spara batteri och minska påverkan på användarens ögon.
Aktivitetsfältet har begränsat utrymme, och om du regelbundet arbetar med flera appar kan du snabbt få ont om utrymme för att fästa fler av dina favoritappar.