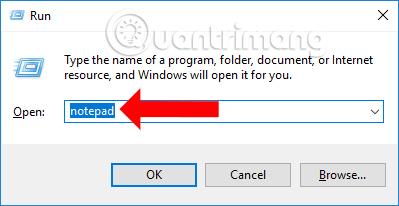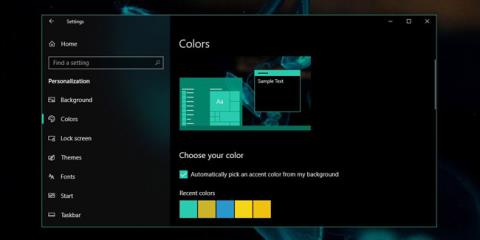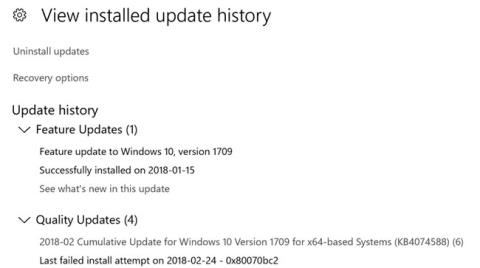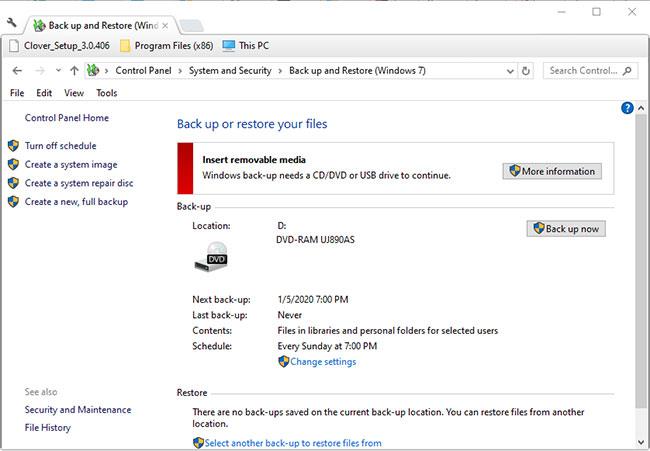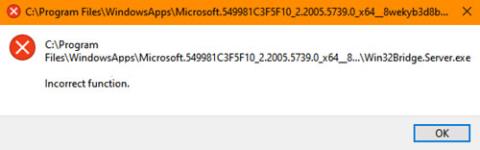Om Windows 10 visar felet "Den här appen kan inte köras på din dator" kan det finnas några orsaker bakom det här problemet. Ibland är en app inte kompatibel med ditt system, du är inloggad med fel användarkonto eller så är inställningarna skadade.
Lyckligtvis finns det några korrigeringar du kan prova. Låt oss hänvisa och se hur du åtgärdar felet "Den här appen kan inte köras på din PC" på Windows 10 genom följande artikel av Quantrimang.com!.
1. Kontrollera versionen av programmet
Om du laddade ner och installerade en app utan att kontrollera dess egenskaper kanske appen inte är kompatibel med systemet. Du kan till exempel inte köra en app som är kompatibel med 32-bitarsversionen av Windows 10 och få den att fungera smidigt på ett 64-bitarssystem.
Innan du laddar ner en app bör du granska systemegenskaperna. Tryck på Win + I för att öppna Inställningar och välj System. Klicka sedan på Om från den vänstra menyn.
Avsnittet Enhetsspecifikationer ger dig information om ditt system, inklusive den version av Windows du har installerat på din dator.
2. Kör programmet i kompatibilitetsläge
Du kan stöta på felet "Den här appen kan inte köras på din PC" när du försöker köra en gammal applikation. För att fixa det bör du aktivera kompatibilitetsläge från applikationsegenskaperna.
Högerklicka på programmets körbara fil och välj Egenskaper. Öppna fliken Kompatibilitet , välj Kör det här programmet i kompatibilitetsläge för och välj en annan version av Windows med hjälp av rullgardinsmenyn. Klicka på Verkställ > OK för att spara de nya inställningarna och prova att köra programmet.
3. Kör programmet med administratörsrättigheter
Om appen inte har nödvändiga behörigheter för att köras på din enhet, kan Windows visa felet " Denna app kan inte köras på din PC" . För att åtgärda problemet bör du starta programmet med administratörsrättigheter.
För att göra det högerklickar du på programmets körbara fil och väljer Kör som administratör . Om appen nu startar utan problem kan du lära dig hur du alltid kör Windows-appar med administratörsrättigheter .
4. Kör felsökaren för programkompatibilitet
Om du inte har lyckats med att hitta rätt version kan du be Windows att välja den åt dig. Följ dessa steg för att köra Windows Program Compatibility Troubleshooter:
- Tryck på Windows-tangenten + I för att öppna Inställningar.
- Gå till Uppdatering och säkerhet > Felsökning .
- Klicka på Ytterligare felsökare .
- I listan Hitta och åtgärda andra problem väljer du Programkompatibilitetsfelsökare Kör felsökaren .
- Följ instruktionerna på skärmen.

Kör kompatibilitetsfelsökaren i Windows 10
5. Kör kopian av den körbara filen
Detta är ett lite konstigt knep men det kan vara till hjälp för att åtgärda felet. Kopiera programmets körbara fil och klistra in den på den nya platsen. Kör sedan den kopierade filen som vanligt.
6. Sök efter virus
Virus kan hindra ett program från att köras normalt, även om programmet är kompatibelt med systemet. Du kan använda Windows inbyggda verktyg för att söka efter eventuella virus på din dator. Så här kan du göra det:
Steg 1: Högerklicka på Start och gå till Inställningar > Uppdatering och säkerhet .
Steg 2: Från den vänstra menyn, öppna Windows-säkerhet och klicka på Virus- och hotskydd .
Steg 3: Klicka på knappen Snabbskanning och vänta tills Windows 10 avslutar processen.

Virus kan hindra applikationer från att köras som vanligt
7. Kör en SFC-skanning
Om snabbsökningsverktyget inte löser problemet finns det en annan Windows 10-funktion som du kan använda. Verktyget System File Checker letar efter eventuella skadade eller problematiska systemfiler och ersätter dem automatiskt.
Öppna kommandotolken med administratörsrättigheter och ange sfc /scannow . För att starta processen, tryck bara på Enter. När SFC-skanningen är klar visas ett meddelande som låter dig veta om skadade filer på systemet har hittats och ersatts.
8. Använd verktyget Diskrensning
Din dator samlar ofta skräpfiler, särskilt om du surfar mycket på Internet. Om dessa filer tar upp mycket utrymme på din hårddisk kan de orsaka programkörningsfel. Det enklaste sättet att ta bort dessa onödiga filer är att använda Diskrensning.
Steg 1: Sök efter diskrensning i startmenyns sökfält och välj Kör som administratör .
Steg 2: Välj filen du vill ta bort. Diskrensning kommer att berätta hur mycket utrymme som återtas.
Steg 3: Klicka på OK för att starta processen.
Skräpfiler kan orsaka programkörningsfel
9. Kontrollera inställningarna för antivirusprogrammet
Ibland kan ditt antivirusprogram vara lite för försiktigt och hindra dig från att köra ett visst program. I det här fallet är lösningen ganska enkel. Lägg till det problematiska programmet i undantagslistan i ditt antivirusprogram. Dessutom kan du prova att tillfälligt stänga av ditt antivirusprogram.
10. Aktivera utvecklarläge
Om du fortfarande har problem med att försöka starta en viss app finns det en annan lösning för dig att prova. Windows Developer Mode låter dig köra program även om de inte kommer från en ansedd källa.
För att aktivera utvecklarläget, högerklicka på Start- knappen och välj Inställningar . Där går du till Uppdatering och säkerhet > För utvecklare . Slå sedan på reglaget under Utvecklarläge.

Aktivera utvecklarläge Windows 10
Artikeln rekommenderar att du bara använder utvecklarläget om du har laddat ner programmet från en pålitlig källa. Annars kan du utsätta din dator för fara.
11. Installera om det problematiska programmet
Om du fortfarande får felet "Den här appen kan inte köras på din PC" efter att ha provat allt på den här listan, bör du installera om appen. När du har avinstallerat det, besök den officiella webbplatsen och ladda ner den senaste versionen.
Kom dock ihåg att rensa webbläsarens cacheminne innan du laddar ner några filer igen. Webbläsarens cache gör surfningen snabbare och minskar serverns latens genom att ladda ner webbplatsdata. Däremot kan webbläsarens cache korrumpera nedladdningar på din dator.
Det här felet är inte begränsat till appar från tredje part eftersom du kan stöta på det när du försöker starta appar som laddats ner från själva Microsoft Store. För att förhindra att detta händer igen, ladda ner applikationer från officiella webbplatser och kontrollera ständigt applikationen och systemet för nya uppdateringar.