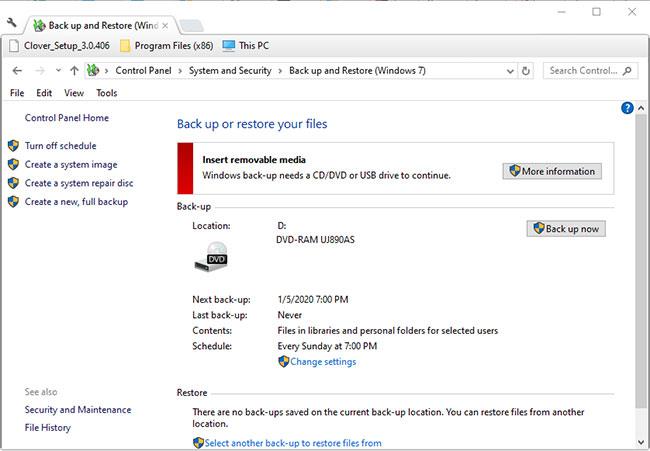Vissa Windows-användare har rapporterat att de inte kan lämna diagnostiskt PC-läge. Efter att ha väntat i flera timmar försökte några drabbade användare starta om för att lämna det här läget, men deras dator blev mörk, visade logotypen och sedan visade diagnostiska PC-skärmen igen. Problemet dyker upp på Windows 7, Windows 8.1 och Windows 10.
"Diagnostisera din PC"-fel Windows 10 - Orsaker och lösningar
Vad orsakar "Diagnostic PC"-problemet?
Baserat på olika användarrapporter och testning av de olika reparationsmetoderna som föreslagits av vissa berörda användare, finns det flera anledningar till att en dator fastnar på skärmen Diagnostisera din PC .

PC har fastnat i Diagnostisera din datorskärm
Nedan är en lista över situationer som kan orsaka detta problem:
- Otillräcklig systemkapacitet - Det visar sig att detta problem även kan uppstå i de fall där systemet inte har tillräckligt med kapacitet för att ladda alla processer och tjänster som krävs för uppstart. I det här fallet kan du lösa problemet genom att starta datorn i felsäkert läge och frigöra utrymme så att operationen kan slutföras utan problem.
- Systemfilfel - Systemfilfel kan också vara orsaken till att systemdiagnostikverktyget visas vid varje systemstart. Den kommer att fastna i en loop om widgeten påverkas av problemet. Om du stöter på den här situationen bör du kunna lösa problemet genom att köra reparationsverktyg som DISM och SFC, eller genom att återställa din Windows-installation till ett hälsosamt tillstånd med systemåterställning.
- Verktyget för automatisk reparation fungerar inte - Som rapporterats av flera olika användare kan det här problemet också orsakas av okända problem med systemdiskar. I det här fallet kommer verktyget Automatic Repair att försöka öppnas vid varje start för att försöka lösa problemet, men det kommer inte att kunna identifiera den skyldige. Ett sätt att undvika detta problem är att kringgå skärmen Automatisk reparation genom att inaktivera verktyget från ett CMD-fönster med administratörsrättigheter.
- Korrupta BCD-data - I allvarligare fall kan det här problemet också uppstå på grund av korrupta startdatafall som hindrar startprocessen från att slutföras. I det här fallet kan du uppdatera alla operativsystemkomponenter, inklusive startdata, genom att utföra en reparationsinstallation eller ren installation.
Om du för närvarande kämpar för att hitta ett sätt att fixa felet "Diagnostisera din dator", kommer den här artikeln att ge dig några olika felsökningsmetoder.
För bästa resultat, utför korrigeringarna i exakt den ordning som artikeln ordnar dem.
Låt oss börja!
Så här fixar du felet "Diagnostisera din dator" i Windows 10
Metod 1: Starta i felsäkert läge och frigör lite utrymme

Starta i felsäkert läge
Som vissa användare har rapporterat kan detta specifika problem även uppstå i situationer där systemet inte har tillräckligt med utrymme för att starta upp, med alla tredjepartsprocesser och tjänster schemalagda att laddas under uppstart. Om Windows försöker ladda allt under uppstarten och misslyckas, startar det automatiskt i diagnostiskt läge för att försöka ta reda på vilken komponent som inte fungerar.
Men i situationer där det nödvändiga utrymmet inte kan tömmas kommer datorn att fastna i en diagnostiskt lägesslinga. Vissa användare i liknande situationer kunde så småningom lösa problemet genom att starta datorn i felsäkert läge och frigöra lite utrymme .
Metod 2: Kör en SFC- och DISM-skanning
Som det visar sig beror det här problemet troligen också på en viss grad av systemfilskorruption som hindrar startprocessen från att slutföras. Under normala omständigheter måste du öppna ett CMD-fönster med administratörsrättigheter och köra två verktyg: SFC och DISM.
Men eftersom du inte kan ta dig förbi diagnostikskärmen måste du utföra skanningar innan startsekvensen. Se följande 2 artiklar för detaljer om hur du gör detta:
Metod 3: Kör verktyget Systemåterställning

Kör verktyget Systemåterställning
Om ovanstående metoder inte hjälper dig att lösa problemet, har du med största sannolikhet ett allvarligt problem som inte kan lösas på vanligt sätt.
Systemåterställning kan lösa de flesta startproblem som orsakas av korrupta systemfiler, genom att återställa maskinen till ett hälsosamt tillstånd, där alla komponenter fungerar normalt.
Se artikeln: Instruktioner om hur du använder systemåterställning på Windows för mer information.
Metod 4: Inaktivera automatisk reparation
Om du har kommit till det här steget utan resultat, så har du uppenbarligen att göra med problem med systemdiskar. Närhelst detta händer öppnas verktyget Automatic Startup Repair vid varje systemstart. Men om verktyget inte fungerar kan det hindra dig från att komma förbi startskärmen.
Vissa Windows 7- och Windows 10-användare i den här situationen har försökt lösa problemet genom att stänga av verktyget Automatic Startup Repair för att undvika skärmen "Diagnostisera din PC" .
Men för att göra detta måste du först starta i felsäkert läge för att komma förbi felskärmen och inaktivera funktionen för automatisk reparation:
1. Tryck på F8 -tangenten upprepade gånger så snart du ser startskärmen. Om du gör detta kommer du så småningom till menyn Avancerade startalternativ .
2. När du är i menyn Avancerade startalternativ väljer du Säkert läge med nätverk genom att trycka på motsvarande tangent ( F5 ) eller piltangenterna.
3. När startsekvensen är klar, tryck på tangenterna Win + R för att öppna dialogrutan Kör . Inuti textrutan anger du "cmd" och trycker på Ctrl + Skift + Enter för att öppna kommandotolken med administratörsrättigheter. När du tillfrågas av UAC (User Account Control) klickar du på Ja för att bevilja administrativa behörigheter.
4. När du är inne i kommandotolken anger du följande kommando och trycker på Enter för att inaktivera verktyget Automatic Repair från startsekvensen:
bcdedit /set recoveryenabled NO
5. När kommandot har bearbetats, starta om datorn för att starta som vanligt. Vid nästa startsekvens kommer du inte längre att se den automatiska reparationsslingan.
Metod 5: Utför en reparationsinstallation eller ren installation
Om ingen av reparationsstrategierna som presenteras ovan tillåter dig att lösa problemet, har du troligen ett allvarligt systemfel som inte kan lösas på vanligt sätt. I det här fallet är det bästa sättet att lösa problemet att återställa alla Windows-komponenter, inklusive alla startrelaterade processer som kan orsaka Automatic Repair loops .
Du kan alltid starta en ren installation, men kom ihåg att om du väljer att göra detta kommer du att förlora all data som för närvarande är lagrad i din Windows-installation. Personliga filer, applikationer, spel, dokument och annan typ av medieinnehåll kommer att gå förlorade om du utför en ren installation.
En bättre lösning skulle vara att göra en reparationsinstallation (uppgradering på plats). Detta kommer också att återställa alla operativsystemkomponenter, inklusive startdata, men kommer inte att påverka dina filer. Appar, spel, personligt medieinnehåll och till och med vissa användarinställningar kommer att förbli intakta.