Så här fixar du Windows Update-fel 0x8e5e03fa på Windows 10

Om du någonsin stöter på felkoden 0x8e5e03fa när du uppdaterar systemet på Windows 10, kan instruktionerna nedan hjälpa dig att åtgärda det här felet.

Windows Update-fel är ett av de allvarliga problemen som användare möter ganska ofta. Det beror på att vissa fel lätt kan fixas medan andra kräver en process. Om du någonsin stöter på felkoden 0x8e5e03fa när du uppdaterar ditt system, kan instruktionerna nedan hjälpa dig att åtgärda det här felet.
Fel 0x8e5e03fa visas när någon systemfil eller process är skadad i Windows Component Store eller i Component-Based Servicing (CBS).
Metoder för att fixa felkoden 0x8e5e03fa
Innan du börjar, skapa en systemåterställningspunkt först. Detta hjälper dig att ångra ändringar om det behövs.
Detaljer finns i metoderna nedan
Operativsystemet Windows 10 har ett inbyggt felsökningsverktyg som effektivt kan fixa vanliga Windows Update-relaterade fel. Det brukar lösa problemet eller åtminstone visa var felet egentligen ligger. Prova därför den här metoden innan du använder andra metoder.
För att köra Windows Update Troubleshooter , välj först Start > Inställningar > Uppdateringar och säkerhet > Felsök .
På höger sida, scrolla ned och välj Windows Update .
Klicka på Kör felsökaren och låt den åtgärda felet automatiskt.
Det kan ta ett tag för enheten att känna igen problemet, så ha tålamod.
När processen är klar, stäng fönstret och starta om enheten.
Kontrollera om problemet är löst. Om det fortfarande finns där kan vi göra följande andra sätt.
För att göra detta, öppna Anteckningar och kopiera och klistra in följande rad
net stop wuauserv
net stop cryptSvc
net stop bits
net stop msiserver
ren C:\Windows\SoftwareDistribution SoftwareDistribution.old
ren C:\Windows\System32\catroot2 Catroot2.old
net start wuauserv
net start cryptSvc
net start bits
net start msiserverKlicka på Arkiv och välj Spara som för att öppna fönstret enligt följande.

Spara som fönster
Välj lämplig plats, klicka på Alla filer i avsnittet Spara som typ nedan.
Skriv sedan WindowsUpdate.bat i rutan Filnamn .
Klicka på Spara och stäng fönstret Anteckningar.
Gå till föregående avsnitt, välj den nyskapade filen, högerklicka och välj Kör som administratör .
Om dialogrutan UAC visas på skärmen, välj Ja för att ge administratörsrättigheter.
Kommandotolken kommer att aktiveras och Windows Update körs igen.
Om felet 0x8e5e03fa fortfarande uppstår, öppna System File Checker och DISM-verktyget. De kommer att skanna hela hårddisken för att hitta saknade eller skadade filer. Dessa två program kommer sedan att reparera eller ersätta filerna automatiskt.
Installera om Windows Update Components för att se om felet är löst.
Ett annat sätt att fixa det här felet är att du kan använda ett superadminkonto för att ladda ner och installera nya uppdateringar utan avbrott. Allt du behöver göra är att skapa ett nytt användarkonto på din Windows-enhet och sedan logga in och använda det kontot. Följ dessa steg för att åtgärda felet 0x8e5e03fa.
Tryck på kombinationen Win + R för att öppna dialogrutan Kör. Skriv cmd och tryck på Ctrl+Skift+Enter . Kommandotolken kommer att öppnas med administratörsrättigheter.
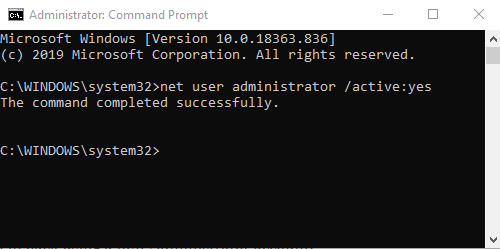
Kommandotolksfönster
Skriv följande kommando i kommandotolken
net user administrator /active:yesTryck på Enter för att öppna administratörskontot som är tillgängligt i operativsystemet.
När kommandot har aktiverats, stäng kommandotolksfönstret.
Nu måste du logga ut från din enhet. Tryck på Ctrl+Alt+Del , välj Logga ut .
Logga sedan in igen med det nya administratörskontot.
Kontrollera nu om ditt fel har åtgärdats.
Ett annat sätt att hjälpa dig åtgärda det här felet är att ladda ner och installera de nödvändiga uppdateringarna manuellt via Microsoft Update Catalog.
Quantrimang guidar dig om hur du åtgärdar felkod 0x80070070 som också visas på Windows 10: Hur du fixar fel 0x80070070 på Windows 10
Kioskläge på Windows 10 är ett läge för att endast använda 1 applikation eller endast åtkomst till 1 webbplats med gästanvändare.
Den här guiden visar hur du ändrar eller återställer standardplatsen för mappen Kamerarulle i Windows 10.
Redigering av hosts-filen kan göra att du inte kan komma åt Internet om filen inte ändras på rätt sätt. Följande artikel hjälper dig att redigera hosts-filen i Windows 10.
Om du minskar storleken och kapaciteten på foton blir det lättare för dig att dela eller skicka dem till vem som helst. I synnerhet på Windows 10 kan du ändra storlek på foton med några enkla steg.
Om du inte behöver visa nyligen besökta föremål och platser av säkerhetsskäl eller integritetsskäl kan du enkelt stänga av det.
Microsoft har precis släppt Windows 10 Anniversary Update med många förbättringar och nya funktioner. I den här nya uppdateringen kommer du att se många förändringar. Från stöd för Windows Ink-penna till stöd för webbläsartillägg för Microsoft Edge, Start-menyn och Cortana har också förbättrats avsevärt.
En plats för att styra många operationer direkt i systemfältet.
På Windows 10 kan du ladda ner och installera grupppolicymallar för att hantera Microsoft Edge-inställningar, och den här guiden visar dig processen.
Dark Mode är ett mörk bakgrundsgränssnitt på Windows 10, som hjälper datorn att spara batteri och minska påverkan på användarens ögon.
Aktivitetsfältet har begränsat utrymme, och om du regelbundet arbetar med flera appar kan du snabbt få ont om utrymme för att fästa fler av dina favoritappar.









