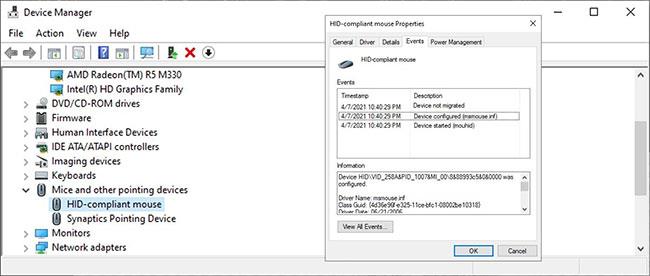Ibland kan en av dina externa enheter sluta fungera plötsligt utan förvarning. Om du har försökt ansluta enheten igen, använda en annan USB-port eller till och med ansluta enheten till en annan dator utan att åtgärda felet, är det troligt att enheten inte har flyttats.
På Windows-datorer "migrerar" enheter till den senast installerade uppdateringen. Om drivrutinsmigreringen stoppas eller avbryts under uppdateringsprocessen, kommer du att stöta på felet "Enhet inte migrerat". Så här fixar du det.
Så här kontrollerar du om enheten har flyttats
Till skillnad från de flesta Windows-fel visas det inte på din skärm och du måste leta efter det i Enhetshanteraren .
Högerklicka på Start-knappen och öppna Enhetshanteraren . Högerklicka sedan på den problematiska drivrutinen och välj Egenskaper. Öppna fliken Händelser och kontrollera om felet "Enheten inte migrerats" finns.
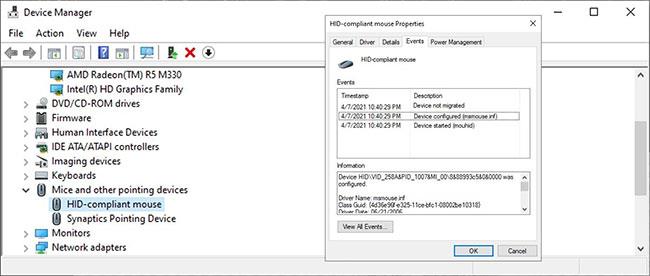
Felet att enheten inte migrerades
Vanligtvis kommer du att stöta på fel efter att du har uppdaterat systemet. Du kommer dock också att stöta på samma problem om systemets kringutrustning för närvarande stöds av Windows, enhetsdrivrutinerna är skadade eller om du har två operativsystem installerade.
Om du har upptäckt ett fel på din dator, så här kan du åtgärda det.
Så här fixar du felet "Enhet inte migrerat" i Windows 10
1. Starta om datorn
När du felsöker din dator bör du starta felsökningsprocessen genom att starta om systemet. Felet "Enhet inte migrerad" kan vara ett tillfälligt problem som försvinner efter en omstart.
2. Uppdatera Windows
Microsoft släpper kontinuerligt nya uppdateringar för att hålla Windows igång smidigt. Om du stöter på felet "Enhet inte migrerad" kan problemet lösas genom att uppdatera operativsystemet.
3. Uppdatera eller återställ drivrutinscykeln
Om din enhet fortfarande inte har rört sig efter uppdateringen kan du prova att uppdatera drivrutinen manuellt. När du gör det, se till att du laddar ner och installerar rätt version från tillverkarens webbplats. Om du vill göra den här uppgiften enklare kan du använda en gratis drivrutinsuppdatering .
Ett annat drivrutinsknep för att lösa felet "Enhet inte migrerad" är att stänga av enheten och slå på den igen. Öppna Enhetshanteraren, högerklicka på den problematiska drivrutinen och välj Inaktivera enhet. Vänta några minuter, högerklicka på den inaktiverade enheten och välj Aktivera.

Uppdatera eller återställ drivrutinscykler
Om Windows fortfarande visar felet att enheten inte har flyttats på fliken Händelser kan du säkerhetskopiera och återställa Windows 10-enhetsdrivrutiner .
4. Kör en SFC-skanning
En av dina enheter kanske inte kan flyttas på grund av skadade systemfiler. I det här fallet bör du använda System File Checker.

Kör en SFC-skanning
SFC kommer automatiskt att hitta och ersätta alla skadade filer på systemet. Hur lång tid verifieringen tar beror på dina systemresurser. När processen är klar, starta om datorn och kontrollera om felet är borta.
5. Återställ BIOS
Om inget fungerar kan du återställa BIOS till fabriksinställningarna. Instruktioner om hur du återställer BIOS varierar beroende på moderkortstillverkaren. För exakt information, besök tillverkarens webbplats eller se användarmanualen. Om återställningen blir fel på grund av felaktig information kommer din dator att skadas. Så se till att få instruktioner från pålitliga källor eller se artikeln: 3 enkla sätt att återställa BIOS-inställningarna .
Tipsen ovan hjälper dig att fixa felet "Enhet inte migrerad". För att undvika att uppleva samma problem igen bör du uppdatera ditt system.
Om du inte ständigt vill leta efter tillgängliga uppdateringar kan du anpassa hur Windows installerar framtida uppdateringar.