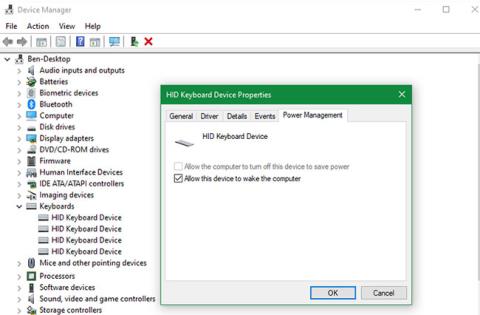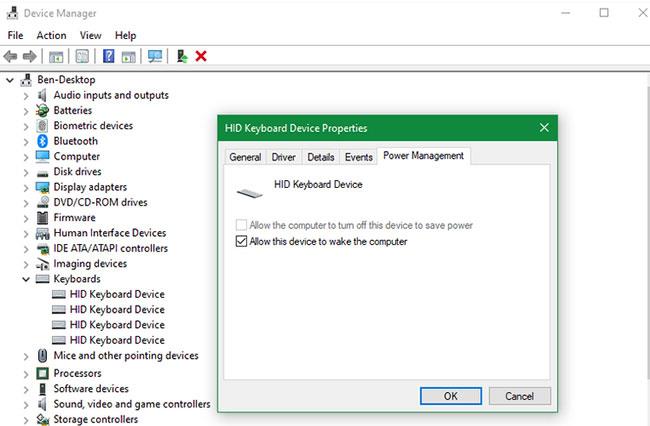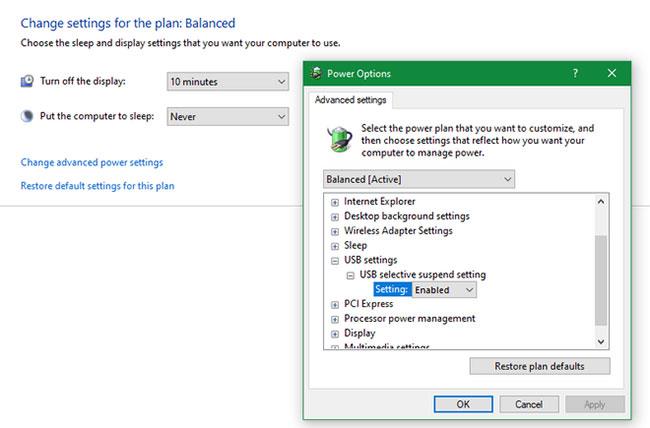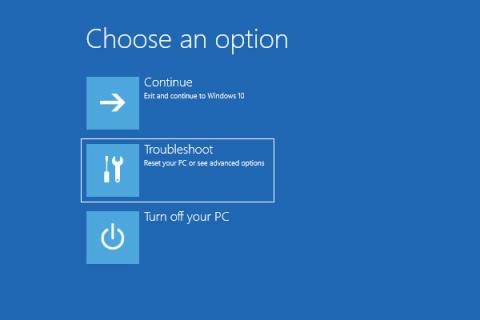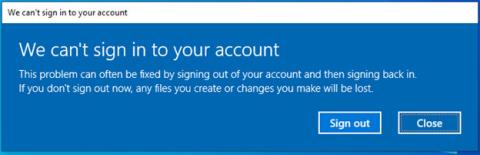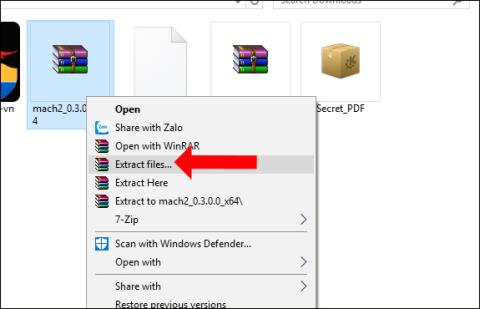Viloläge är ett bekvämt strömalternativ för din dator, eftersom det låter dig fortsätta precis där du slutade. Vanligtvis behöver du bara trycka på en tangent på tangentbordet eller flytta musen för att väcka din dator från viloläge.
Men vad händer om de inte fungerar? Du kan alltid väcka maskinen med strömbrytaren, men det är bekvämare att använda kringutrustning. Så här gör du när tangentbordet och musen inte väcker din Windows 10 -dator från viloläge.
Hur man väcker datorn med tangentbord eller mus i Windows 10
Om din mus eller tangentbord inte väcker din dator från viloläge måste du välja ett alternativ för att bekräfta att de får göra det. Följ dessa steg:
1. Högerklicka på Start- knappen , eller tryck på Win + X , för att öppna Power User- menyn . Välj Enhetshanteraren.
2. Du kommer att se en lista över enheter som är anslutna till din PC. Om du inte kan väcka datorn från viloläge med tangentbordet klickar du på pilen bredvid Tangentbord.
3. Listan visar en eller flera poster för ditt PC-tangentbord. Dubbelklicka på var och en i tur och ordning och välj fliken Power Management längst upp. Om du inte ser den här fliken för ett visst objekt, gå till nästa flik.
4. Se till att rutan Tillåt den här enheten att väcka datorn är markerad på fliken Energihantering för varje objekt. Klicka på OK när du är klar, se till att göra detta för alla objekt.
5. Ditt tangentbord kommer nu att väcka din dator från viloläge.
6. Upprepa dessa steg för kategorin Möss och andra pekdon i Enhetshanteraren om du har problem med att musen inte väcker din dator från viloläge.
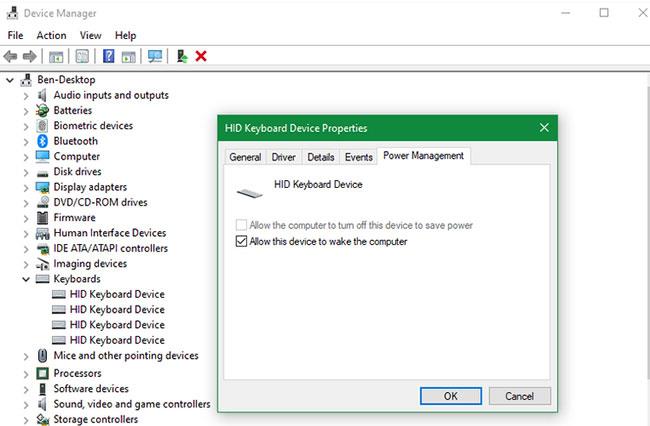
Väck datorn med tangentbordet eller musen i Windows 10
Var försiktig när du använder dessa alternativ med bärbara datorer. Om du har en trådlös mus ansluten och glömmer att stänga av den kan du av misstag väcka din bärbara dator från viloläge när den ligger kvar i väskan. Detta kan generera mycket värme och skada din dator, om den lämnas utan uppsikt under långa perioder.
Andra korrigeringar för situationer där tangentbordet och musen inte väcker datorn
Ovanstående steg gör att din dator i de flesta fall kan starta från viloläge. Men om du fortfarande har problem finns det några andra punkter att kontrollera.
Om du inte ser fliken Power Management på något av dina tangentbord eller möss, kanske din maskinvara inte stöder att väcka datorn från viloläge eller så har du inte rätt drivrutin installerad. Se Quantrimang.coms instruktioner om hur du uppdaterar Windows-drivrutiner för hjälp med att ladda ner de senaste drivrutinerna.
Se också till att ditt tangentbord och mus fungerar korrekt. Om det finns problem kommer de naturligtvis inte att väcka din PC från viloläge.
Förhindra att datorn stänger av USB-portar
Det är också möjligt att datorn minskar strömmen till USB-portarna i viloläge. I dessa fall kommer den inte att ta emot en signal när du rör på musen eller trycker på en tangent. För att åtgärda det här problemet, gå tillbaka till Enhetshanteraren och expandera avsnittet Universal Serial Bus-styrenheter .
Precis som du gjorde tidigare, dubbelklicka på varje post och kolla fliken Energihantering . Stäng av Låt datorn stänga av den här enheten för att spara ström för varje objekt och se om det löser ditt problem.
Du bör också leta efter en inställning i datorns energischema som gör att den kan inaktivera USB-portar. Gå till Inställningar > System > Ström och vila och klicka på Ytterligare energiinställningar på höger sida. Om du inte ser det, expandera fönstret Inställningar horisontellt tills det visas.
På den resulterande kontrollpanelsidan klickar du på Ändra planinställningar till höger om din nuvarande plan. Välj sedan Ändra avancerade energiinställningar för att öppna ett fönster med fler alternativ. Expandera USB-inställningar i det fönstret och välj sedan USB-selektiv avstängningsinställning . Ändra den här rullgardinsmenyn till Inaktiverad och klicka på OK .
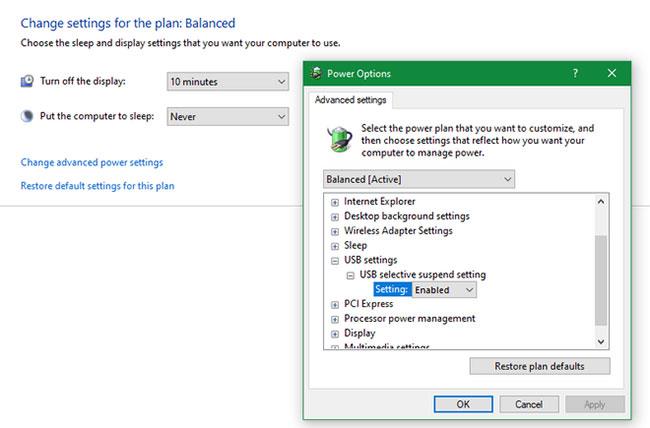
Förhindra att datorn stänger av USB-portar
Detta hindrar ditt system från att stänga av USB-portar för att spara ström och hjälpa systemet att vakna från viloläge med tangentbordet och musen.
För Bluetooth-möss och tangentbord
Om du använder en Bluetooth-mus och ett Bluetooth-tangentbord kanske din dator inte tar emot Bluetooth-signaler i viloläge. Du kan inte justera detta i Enhetshanteraren , så det är bäst att uppdatera din Bluetooth-drivrutin eller överväga att köpa en ny Bluetooth-adapter med bättre strömhanteringsmöjligheter.
Önskar dig framgång med felsökning!